In the fast-paced digital world we live in, our reliance on portable devices has never been greater. Whether for work or play, tablets have become an essential tool for many of us. However, what do you do when your beloved Apple tablet, infamous for its sleek design and user-friendly interface, starts behaving unexpectedly? One common problem that users encounter is an unresponsive display, which can be frustrating and disheartening.
Imagine the scene: you eagerly tap on the screen of your stylish tablet, only to find that it remains stubbornly unreactive to your touch. As you press harder, hoping for a response, anxiety starts to settle in. Suddenly, you are left wondering what could have caused this sudden glitch, and how you can fix it without breaking the bank.
So, what might be behind this perplexing issue? In the world of technology, a multitude of variables can contribute to an unresponsive display. From software glitches to physical damage, pinpointing the exact cause can feel like navigating a maze in the dark. Fortunately, there are some common culprits that fellow iPad enthusiasts have encountered, as well as practical solutions to get your tablet back to its former responsive self.
Common reasons for unresponsiveness on your iPad display

In this section, we will explore some typical factors that could contribute to a lack of response on your iPad's touch screen. It's essential to identify these potential issues to troubleshoot and resolve the problem effectively. When your iPad fails to acknowledge touch inputs, understanding the following common causes can help you tackle the unresponsiveness:
1. Hardware-related glitch: At times, the unresponsiveness might stem from a hardware malfunction or damage, such as a faulty digitizer or dislodged cables, preventing proper communication between the screen and the device.
2. Software malfunction: Certain software issues, like a buggy update, conflicting applications, or a corrupted system, can lead to unresponsive touch responses on your iPad.
3. Memory overload: Insufficient available memory on your iPad can also result in unresponsiveness, resulting in slow or no reaction to touch inputs.
4. Screen sensitivity settings: Depending on the iPad model and operating system version, the sensitivity settings might be configured in a way that affects touch response, either making it overly sensitive or less responsive.
5. Excessive heat or cold: Extreme temperatures, whether it's excessive heat or severe cold, can impact your iPad's touch screen's functionality and cause it to become unresponsive temporarily.
6. Physical obstructions: The presence of dirt, dust, fingerprints, or protective screen coverings can interfere with the touch screen's ability to detect your touch and result in unresponsiveness.
7. Battery-related issues: In some cases, a low battery level or an inadequate power supply may contribute to the screen not responding to touch interactions effectively.
8. Water or liquid damage: Accidental exposure to water or other liquids can damage the internal components of your iPad, including the touch screen, causing it to become unresponsive.
Keep in mind that these are general reasons for unresponsiveness, and the specific cause may vary depending on your iPad model and individual circumstances. Troubleshooting steps and solutions might differ accordingly. It's always advisable to consult the official Apple support channels or reach out to technical experts for assistance in resolving any touch screen issues.
Faulty touch screen digitizer
One of the potential causes for unresponsiveness in the display of your iPad device could be a faulty touch screen digitizer. The touch screen digitizer is an integral component that allows for interaction between the user and the device. When this component malfunctions or becomes defective, it can lead to issues such as an unresponsive screen or inaccurate touch input.
A malfunctioning touch screen digitizer may manifest in various ways, including delayed or inconsistent response to touch, inability to register touch inputs accurately, or complete unresponsiveness of the screen. This can significantly impact the usability and functionality of your iPad.
If you experience any of these issues, it is important to determine whether the problem lies with the touch screen digitizer. One possible solution is to perform a touch screen diagnostic test, as this can help identify any underlying problems. It is recommended to consult the device's user manual or seek assistance from Apple support to learn how to perform this diagnostic test.
In some cases, the touch screen digitizer may need to be replaced if it is found to be faulty. This requires professional intervention, as it involves intricate technical procedures. It is advisable to contact an authorized service center or Apple store to have the digitizer examined and replaced, if necessary.
Remember that issues with the touch screen digitizer can occur due to various factors, such as physical damage, excessive pressure, or natural wear and tear over time. Taking proper care of your iPad and avoiding scenarios that may potentially damage the digitizer can help prolong its lifespan and prevent such problems in the future.
In conclusion, a faulty touch screen digitizer can result in an unresponsive or inaccurate screen on your iPad. Identifying and addressing this issue promptly is essential to ensure the optimal functionality of your device. Seeking professional assistance is recommended for accurate diagnosis and potential replacement of the touch screen digitizer.
Software-related issues

When encountering problems with the functionality of your device, it is essential to consider the possibility of software-related issues. These types of issues can affect the performance and responsiveness of your iPad, leading to a less than optimal user experience.
One common software-related issue that can affect the operation of your iPad is a software glitch. This occurs when there is an error or inconsistency in the programming code of the operating system or applications installed on your device. Such glitches can cause unresponsive screens, freezing, or other unexpected behaviors.
Another potential software issue is an outdated or incompatible software version. If your iPad is running on an outdated or incompatible software version, it may not be able to properly respond to your touch inputs. It is crucial to regularly update your device's operating system and installed applications to ensure compatibility and minimize software-related issues.
In some cases, conflicting applications or settings can also hinder the responsiveness of your iPad's screen. Certain applications may not work well together, causing conflicts that result in unresponsive screens or slow performance. It is advisable to review your device's settings, particularly those related to multitasking and background app refresh, to identify and resolve any potential conflicts.
Additionally, a lack of available storage space on your iPad can contribute to software-related issues. Insufficient storage can limit the device's ability to run applications smoothly, leading to unresponsive screens or sluggish performance. Regularly deleting unnecessary files and optimizing your device's storage can help mitigate these issues.
| Common Software Issues: |
|---|
| - Software glitches |
| - Outdated or incompatible software version |
| - Conflicting applications or settings |
| - Insufficient storage space |
Impact on the Display: Possible Physical Damage to the Device
One of the common factors that may lead to an unresponsive screen on your iPad could be physical damage inflicted upon the display. When the device encounters physical harm, such as cracks, scratches, or dents, the screen's functionality can be significantly compromised. While the iPad screen is designed to be durable and resistant to damage, accidents happen, and the consequences can impact its responsiveness.
Physical damage to the screen can vary in severity, ranging from minor surface scratches to significant cracks or shattered glass. Even seemingly minor cracks or scratches can interrupt the normal functioning of the touchscreen, causing unresponsiveness or erratic behavior.
It is crucial to handle your iPad with care and avoid subjecting it to potential hazards that may result in physical damage. Avoid placing heavy objects on top of your device, prevent it from falling or being subjected to excessive pressure, and consider using a protective case or screen protector to minimize the risk of damage.
If you notice any physical damage on your iPad's screen, it is recommended to have it assessed by a professional technician. They can accurately evaluate the extent of the damage and provide appropriate solutions, which may involve repairing or replacing the screen.
It's important to address physical damage to the screen promptly to prevent further complications. Ignoring or neglecting visible damage may exacerbate the problem and lead to more severe issues, potentially rendering the touchscreen completely unresponsive.
Remember, preventing physical damage is the best approach to ensure the longevity and optimal performance of your iPad's screen. Regular inspections, cautious handling, and adequate protection can go a long way in maintaining its responsiveness and enhancing your overall user experience.
Issue: Insufficient storage affecting touch response

The performance of your device's touch screen can be impacted by the amount of available storage space. When your iPad's storage is nearly full, it can result in reduced response time and lag when interacting with the screen.
Insufficient storage not only affects the overall speed and performance of your device but also hampers the touch responsiveness. When the internal storage is limited, the system may struggle to process touch inputs quickly, leading to delays or unresponsive screen behavior.
To ensure a smooth and reliable touch response on your iPad, it is necessary to optimize your device's storage and create enough free space. This can be achieved by removing unnecessary apps, clearing cache files, and offloading unused data. Additionally, transferring media files to cloud storage or external devices can also help free up valuable storage space.
By addressing the issue of insufficient storage, you can improve the touch sensitivity and responsiveness of your iPad's screen. Follow the steps mentioned in this guide to optimize your device's storage and restore the smooth touch experience you expect.
- Create a backup of your important data and files.
- Uninstall unused or unnecessary apps.
- Clear cache files and temporary data.
- Offload or delete large media files.
- Utilize cloud storage services for storing and accessing data.
- Consider using external storage devices to expand storage capacity.
- Regularly monitor and manage storage space to prevent future issues.
By following these steps and maintaining sufficient storage space on your iPad, you can ensure a more responsive touch screen and enhance your overall user experience.
Presence of dirt or particles on the display
In this section, we will discuss a common issue that can affect the functionality of your iPad's touch screen - the presence of dust, dirt, or debris on the display surface. Just like any other electronic device with a touch screen, the iPad's screen can attract tiny particles that may interfere with the touch sensitivity and responsiveness.
One of the main reasons behind an unresponsive or laggy touch screen can be the accumulation of dust or debris on its surface. Over time, these particles can adhere to the screen and create a barrier between your finger and the display, resulting in a decreased touch sensitivity.
To check if dust or debris is causing the issue, try cleaning the screen using a soft, lint-free cloth. Gently wipe the surface in a circular motion, ensuring that you remove any visible particles. Avoid using abrasive materials or excessive pressure, as they may damage the screen. You can also use compressed air or a clean brush to remove stubborn dirt from crevices and edges.
If cleaning the screen does not resolve the issue, it may be necessary to perform a more thorough cleaning. In such cases, using a mild cleaning solution specifically designed for electronic screens can help. Always refer to the manufacturer's guidelines or recommendations regarding the use of cleaning solutions.
- Make sure to turn off your iPad and unplug it before cleaning.
- Dampen a soft cloth with the cleaning solution, ensuring it is not dripping.
- Gently wipe the screen, again using a circular motion, and pay special attention to areas with visible dirt or smudges.
- After cleaning, allow the screen to air dry or use a clean, dry cloth to wipe away any remaining moisture.
Regularly cleaning your iPad's screen can help prevent the accumulation of dirt and particles, thus maintaining its optimal performance. However, if the issue persists even after cleaning, it may indicate a different underlying problem, and it is recommended to seek professional assistance or contact Apple support for further troubleshooting steps.
Settings and calibration issues
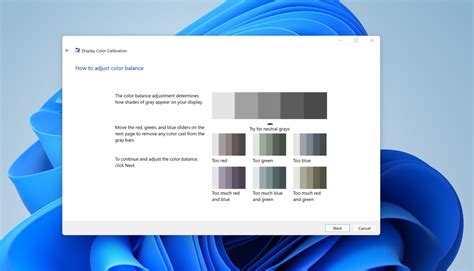
In the realm of troubleshooting unresponsiveness on your iPad's display, it is crucial to examine various factors, including settings and calibration problems. These issues can hinder the smooth functioning of your device and restrict your ability to interact with the screen effectively.
One possible cause of unresponsiveness could be related to the settings on your iPad. Incorrect settings, conflicting configurations, or misconfigured options may result in unresponsive touch responses. It is essential to delve into your device's settings and carefully inspect each relevant section to ensure that everything is in order.
Calibration problems, too, can contribute towards an unresponsive screen. Over time, the calibration settings on your iPad's touchscreen may become inaccurate or misaligned, resulting in the device not properly registering your touch inputs. Understanding the nuances of calibration and how it affects your device's responsiveness is crucial for resolving this issue.
Moreover, software glitches and updates can also impact the screen's responsiveness. Sometimes, an outdated or incompatible software version can cause conflicts, leading to unresponsive touch interactions. Keeping your iPad's software up to date and performing occasional software resets can help mitigate such issues.
By addressing settings and calibration problems, you can improve your iPad's touch responsiveness and ensure a smoother user experience. Through careful examination of settings, calibration adjustments, and software maintenance, you can rectify unresponsiveness and regain full control over your device's screen functionality.
Interference from third-party apps
In the context of troubleshooting unresponsive screens on your iPad, it is essential to consider the potential interference caused by third-party apps. The interaction between your device's operating system and these external applications can sometimes lead to unexpected issues, impacting the responsiveness of your screen.
When you have multiple apps installed on your iPad, they may occasionally conflict with one another or with the system itself. These conflicts can result in various symptoms such as unresponsive touch input, delayed response times, or even freezing of the screen.
Identifying the culprits
To determine if a third-party app is causing interference, start by considering any recently installed apps or updates. Often, issues arise after installing a new app or updating an existing one. Try recalling any changes you made to your iPad's app collection before the screen became unresponsive.
It is important to note that not all third-party apps can cause interference. Many apps are designed to work seamlessly with your device, but there may be instances when specific apps or their interactions with other apps prove problematic.
Troubleshooting steps
If you suspect an app is causing screen responsiveness issues, you can follow these troubleshooting steps:
- Start by closing all running apps. Double-click the home button and swipe up on each app thumbnail to close them. This action may force problematic apps to terminate any background processes that could be interfering with your screen's responsiveness.
- If closing all apps does not resolve the issue, try uninstalling recently installed apps or updates. Removing the suspected app from your iPad may eliminate the interference and restore normal screen functioning.
- If the problem persists, consider disabling or limiting background app refresh. Some apps may continue to run processes in the background even when not actively in use. To disable background app refresh, go to Settings, select General, then tap Background App Refresh and choose either "Off" or limit it to specific apps.
- If none of the above steps resolve the problem, it may be necessary to perform a factory reset on your iPad. This action erases all data and settings, returning your device to its original state. Remember to backup your important data before attempting a factory reset.
By identifying and addressing any interference caused by third-party apps, you can improve the reliability and responsiveness of your iPad's screen.
Outdated iOS version causing touch screen problems
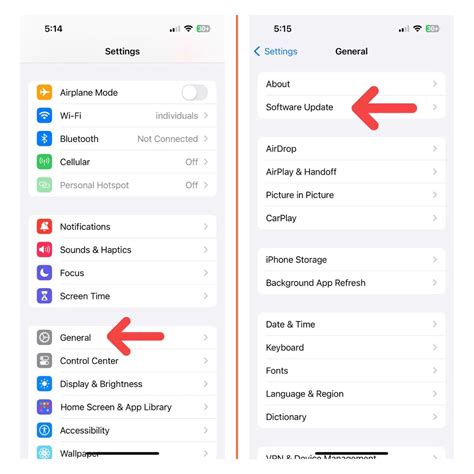
One of the potential reasons why the touch screen on your device may be experiencing issues is due to an outdated version of the operating system.
When your iOS version becomes outdated, it can lead to compatibility issues and hinder the proper functioning of various features, including the touch screen. It is crucial to keep your device's operating system up to date to ensure optimal performance.
Having an outdated iOS version can result in unresponsive or laggy touch screen behavior. Certain gestures and actions may not register accurately or may not respond at all. This can be frustrating and significantly impact your iPad experience.
Updating your iOS version can potentially resolve touch screen problems as newer versions often include bug fixes, security enhancements, and performance improvements. It is recommended to regularly check for and install any available updates for your device.
To update your iOS version, you can follow these steps:
- Connect your iPad to a stable Wi-Fi network.
- Go to the "Settings" app on your device.
- Select "General" from the menu.
- Tap on "Software Update."
- If an update is available, click on "Download and Install."
- Follow the on-screen instructions to complete the update process.
By staying up to date with the latest iOS version, you can ensure that your iPad's touch screen functions smoothly and efficiently.
Remember to regularly check for updates to enjoy improved performance and avoid potential touch screen problems caused by an outdated iOS version.
Battery Drainage Affecting Touch Sensitivity
One of the factors that can adversely affect the responsiveness of a device's touch screen is the depletion of its battery. When the battery level of an iPad is low, it can have a direct impact on the touch sensitivity of the screen, making it less responsive to user input.
A lower battery level can lead to reduced power supply to the touch screen controller, which is responsible for translating touch gestures into device actions. This diminished power supply can result in delays or inaccuracies in registering touch inputs, causing the screen to not respond as expected.
Listed below are a few key points to understand the relationship between battery drainage and touch sensitivity:
- Low battery levels can cause the touch screen controller to operate in a power-saving mode, which can result in slower response times.
- In some cases, a drained battery may cause the touch screen to freeze or become unresponsive altogether.
- High levels of battery drainage can lead to a loss of calibration in the touch screen, causing it to misinterpret touch gestures and respond inaccurately.
- Using power-intensive applications or features on the iPad can contribute to faster battery drainage, exacerbating touch sensitivity issues.
- Regularly monitoring and optimizing the battery usage of the iPad can help mitigate touch sensitivity problems caused by battery depletion.
It is important to note that while battery drainage can impact touch sensitivity, it is not the sole factor responsible for unresponsiveness. Other factors such as software glitches, physical damage, or faulty hardware can also contribute to screen responsiveness issues.
By being mindful of battery usage and ensuring the iPad has sufficient power, users can help maintain optimal touch sensitivity and prevent potential frustrations with an unresponsive screen.
Touch disease: A common issue in older iPad models

As time goes on, electronic devices naturally experience wear and tear, and older iPad models are no exception. One prevalent issue that many users encounter is known as touch disease. This problem manifests when the touchscreen of an iPad becomes unresponsive or intermittently stops working properly.
Touch disease is particularly common in older iPad models, specifically those that were released a few years ago. It is often caused by a hardware issue within the device, rather than a software problem, making it a more complex and challenging problem to fix.
To understand touch disease better, it's important to know that it is not an isolated incident. Many users have reported experiencing this issue, and it has gained significant attention within the Apple community. While it may seem frustrating to encounter touch disease on your iPad, it is crucial to remember that you are not alone in facing this problem.
In order to address touch disease, various troubleshooting steps and solutions can be attempted. Such solutions can range from simple resets and software updates to more involved repairs, such as replacing the touch screen or repairing the internal connections. However, it's essential to note that not all fixes are permanent, and it may be necessary to seek professional assistance or consider replacing the iPad if the problem persists.
To mitigate the risk of touch disease, it is advisable to take preventative measures and keep your iPad in good condition. Regularly cleaning the screen, using screen protectors, and being cautious while handling and storing the device can help minimize the likelihood of encountering this issue.
Overall, touch disease is a prevalent and frustrating problem that many owners of older iPad models have encountered. By understanding the causes and potential solutions, users can be better prepared to address this issue and keep their devices functioning optimally for as long as possible.
FAQ
Why is my iPad screen not responding at all?
If your iPad screen is not responding at all, it could be due to several reasons. Firstly, ensure that your iPad is charged properly and that there are no software issues. If the screen is still not responding, try doing a hard reset by holding down the Home button and the Power button simultaneously until the Apple logo appears. If the problem persists, it could be a hardware issue, and you may need to visit an authorized service center to get it fixed.
What should I do if only a portion of my iPad screen is not responding?
If only a portion of your iPad screen is not responding, it is likely due to a hardware issue. You can try cleaning the screen with a soft, lint-free cloth to remove any dirt or debris that may be affecting the touch sensitivity. If that doesn't work, you may need to calibrate the screen. Go to Settings > General > Accessibility > Touch > AssistiveTouch and enable it. You can then use the on-screen controls to navigate through your iPad until you can get it fixed by a professional.
My iPad screen is not responding after installing a new app. What should I do?
If your iPad screen stops responding after installing a new app, it could be due to a software compatibility issue. Try uninstalling the newly installed app and see if the problem resolves. If not, you may need to update your iPad's software to the latest version. Go to Settings > General > Software Update to check for any available updates. If the problem persists, contact the app developer to report the issue and seek their assistance in resolving it.




