Have you ever found yourself immersed in the ethereal ambiance of Ableton Live, only to have your carefully crafted beats rendered silent in your headphones? A frustrating predicament indeed, leaving you feeling perplexed and yearning for answers. Fear not, for we are here to delve into the depths of this auditory anomaly and shed light on the probable causes, guiding you towards the wondrous world of fluid melodies once more.
Picture this: you are eagerly delving into the intricacies of music production, your headphones hugging your ears, ready to transport you to a realm where melodies come alive. Alas, the sound remains elusive, absent in its enchantment. Rest assured, my friend, as we embark on a journey to unlock the secrets behind this muted misfortune and ignite the rhythmical fire within your melodies once more.
Immerse yourself in the symphony of technical possibilities as we begin our quest for answers. It is of paramount importance to acknowledge the symbiotic relationship between Ableton Live and your very own trusted audio interface. This powerful tandem, when harmoniously aligned, emboldens your musical endeavors and crafts soundscapes that soar beyond the imagination. However, should your audio interface lose its voice in the vast expanse of melodies, our quest for resolution shall commence.
Troubleshooting Guide: Issues with Audio Output in Ableton Live Headsets
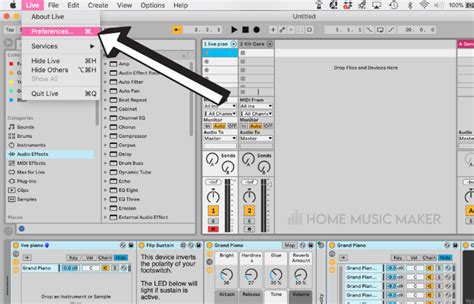
When working with Ableton Live, it can be frustrating to encounter problems with audio output in your headphones. In this troubleshooting guide, we will explore some common issues that may be causing this problem and provide potential solutions to help you get your sound back on track.
1. Check Hardware Connections
One of the first steps to troubleshoot audio issues is to ensure that your hardware connections are properly set up. Verify that your headphones are securely connected to the appropriate audio output jack or interface. Additionally, check the cables for any signs of damage or loose connections.
2. Adjust Volume Levels
It is essential to ensure that your headphone volume levels are correctly adjusted within Ableton Live. Double-check the mixer settings to confirm that the output channels are not muted or set to a low volume. You can also try increasing the overall master volume within the software to see if that resolves the issue.
3. Verify Audio Output Routing
Another potential culprit for no sound in your headphones could be incorrect audio output routing settings. Make sure that Ableton Live is correctly configured to send audio to the desired output device. Check the preferences or settings menu within Ableton Live to confirm the routing is set up correctly.
4. Troubleshoot Audio Drivers
Outdated or incompatible audio drivers can sometimes cause issues with sound output in Ableton Live. It's advisable to check if your audio drivers are up to date and compatible with the version of Ableton Live you are using. Update or reinstall the audio drivers if necessary.
5. Beware of Solo or Mute Functions
When troubleshooting the absence of sound in your headphones, take note of any solo or mute functions that may have been enabled unintentionally. Ensure that no tracks, channels, or devices are soloed or muted, as this can prevent audio from reaching your headphones.
6. Test with Different Headphones
If you have tried the above steps and are still experiencing no sound through your headphones in Ableton Live, it's worth testing with a different pair of headphones. This can help determine whether the issue lies with your headphones themselves or with the software or hardware setup.
7. Seek Technical Support
If none of the previous troubleshooting steps have resolved the issue, it may be necessary to seek technical support. Contact Ableton's customer support or consult the Ableton Live user forums to get assistance from experts or other users who may have encountered similar problems.
Remember, troubleshooting audio issues can be a process of trial and error, and it's important to exercise patience and persistence when solving these problems in Ableton Live.
Check Audio Configuration in Ableton Live
When experiencing issues with audio playback in Ableton Live, it is important to examine the audio settings within the software. By checking and configuring the audio parameters, you can troubleshoot and resolve any sound-related problems you may encounter.
| Step 1 | Open Ableton Live and navigate to the "Preferences" menu. This can be accessed by clicking on the "Options" tab in the top toolbar and selecting "Preferences" from the dropdown menu. |
| Step 2 | In the "Preferences" window, locate the "Audio" tab. This section contains all the necessary audio settings for Ableton Live. |
| Step 3 | First, check the selected audio driver. Ensure that it matches the audio interface or soundcard you are using with your headphones for seamless compatibility. |
| Step 4 | Next, verify the sample rate and buffer size settings. These parameters define the quality and responsiveness of audio playback. Adjust them according to the capabilities of your audio device. |
| Step 5 | Furthermore, examine the input and output routing options. Check that the appropriate audio inputs and outputs are selected, ensuring the audio signal is properly routed to your headphones. |
| Step 6 | If using an external audio interface, confirm that the device is connected correctly to your computer. Check cables, connections, and ensure the device is powered on. |
| Step 7 | Lastly, try restarting Ableton Live after applying any changes to the audio settings. This can help finalize the configuration and resolve any lingering sound issues. |
By carefully reviewing and adjusting the audio settings in Ableton Live, you can troubleshoot and address any audio-related problems, ensuring optimal sound output through your headphones.
Verify Headphone and Audio Connections

In this section, we will discuss the importance of checking your headphone and audio connections to troubleshoot the issue of no sound in Ableton Live. Ensuring proper connectivity is crucial for a seamless audio experience.
- Inspect Headphone Connection: Verify that your headphones are securely plugged into the audio output jack of your device. A loose or incorrect connection can result in no sound.
- Check Cable Integrity: Examine the headphone cable for any visible damage or cuts. A faulty cable can cause audio issues or intermittent sound loss.
- Test with Alternative Headphones: Try using a different pair of headphones to rule out any problems with the headphones themselves. If the alternate headphones work, it may indicate that the initial pair is defective.
- Ensure Correct Audio Output Selection: Confirm that the correct audio output is selected in Ableton Live's audio preferences. Sometimes, the software may default to a different audio output, leading to no sound in the headphones.
- Verify Audio Interface Connection: If you are using an external audio interface, check that it is properly connected to your computer. Ensure that the necessary drivers are installed and functioning correctly.
- Inspect Audio Settings: Review the audio settings in both Ableton Live and your device's operating system. Check that the volume is not muted or set too low, and verify that the audio output is configured correctly.
By verifying your headphone and audio connections, you can eliminate potential issues related to hardware and settings, allowing you to continue working on your music production in Ableton Live without any sound difficulties.
Ensure Correct Audio Output Selection
One of the crucial steps to troubleshoot the absence of sound in your headphones while using Ableton Live is to ensure that the correct audio output is selected.
When experiencing no sound, it is important to carefully check and confirm that the appropriate audio output device is chosen within the Ableton Live software. Selecting the wrong audio output device can result in the absence of sound or audio being routed to the incorrect playback device.
To verify and modify the audio output selection, follow these steps:
- Open Ableton Live software.
- Navigate to the "Preferences" menu.
- Select the "Audio" tab.
- Locate the "Audio Output Device" or similar option.
- Check if the correct audio output device is selected. If not, choose the appropriate device from the available options.
- Save the changes and exit the preferences menu.
By ensuring the correct audio output selection, you can rectify any potential issues related to the absence of sound in your headphones while using Ableton Live. This step is fundamental in troubleshooting and resolving sound-related problems within the software.
[MOVIES] [/MOVIES] [/MOVIES_ENABLED]FAQ
Why am I not getting any sound in my headphones when using Ableton Live?
There could be several reasons for this issue. Firstly, check if your headphones are connected properly to your computer or audio interface. Make sure they are securely plugged in. Additionally, check the audio settings in Ableton Live and ensure that the correct audio output is selected. It's also worth checking if the track you are trying to play has any muted or soloed channels. Lastly, ensure that the volume levels are properly set both in Ableton Live and on your computer.
What should I do if I hear sound in other applications but not in Ableton Live?
If you can hear sound in other applications but not Ableton Live, there might be a specific issue within the software. First, check if you have selected the correct audio output device in Ableton Live's preferences. If the issue persists, try restarting Ableton Live or even your computer, as this can sometimes fix software-related problems. If none of these steps work, it may be worth checking for any conflicting audio drivers or updating your audio interface's firmware.
How can I fix latency issues that may be causing the lack of sound in my headphones in Ableton Live?
If you are experiencing latency issues resulting in no sound in your headphones while using Ableton Live, there are a few steps you can take to improve the situation. Firstly, make sure your audio interface has an updated driver installed. Adjusting the buffer size in Ableton Live's audio preferences can also help minimize latency. Additionally, freezing and flattening tracks with heavy CPU usage can reduce the overall latency in your project. Lastly, consider optimizing your computer's performance by closing unnecessary applications and processes running in the background.
Why do I only hear sound in one ear of my headphones in Ableton Live?
If you can only hear sound in one ear of your headphones while using Ableton Live, it is likely an issue with the headphone jack or cable. Try unplugging and replugging the headphones to ensure they are properly connected. If the issue persists, try using a different pair of headphones to see if the problem lies with the headphones themselves. Additionally, check if the audio settings in Ableton Live are set to Mono instead of Stereo, as this can sometimes cause sound to only come through one ear.




