Modern-day auditory apparatus, designed to immerse us in a world of rhythmic melodies and immersive soundscapes, occasionally grapple with a perplexing enigma: the gradual attenuation of audio output. This phenomenon affects a multitude of electronic equipment we utilize for personal audio indulgence. The gradual diminishment of auditory output, despite the unblinking fidelity of our preferred personal audio companions, leaves us yearning for the once vibrant crescendos and resonating bass lines.
Audiophiles and casual users alike find themselves inadvertently descending into a minor abyss of audio degradation. As we traverse the audible landscape, the absence of auditory prowess becomes glaringly overt. The auditory signals, much to our disheartenment, dissipate into the abyss of feeble whispers, leaving us perplexed and yearning for the restoration of sonic grandeur.
In a world inhabited by electronic gadgets and marvels of modern engineering, the dwindling audio intensity in personal audio devices stands as an elusive puzzle, enticing the curious minds of technophiles and audiophiles alike. The delicate balance between purposeful artistry and technological innovation, once harmoniously united within these captivating devices, seems to have been mistuned, causing audio to gradually dissolve into a timid whisper.
Possible Causes of Decreased Audio Performance on PC Headphones
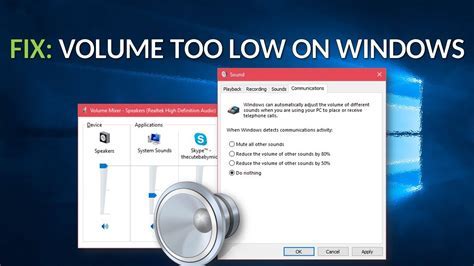
While using headphones on your computer, you might have noticed that the audio quality is not as satisfactory as it should be. This section aims to delve into various factors that could potentially lead to a reduced sound experience when using headphones with your PC. By understanding these potential causes, you can take appropriate actions to enhance the audio output and enjoy a more immersive listening experience.
1. Audio Driver Issues
One of the common reasons for poor sound quality on computer headphones could be related to problems with the audio drivers. Audio drivers serve as intermediaries between your operating system and audio hardware, translating data into sound output. Outdated or incompatible drivers can result in lower audio performance. Ensuring that you have the latest drivers installed and properly configured can help overcome this issue.
2. Hardware Malfunctions
Another factor that might contribute to a decline in sound quality is hardware malfunctions. Faulty headphone jacks, loose cable connections, or damaged audio cables can all result in reduced audio output. It is crucial to inspect the physical aspects of your headphones and related audio equipment to identify any potential faults or damages that might be impacting the sound quality.
3. Equalizer Settings
Equalizer settings can significantly impact the sound output of your headphones. If the EQ settings are configured improperly or if specific audio frequencies are boosted or suppressed, it may result in an unbalanced audio experience. Checking and adjusting the equalizer settings on your computer can help optimize the audio output and restore a more natural sound reproduction.
4. Software Settings and Applications
Software settings and applications running on your computer can also affect the sound quality on headphones. Different audio-enhancing software or conflicting applications might be altering the audio output, leading to a reduction in sound performance. Closing unnecessary applications, ensuring audio settings are appropriate, and disabling any audio enhancements can potentially resolve this issue.
5. Inadequate Bitrate or Audio Format
The bitrate and audio format of the audio files being played can influence the sound quality experienced through headphones. Low-quality audio files or formats that are not supported by your audio hardware can result in reduced audio performance. It is essential to ensure that you are using high-quality audio files in compatible formats to achieve the best sound experience.
In conclusion, several factors can contribute to a decrease in sound quality while using headphones on a computer. By investigating audio driver issues, hardware malfunctions, equalizer settings, software settings and applications, and the quality of audio files, you can address these potential causes and improve the audio performance on your PC headphones.
Understanding the Components of Headphone Devices
The phenomenon of decreased audio output on computer headphones may arise due to various factors affecting the performance of these gadgets. By comprehending the individual elements comprising headphone devices, users can gain insight into the intricate workings that contribute to sound quality.
- Speakers: Headphones incorporate miniature speakers or drivers that convert electrical signals into audible sound waves. These components utilize diaphragms and magnets to produce audio.
- Audio Cables: These wires transmit signals from the audio source to the headphones. Cables may differ in length, material, and configuration, ultimately impacting the clarity and strength of the sound received.
- Connectors: The connectors serve as the link between the audio device and the headphones. They come in various types, such as 3.5mm jacks, USB connectors, or wireless connections, each with different compatibility and audio transmission capabilities.
- Ear Cups: The ear cups house the speakers, ensuring a comfortable fit and providing insulation against external noise. Their design and materials contribute to the sound isolation experienced during listening sessions.
- Headband: The headband secures the headphones on the user's head. It serves the purpose of comfort and stability, with adjustable options available to cater to different head sizes and preferences.
- Controls and Microphone: Many headphones feature built-in controls for adjusting volume, track selection, and other audio settings. Additionally, some models include a microphone, enabling hands-free communication.
Understanding the key components that make up computer headphones allows users to identify potential causes of low sound output and take appropriate measures for troubleshooting. By familiarizing ourselves with these integral parts, we can gain a greater appreciation for the complexity involved in delivering optimal audio experiences.
Potential Issues with Connection Cables

When it comes to the audio experience on your computer headphones, the quality and volume of sound can often be affected by the connection cables. These cables serve as the link between your headphones and the audio source, and any issues with them can result in low sound output or other audio problems.
One potential issue with connection cables is cable damage or wear and tear. Over time, cables can become frayed, bent, or twisted, which can lead to poor conductivity and interference. This can result in reduced sound quality or even a complete loss of sound. Regularly inspecting and replacing damaged cables can help maintain optimal audio performance.
Another potential issue is cable length and compatibility. Using excessively long cables can cause signal degradation, leading to weaker sound signals reaching your headphones. Additionally, using cables that are not specifically designed for your headphones or audio device can also impact sound quality. It is important to ensure that you are using the appropriate cables for your setup.
Interference is yet another potential issue with connection cables. Electrical interference from nearby devices or power sources can introduce unwanted noise into the audio signal, affecting the overall sound experience. Utilizing shielded cables or relocating devices away from potential sources of interference can help mitigate this issue.
| Issue | Potential Cause | Solution |
|---|---|---|
| Cable damage or wear | Frayed, bent, or twisted cables | Regularly inspect and replace damaged cables |
| Cable length and compatibility | Using excessively long cables or incompatible cables | Ensure appropriate cable length and compatibility |
| Interference | Electrical interference from nearby devices or power sources | Utilize shielded cables and relocate devices |
By being aware of these potential issues with connection cables, you can troubleshoot and resolve sound problems on your computer headphones effectively. Ensuring the integrity and compatibility of your cables is crucial to maintaining a high-quality audio experience.
Possible Audio Driver Issues
In the realm of computer audio, the quality of the sound output is of utmost importance. However, users may encounter situations where the audio on their headphones becomes weak, barely audible, or distorted. In some cases, this issue may be attributed to probable audio driver problems.
The audio driver is a software component that enables communication between the computer's operating system and the audio hardware. It serves as a bridge, translating the digital audio signals into analog signals that can be played through the headphones. Without a properly functioning audio driver, there can be various problems with the audio output, including low volume.
One potential cause of low audio volume on computer headphones is an outdated or incompatible audio driver. As technology advances, manufacturers release regular updates to optimize performance and address potential compatibility issues. Failing to keep the audio driver up to date may result in reduced sound quality or low volume levels. It is, therefore, essential to check for driver updates regularly and install them if available.
Another possible reason for diminished sound on headphones could be a corrupted audio driver. Software conflicts or system errors can lead to the corruption or malfunctioning of the audio driver, resulting in lower audio output. In such cases, reinstalling the audio driver or using the built-in troubleshooting tools provided by the operating system may help resolve the issue.
Furthermore, improper or incorrect audio settings can also contribute to low headphone volume. It is crucial to ensure that the audio settings are appropriately configured, such as the volume level, equalizer settings, or audio enhancements. Making adjustments to these settings can significantly impact the sound output, ensuring optimal audio experience on the headphones.
In conclusion, when faced with low sound on computer headphones, it is important to consider the possibility of audio driver problems. Outdated, incompatible, or corrupted audio drivers can have a significant impact on the audio quality and volume. By keeping the drivers up to date, troubleshooting software conflicts, and adjusting audio settings, users can potentially resolve the issue and enjoy a satisfactory audio experience.
Insufficient Power or Low Battery Levels
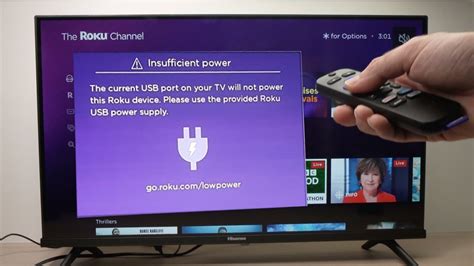
One of the common reasons for a decrease in audio volume when using headphones is due to insufficient power or low battery levels. When the power supply to the headphones is low, it can result in a weaker sound output, making it difficult to hear properly. Similarly, if the battery in the headphones is running low, it can significantly impact the sound quality experienced by the user.
If you notice that the volume on your headphones has become noticeably lower than usual, it may be worth checking the power source or the battery status. Ensure that the headphones are adequately charged or connected to a power source that can deliver the necessary power to maintain optimal audio levels.
When headphones do not receive enough power, their ability to reproduce sound accurately diminishes. This can lead to a decrease in volume and the loss of finer audio details, resulting in a less immersive listening experience. Depending on the type of headphones, some models may require more power than others to function optimally.
In order to address this issue, it is recommended to regularly check the battery status of wireless headphones and recharge them as needed. For headphones that rely on a wired connection, ensure that the power source (such as a computer or audio device) is capable of delivering sufficient power to maintain a consistent volume level.
Additionally, it is worth noting that certain headphone models may automatically lower the volume when the battery level reaches a critical point to conserve power. This feature aims to prevent abrupt power loss and potential damage to the headphones.
To summarize, insufficient power or low battery levels can result in a decrease in sound levels when using computer headphones. Checking the power source, recharging wireless headphones, and ensuring an adequate power supply for wired headphones can help address this issue and restore optimal audio quality.
Effects of Dust and Debris on Sound Performance
Impacts of particles and dirt on the quality of audio produced by the audio output devices used in personal computing devices.
- Contaminants: Microscopic particles present in the environment can accumulate on various components of headphones and affect sound quality.
- Blockage: Dust and debris can obstruct the sound output channels, resulting in reduced volume and distortion in audio playback.
- Interference: Pollutants can interfere with the movement of sound waves within the headphones, leading to muffled or indistinct audio.
- Mechanical Damage: Accumulation of debris may cause mechanical damage to the speaker or driver units inside the headphones, further deteriorating sound performance.
- Electrical Problems: Dust particles can cause electrical short circuits or create resistance in audio connections, resulting in decreased sound quality or intermittent audio output.
- Wear and Tear: Over time, dust and debris buildup can contribute to the degradation of headphone components, resulting in reduced overall sound performance.
- Maintenance and Cleaning: Regular cleaning and maintenance of headphones can help prevent the negative effects of dust and debris, ensuring optimal sound quality and prolonging the lifespan of audio devices.
In conclusion, dust and debris accumulation on computer headphones can have various adverse effects on sound performance, including volume reduction, distortion, interference, mechanical damage, electrical problems, and overall degradation. Regular cleaning and careful maintenance are essential to mitigate these issues and preserve the quality of audio output.
Impact of Equalizer Settings on Sound Output
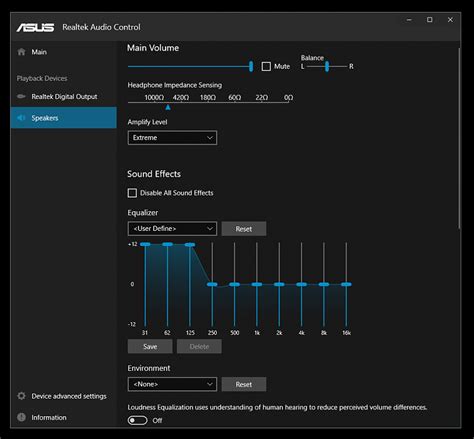
Equalizer settings can significantly affect the quality and overall sound output of headphones when connected to a computer. By adjusting the equalizer settings, you can fine-tune various audio frequencies to enhance or modify the sound according to your preference.
When you listen to audio using headphones, the different frequencies in the sound can sometimes be unbalanced or distorted. This can result in a subpar listening experience and make the audio sound too low, muffled, or lacking clarity. However, by utilizing the equalizer settings, you have the ability to customize the sound output.
- Bass: The bass frequencies control the depth and richness of lower tones in the audio. Increasing the bass can add a punch or rumble to the sound, while decreasing it can create a more balanced or softer audio experience.
- Treble: The treble frequencies govern the higher tones in the audio. Boosting the treble can bring out more clarity and detail in the sound, whereas reducing it can result in a warmer or less sharp sound.
- Mids: The mid-range frequencies encompass the vocals and many instruments' fundamental tones. Adjusting the mids can impact the overall balance of the sound, making it more pronounced or pushed back in the mix.
Aside from these main frequency ranges, many equalizers provide additional sliders or presets for different audio enhancements. This allows users to adjust the sound to suit specific music genres, movies, or gaming preferences. Some common presets include "Rock," "Jazz," "Pop," or "Classical," which are specifically tailored to optimize the sound output for each respective genre.
It is important to note that the impact of equalizer settings can vary depending on the headphones being used and personal audio preferences. Experimenting with different settings and sliders can help you find the perfect balance that enhances the sound quality and overall listening experience.
By understanding and utilizing the potential of equalizer settings, you can overcome low sound issues on computer headphones, bringing new life and vibrancy to your audio.
Malfunctioning Audio Jacks and Ports
When encountering audio issues with your computer headphones, it is crucial to consider the functionality of the audio jacks and ports. These components play a vital role in transmitting sound from your device to your headphones, and any malfunction can result in low or distorted audio quality.
Problems with audio jacks and ports can occur due to various reasons. Over time, normal wear and tear, exposure to dust or debris, or accidental damage can lead to physical issues that affect their performance. Additionally, loose or poor connections between the audio jacks or ports and the headphone plug can cause a decrease in sound levels.
If you are experiencing low sound quality on your computer headphones, it is recommended to inspect the audio jacks and ports for any visible damage. Check for bent pins, corrosion, or foreign objects that may be obstructing the connection. Clean the jacks and ports using compressed air or a soft cloth to remove any dirt or debris that may be affecting the audio transmission.
It is also essential to ensure a secure and proper connection between your computer and the headphones. Confirm that the headphone plug is fully inserted into the audio jack, with no loose or wobbly connections. Sometimes, simply removing and reinserting the headphone plug can resolve minor connection issues and restore optimal sound quality.
If cleaning and reinserting the headphone plug do not resolve the low sound issue, further troubleshooting may be required. This can involve checking the audio settings on your computer, updating the audio drivers, or testing the headphones on another device to determine if the problem lies with the headphones themselves or the computer's audio system.
In conclusion, malfunctioning audio jacks and ports can significantly impact the sound quality on computer headphones. By inspecting and maintaining these components, ensuring secure connections, and troubleshooting as necessary, users can restore optimal audio performance and enjoy their listening experience without any disturbances.
Incompatibility between Headphones and Sound Cards
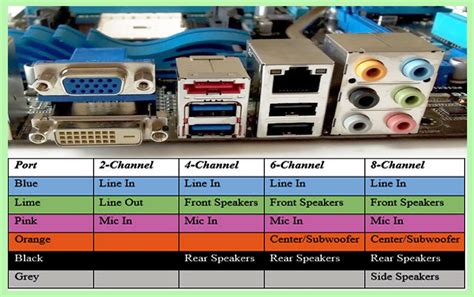
When using headphones with your computer, you may experience a decrease in audio quality or low volume levels. This issue can be attributed to the lack of compatibility between the headphones and the sound card used in the computer. The headphones and the sound card may not be able to effectively communicate and perform together, resulting in diminished sound quality.
One possible cause of this incompatibility is the difference in impedance levels between the headphones and the sound card. Impedance refers to the resistance offered by a device to the flow of electrical current. Headphones with high impedance may not receive sufficient power from the sound card, leading to weak sound output. On the other hand, using headphones with low impedance on a sound card designed for high impedance headphones can cause audio distortion and poor sound reproduction.
| Headphones | Sound Cards |
|---|---|
| Impedance: High | Impedance: Low |
| Result: Weak sound output | Result: Audio distortion |
Additionally, the connection type between the headphones and the sound card can also play a role in the compatibility issue. Some headphones use a standard 3.5mm jack, while others may require a USB connection. If the sound card does not support the type of connection required by the headphones, the audio may not be properly transmitted, resulting in low volume or distorted sound.
To resolve compatibility issues between headphones and sound cards, it is important to ensure that the impedance levels match. Checking the specifications of both the headphones and the sound card can help determine if they are compatible. If not, using an impedance adapter or considering alternative headphones that are compatible with the sound card can improve audio quality and volume levels.
Software or System Updates affecting Sound Quality
Changes in audio output may occur on computer headphones due to updates made to the software or system settings. These modifications can impact various aspects of sound quality and result in a reduction in volume or the overall audio experience.
| Effect | Cause |
|---|---|
| Decreased volume | Adjustments made to audio drivers or settings during software updates can inadvertently lower the sound output. |
| Altered frequency response | Software updates may change the equalization settings or affect the audio processing algorithms, which can result in a different tonal balance and affect the perceived sound quality. |
| Loss of audio enhancements | Updates to the operating system or audio software can lead to the removal or modification of certain audio enhancements, such as virtual surround sound or sound effects, which can impact the overall audio experience. |
| Interruptions or distortions | Incompatible drivers or conflicts introduced by system updates can cause interruptions, crackling noises, or distortions in the audio playback. |
| Changes in default audio settings | System updates can reset the audio settings to their default values, which may affect the sound quality if the user had previously adjusted specific parameters to their preference. |
It is essential to stay updated with the latest software and system updates to ensure optimal performance and security. However, if you encounter a significant decrease in sound quality or volume on your computer headphones following an update, it is worth checking the software and system settings related to audio to identify any potential causes or solutions for the issue.
Troubleshooting Tips for Enhancing Audio Quality on PC Headsets

In this section, we will explore various techniques and suggestions to address and resolve the issue of diminished audio output on your personal computer headphones. By following these troubleshooting tips, you can potentially improve the quality of sound while using your PC headphones.
1. Volume Settings: The first step in troubleshooting audio-related issues is to check the volume settings on your computer and ensure they are appropriately adjusted. Make sure that the volume is not set too low or muted.
2. Device Compatibility: Verify that your computer headphones are compatible with the device you are using. Some headphones may not work optimally with certain operating systems or require specific drivers for optimal performance.
3. Cable Connections: Examine the cable connections between your PC and the headphones. Loose or faulty connections can result in decreased audio quality. Ensure all cables are securely plugged into the correct audio ports.
4. Audio Enhancements: Check if your computer has audio enhancement options enabled. These enhancements can often improve sound quality by adjusting various audio settings such as equalizers, surround sound, or virtualization.
5. Driver Updates: Ensure that you have the latest audio drivers installed for your computer's sound card or audio chipset. Outdated drivers can lead to sound issues and updating them may resolve the problem.
6. Sound Settings: Verify the sound settings on your computer. Adjust settings such as sample rate, bit depth, or audio format to optimize the audio output for your headphones.
7. External Interference: External factors, such as nearby electronic devices or electromagnetic interference, can impact audio quality. Minimize these interferences by keeping your headphones away from potential sources of disturbance.
8. Try Different Headphones: If possible, test your computer with a different pair of headphones to determine if the issue lies with the headphones themselves. This can help identify whether the problem is due to the headphone's hardware or the computer's audio settings.
9. Software Conflicts: Certain software applications or conflicting processes can disrupt sound on your computer headphones. Identify and close any unnecessary or conflicting programs running in the background that may hinder audio playback.
10. Seek Professional Assistance: If all else fails and the sound on your computer headphones remains consistently low, consider seeking professional assistance from a technician or audio specialist. They may be able to diagnose and resolve any hardware-related issues affecting the audio quality.
| Problem | Solution |
|---|---|
| Low volume or muted sound | Check volume settings and make adjustments, ensure headphones are not muted |
| Incompatible headphones | Verify device compatibility and ensure proper drivers are installed |
| Loose or faulty cable connections | Check all cable connections and ensure they are securely plugged in |
| Enable audio enhancements | Explore software settings for audio enhancements to improve sound quality |
| Update audio drivers | Ensure the latest audio drivers are installed for optimal performance |
FAQ
Why is the sound so low on my computer headphones?
The low sound on your computer headphones could be caused by several factors. It could be an issue with the headphone connection or the audio settings on your computer. It is also possible that the headphones are not properly plugged in or that the volume is set too low.
Why did the sound suddenly become low on my computer headphones?
There could be several reasons why the sound on your computer headphones suddenly became low. It could be due to a software glitch, a loose connection, or a problem with the headphone's hardware. It is also possible that the volume on your computer or media player got accidentally turned down. Checking the audio settings and trying different troubleshooting steps can help identify the root cause of the issue and resolve it.
Are there any specific audio settings I should check to fix the low sound on my computer headphones?
Yes, there are a few audio settings that you can check to fix the low sound on your computer headphones. First, ensure that the headphone volume is turned up to an audible level. You can usually adjust the volume by using the volume control buttons on your computer or in the system tray. Additionally, check the sound settings within your operating system and make sure the correct audio output device is selected. Also, check for any audio enhancement settings or equalizer settings that may be affecting the sound. Adjusting these settings may help improve the sound quality.
What are some common problems that could cause the sound to be low on computer headphones?
There are a few common problems that could cause the sound to be low on computer headphones. One possible issue is a faulty headphone jack or loose connection, which can result in a weak or distorted sound. Another common problem is outdated or incompatible audio drivers, which can cause audio issues on your computer. Additionally, incorrectly configured audio settings or software glitches can also lead to low sound. By identifying the underlying cause and troubleshooting accordingly, you can resolve these problems and restore the sound quality on your computer headphones.
Why is the sound so low on my computer headphones?
The low sound on your computer headphones may be due to several reasons. Firstly, check if the volume on your computer or media player is turned up to an adequate level. Additionally, ensure that the sound settings are properly configured and that headphones are selected as the default output device. Another possible reason could be the presence of dust or debris in the headphone jack, which can be resolved by cleaning it using compressed air or a cotton swab. If none of these solutions work, it is possible that the headphones are damaged and may need to be replaced.
What should I do if my computer headphones suddenly have low sound?
If your computer headphones suddenly have low sound, there are a few steps you can take to troubleshoot the issue. Start by checking the volume settings on your computer or media player and ensure that they are properly adjusted. Next, try unplugging and replugging the headphones, as sometimes a loose connection can cause a decrease in sound. If this doesn't work, test the headphones on another device to determine if the issue is with the headphones or the computer itself. Additionally, try adjusting the sound settings and make sure the headphones are set as the default audio output device. If all else fails, consider checking for driver updates or contacting technical support for further assistance.




