Gone are the days of silent whispers and unheard melodies: a digital symphony now resonates within the realm of our computerized reality. The harmony of technology, however, sometimes falters, leaving us perplexed and yearning for the enchanting sounds that once filled our headphones. It is amidst this perplexity that we embark on a quest to uncover the enigma behind the lack of auditory delight in our digital audio companions.
Unveiling the reasons behind the absence of a symphony within our headphones paves a path to understanding the intricacies of the digital orchestra. As we delve into this symphony's incessant silence, we realize that the culprit often lies within the intricate web of connection and communication. Whether it be the cords that embrace our auditory journey or the intricate hardware that translates digital signals into musical marvels, these elements intertwine to form a captivating symphony of technology.
However, like any symphony, the digital realm is not immune to interruptions and miscommunication, leading to the silence that shrouds our headphones. Various factors, such as incompatible plug-ins or jumbled wires, contribute to this mystifying shush. It is thus imperative to unravel the intricacies of these elements, guiding us towards a path of melodic resolution.
Common Issues with Audio Output in Headsets on a Personal Computer

When using headphones on a computer, various problems related to audio playback may arise. In this section, we will explore and discuss some common issues that users often encounter and provide possible solutions to resolve them. By understanding these issues, you can improve your overall audio experience and ensure that your headphones deliver high-quality sound consistently.
| Issue | Possible Solutions |
|---|---|
| No Sound in Headphones |
|
| Imbalanced Audio or Distorted Sound |
|
| Interference or Static Noise |
|
| Playback Lag or Delay |
|
By addressing these common issues related to audio output in headphones on a computer, you can enhance your listening experience and resolve any sound-related problems you may encounter. It is important to note that specific solutions may vary depending on your computer's operating system and audio hardware, so always refer to the manufacturer's instructions or seek additional support if needed.
Ensuring Compatibility and Updating Sound Drivers
When experiencing difficulties with audio playback through headphones on your computer, it is essential to consider the role of sound driver compatibility and the importance of keeping these drivers up to date. Proper functioning of sound drivers is vital in facilitating seamless communication between the software and hardware components responsible for audio output. Therefore, understanding the significance of driver compatibility and implementing regular driver updates can help resolve sound-related issues and enhance overall audio performance.
One crucial aspect to keep in mind is the compatibility of your sound drivers with the specific hardware and software configuration of your computer system. Sound drivers act as intermediaries, translating software commands into signals that can be processed and played back by the headphones. Incompatibility between the software, hardware, and sound drivers can lead to audio malfunctions such as distorted sound, interruptions, or the complete absence of audio. Therefore, it is crucial to ensure that the sound drivers are compatible with your operating system, sound card, and other relevant hardware components.
Regularly updating your sound drivers is another vital step in ensuring optimal audio performance. Software developers frequently release updates that address bugs, improve compatibility, and enhance overall functionality. By keeping your sound drivers up to date, you can benefit from these improvements and potentially resolve any issues that may arise due to outdated drivers. Additionally, driver updates often include enhancements to audio quality, surround sound capabilities, and support for new headphone models. Therefore, updating your sound drivers can not only solve existing problems but also enhance your listening experience.
There are several ways to update sound drivers on your computer. The most common method is to visit the website of your computer's manufacturer or the sound card manufacturer to download the latest driver updates directly. These websites usually provide a support section where you can find and download the suitable sound driver for your system. Alternatively, you can utilize driver update software that scans your computer for outdated drivers and automatically downloads and installs the latest versions. Whichever method you choose, it is crucial to follow the instructions carefully and ensure the compatibility of the downloaded drivers with your specific computer system.
In conclusion, sound driver compatibility and regular updates play a significant role in resolving audio issues and improving overall sound quality. Ensuring compatibility with your computer's hardware and operating system, as well as keeping the drivers up to date, can help address sound-related difficulties and enhance your listening experience through headphones.
Incorrect Sound Settings
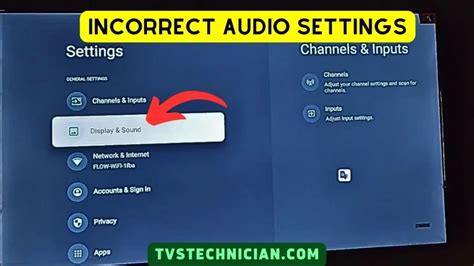
Exploring the root cause of sound dysfunction in your headphones might often lead to incorrect sound settings on your computer. Understanding and configuring the various audio settings can help rectify this issue.
Configuration complications: Sometimes, the misalignment of audio settings might result in a lack of sound output through headphones. It is essential to familiarize yourself with the different configuration options available in your computer's sound settings menu, allowing you to troubleshoot and correct any irregularities.
Volume variations: In certain instances, the sound output may be affected due to incorrect volume settings on your computer. Ensure that the headphone volume is not muted or set too low. By adjusting the volume levels to an appropriate range, you can optimize the audio experience and resolve any sound-related concerns.
Device selection: Another potential factor behind headphones not producing sound may involve a wrong device selection. It is crucial to check if the correct audio output device is chosen in the sound settings. Verifying the proper device selection ensures that the sound is directed towards the headphones rather than any other audio output option.
Driver issues: Outdated or faulty audio drivers can affect the function of your headphones. Regularly updating the audio drivers ensures compatibility and resolves any potential conflicts. Additionally, verifying the device compatibility with the computer system can help identify and rectify any driver-related problems.
Software conflicts: In certain scenarios, conflicts between different software applications can interfere with the audio output to your headphones. Closing any unnecessary programs or applications running in the background can potentially resolve this issue and restore sound functionality.
Hardware connectivity: Faulty connections or loose cables between the headphones and the computer can also result in no sound output. Ensuring a secure and proper connection by checking the cables and connectors can effectively address this matter.
By understanding and troubleshooting the incorrect sound settings on your computer, you can restore the audio functionality of your headphones and enjoy an uninterrupted audio experience.
Hardware Problems
A section dedicated to exploring the potential hardware issues causing difficulties with the audio output through headphones on a computer.
Overview
In the realm of troubleshooting audio problems with headphones on a computer, it is essential to consider the hardware aspect. Hardware problems have the potential to disrupt the proper functioning of audio devices, resulting in the absence of sound or distorted audio quality. This section aims to explore the various hardware-related issues that can contribute to the malfunctioning of headphones on a computer system.
Possible Culprits
In this section, we will delve into the different components and connections involved in audio output through headphones on a computer. Examining the audio jack, headphone cables, USB connectivity (if applicable), and other relevant hardware elements is crucial to identify potential sources of the problem. Additionally, we will address common issues such as loose connections, damaged cables, and faulty audio ports that can lead to audio disruptions.
Impact on Sound Quality
Hardware problems can significantly impact the overall sound quality experienced through headphones on a computer. Issues such as electrical interference, poor grounding, or worn-out components can introduce static, distortion, or noise into the audio output. Understanding the potential consequences of hardware-related problems is essential for users seeking to resolve their sound issues effectively.
Troubleshooting Hardware Problems
Identifying and resolving hardware problems requires a systematic approach. This section will provide guidance on troubleshooting steps, including testing headphones on different devices, ensuring proper connections, inspecting cables for damage, and examining the audio settings on the computer. By following these steps, users can efficiently diagnose and rectify hardware-related issues, thereby restoring the sound functionality of their headphones.
Conclusion
Hardware problems can present significant obstacles to achieving optimal audio quality through headphones on a computer. By understanding the potential culprits, recognizing their impact on sound quality, and employing effective troubleshooting techniques, users can navigate and overcome these challenges. The subsequent sections of this article will further explore additional aspects that may contribute to the sound issues experienced.
Audio Jack Connection Issues

In the world of computer audio, there are instances when the connection between the audio jack and the device may encounter some difficulties. These issues can arise for various reasons, resulting in a lack of sound transmission to the headphones. This section aims to outline some potential causes and possible solutions to help troubleshoot and resolve audio jack connection issues.
- Hardware Problems:
- 1. Loose Connection:
- 2. Damaged Cables or Jack:
- Software Settings:
- 3. Incorrect Audio Output Selection:
- 4. Driver Issues:
- Compatibility:
- 5. Incompatible Jack Size or Format:
- 6. Audio Jack Port Debris:
An improperly connected audio jack can lead to sound-related problems. Ensure that the audio jack is firmly plugged into the device, preventing any loose connection that could disrupt the sound transmission.
Physical damage to the cables or audio jack itself can hinder proper sound transmission. Check for any visible signs of damage, such as frayed wires or bent connectors. If detected, it may be necessary to replace the cables or audio jack to restore optimal functionality.
Sometimes, the computer may not have the headphones selected as the default audio output device. Access the system settings or audio control panel to ensure the headphones are set as the primary audio output.
Outdated or faulty audio drivers can also cause audio jack connection problems. Check for driver updates on the manufacturer's website or use appropriate software to automatically update the drivers.
Using headphones with an incompatible audio jack size or format can lead to connection issues. Make sure the headphones are compatible with the device's audio jack specifications to ensure seamless connection and sound transmission.
Accumulated dirt, dust, or lint in the audio jack port could interfere with the proper insertion of the headphones. Gently clean the port using compressed air or a soft brush to remove any debris that may be obstructing the connection.
By understanding and addressing these potential audio jack connection issues, users can troubleshoot and resolve problems that may be preventing sound from working in headphones on their computer.
Software or App Interference
One possible reason for the absence of audio output through headphones on a computer could be related to software or app interference. In certain cases, the operation of specific software applications can disrupt or block the audio signals from being properly delivered through the headphones. This interference can lead to a lack of sound or reduced audio quality.
Software or app interference can occur when incompatible or outdated software is installed on the computer. Certain applications may conflict with the audio drivers or settings, resulting in the headphones not functioning correctly. Additionally, faulty or conflicting audio settings within the operating system or the specific app being used may contribute to the issue.
Resolving software or app interference requires assessing the compatibility of the installed software with the computer's audio system. First, it is essential to check if any recently installed or updated applications coincide with the onset of the audio problem. If so, temporarily disabling or uninstalling those apps can help identify the source of the interference.
Updating the audio drivers and software to the latest version can also resolve compatibility issues and improve the performance of the headphones. It is advisable to visit the manufacturer's website or the operating system's official support page to download and install the appropriate audio drivers or software updates. This can effectively eliminate software-related interference and provide a seamless audio experience with the headphones.
Note: It is important to restart the computer after making any software changes to ensure that the modifications take effect.
Audio Enhancements or Effects Settings
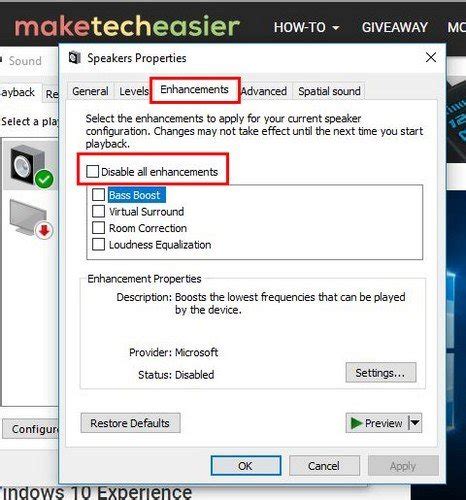
In the realm of audio, there exists a multitude of enhancements and effects that can elevate the overall audio experience and bring depth and clarity to the sounds we hear. These features are often built into computer systems and can greatly enhance the quality of audio output, including when using headphones.
Audio enhancements and effects are like the artists working behind the scenes, shaping and refining the sound as it travels from your computer to your ears. They can modify various aspects of the audio signal, such as equalization, spatial effects, and volume normalization, to create a more immersive and tailored listening experience.
Imagine, for instance, that you are watching a movie and want to feel as if you are right in the middle of the action. Audio enhancements can bring out the subtle details and surround you with virtual sound, transporting you into the heart of the scene. Alternatively, if you're listening to music, these settings can adjust the bass, treble, and overall tone to match your personal preferences and provide a more enjoyable listening experience.
While audio enhancements and effects can greatly enhance the audio quality, they can also unintentionally cause issues, such as audio not playing through headphones. Configuring these settings incorrectly or having incompatible hardware can lead to sound-related difficulties. Therefore, it is crucial to customize these settings appropriately and ensure that the enhancements are compatible with your headphones and computer system.
To access the audio enhancements and effects settings on your computer, you can navigate to the audio control panel or sound settings. Within these settings, you might find various options such as surround sound, virtualization, and equalizer presets. It's essential to explore and experiment with these settings to find the perfect balance for your headphones and desired audio experience.
Word of caution: While audio enhancements can significantly improve the audio quality, it's worth noting that not all headphones or computer systems are compatible with these features. Some headphones may have their own built-in enhancements or rely on external devices, such as digital-to-analog converters, to produce optimal audio. Therefore, it is necessary to consider the compatibility and requirements of your headphones before enabling or modifying these settings.
In conclusion, audio enhancements and effects settings can elevate your audio experience to new heights when using headphones on your computer. They offer a wide range of customization options that allow you to tailor the sound to your preferences, immersing yourself in the audio content like never before. However, it's essential to be mindful of compatibility and configuration to prevent potential issues and ensure a seamless audio playback experience.
Malware or Virus Infections
One potential reason for the absence of audio when using headphones on a computer could be related to malware or virus infections. These malicious programs are designed to infiltrate and disrupt the normal functioning of computers, including their audio components.
Malware refers to a broad category of software that is specifically crafted to harm or exploit computer systems. It can enter a computer through various means, such as infected email attachments, malicious websites, or compromised software downloads. Once inside the system, malware can execute harmful actions, such as interfering with the audio drivers or modifying system settings that control sound output.
Virus infections, on the other hand, are a specific type of malware that replicates itself and spreads from one computer to another. They often attach themselves to executable files, spreading through email attachments or shared drives. Viruses can infect critical system files, disrupting the smooth operation of a computer's audio functionality.
When malware or viruses infect a computer, they may cause the audio drivers to malfunction or become disabled. Users may experience issues such as muted or distorted sound, complete absence of audio, or the inability to hear audio through headphones. In some cases, the malicious software may even redirect the sound output to other devices or channels, rendering the headphones ineffective.
To mitigate the impact of malware or virus infections on headphone audio, it is essential to have a robust antivirus or antimalware software installed on the computer. Regular system scans, updates, and safe browsing habits can help detect and remove any potential threats. Additionally, keeping the operating system and audio drivers up to date can help prevent vulnerabilities that could be exploited by malware.
If the sound issue persists despite taking these precautions, it may be necessary to seek professional assistance to thoroughly scan and clean the computer for malware or viruses. Taking prompt action can help restore the audio functionality of the headphones and ensure a safer and more enjoyable computing experience.
Physical Obstructions and Damaged Cables

In the realm of troubleshooting audio issues in headphones connected to a computer, one possible factor to consider is the presence of physical obstructions or damaged cables. These obstacles and cable issues can hinder the smooth transmission of sound, resulting in a subpar audio experience.
Physical obstructions may refer to any objects or barriers that are blocking the audio signal from reaching the headphones. This can include items such as furniture, walls, or even the user's own body. When these obstacles come into play, they can disrupt the sound waves, causing distortion or a complete loss of sound. It is crucial to be mindful of the positioning of objects and the user's proximity to the computer to ensure the audio signal can reach the headphones unimpeded.
Another common issue that can impact audio quality is damaged cables. Cables connecting the computer to the headphones may become frayed, kinked, or severed over time. This can result in a poor connection, leading to intermittent sound or no sound at all. It is important to regularly inspect the cables for any signs of wear and tear and replace them if necessary to maintain optimal audio performance.
- Ensure that there are no physical obstructions between the computer and the headphones.
- Check the cables for any signs of damage or wear.
- If cables are damaged, consider replacing them to restore audio functionality.
- Properly position the user and their surroundings to allow for a clear audio signal.
- Regularly inspect and maintain cables to prevent future audio issues.
By paying attention to physical obstructions and damaged cables, users can troubleshoot and resolve sound-related problems in their headphones when connected to a computer. By taking these necessary steps, one can enjoy a quality audio experience while using their headphones.
How to Fix No Audio Sound Issues in Windows 10
How to Fix No Audio Sound Issues in Windows 10 by Robtech 2,338,384 views 4 years ago 6 minutes, 18 seconds
FAQ
Why isn't there any sound when I plug in my headphones to my computer?
There could be several reasons for this issue. Firstly, check if the headphones are properly connected to the computer's audio output. Ensure that the headphones are fully inserted into the headphone jack. Secondly, verify that the volume on your computer is turned up and not muted. You can do this by checking the volume settings in the taskbar or control panel. Additionally, make sure that the headphones are not broken or damaged by testing them on a different device. Lastly, it's possible that there may be an issue with the audio drivers on your computer. Try updating or reinstalling the audio drivers to fix the problem.
I can hear sound from my computer's speakers, but not from my headphones. How can I fix this?
If you can only hear sound from the computer's speakers but not through your headphones, there are a few things you can try. First, confirm that the headphones are securely plugged into the headphone jack. Additionally, check the volume settings on your computer and make sure it is set to output audio through the headphones. You can find these settings in the taskbar or control panel. If the issue persists, test the headphones on another device to ensure they are functioning correctly. It is also worth checking if there are any updates for your audio drivers, as outdated drivers can sometimes cause this problem.
My headphones were working fine on my computer, but suddenly the sound stopped. How do I troubleshoot this issue?
When you experience a sudden loss of sound in your headphones on the computer, there are a few troubleshooting steps you can take. First, unplug the headphones and plug them back in, ensuring they are fully inserted into the audio jack. Next, check if the headphones work on another device to rule out any potential issues with the headphones themselves. If the problem persists, try restarting your computer, as this can sometimes resolve software-related issues. If none of these solutions work, consider updating or reinstalling the audio drivers on your computer as they may be corrupted or outdated.
Why is the sound in my headphones distorted when connected to the computer?
If you are experiencing distorted sound in your headphones when connected to the computer, there could be several causes for this issue. Firstly, check if the headphones' audio cable is damaged or frayed, as this can cause audio distortion. Additionally, verify if the headphones are properly plugged into the audio jack and that the connection is secure. Distorted sound can also be caused by incorrect audio settings on the computer, so ensure that the audio output is set to the proper format in the sound settings. Lastly, try using the headphones on another device to determine if the distortion is specific to your computer.
My headphones used to work perfectly on my computer, but suddenly there is no sound. What should I do?
If your headphones were working fine on your computer but suddenly stopped producing sound, there are a few steps you can take to troubleshoot the issue. First, check if the audio output on the computer is set to headphones and not speakers. You can do this by accessing the sound settings in the control panel or taskbar. Ensure that the headphones are properly plugged in, and try unplugging and plugging them back in to establish a secure connection. If the problem persists, consider testing the headphones on another device to see if the issue lies with the headphones themselves. Finally, try restarting your computer or updating the audio drivers to potentially resolve any software-related problems.




