Have you ever experienced the frustration of listening to your favorite tunes, only to find that sound is only coming from one side of your headphones? This problem has plagued many users, causing annoyance and often requiring troubleshooting. In this article, we will explore the common reasons behind the imbalance in audio output on your personal computer.
When sound is unevenly distributed between the left and right channels of your headphones, it can disrupt the immersive experience of enjoying music, movies, or even participating in virtual meetings. The lack of synchronization affects not only audio quality but also the overall user experience.
One possible cause of this issue could be related to hardware malfunctions within your computer or headphones. Components such as audio jacks, cables, or the headphones themselves may become worn out over time, leading to a decrease in performance. Additionally, software-related problems, such as outdated drivers or incompatible settings, can also contribute to the imbalance in audio output on your PC.
In order to fully understand and address the root cause of this problem, it is essential to uncover various troubleshooting methods, ranging from basic checks to more complex solutions. By identifying the underlying factors, we can find effective ways to restore the optimal functioning of your computer's audio system and ensure an immersive audio experience for all users.
Troubleshooting Guide: Issues with Audio Output on PC
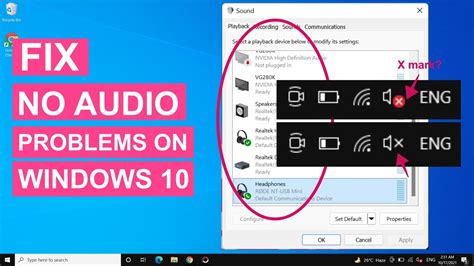
When it comes to enjoying audio on your computer, problems can occur unexpectedly and disrupt your listening experience. This troubleshooting guide aims to provide solutions for situations where the audio output from the left earphone on your PC is not functioning properly. By following the steps outlined below, you can identify and rectify potential issues without the need for technical expertise or professional assistance.
Determining the cause:
In order to troubleshoot the issue with the left earphone on your PC, it is crucial to first identify the possible cause. This can range from hardware-related problems such as faulty connections or damaged wiring, to software-related issues including driver conflicts or incorrect audio settings. By isolating the root cause, you can effectively address the problem at its source.
Checking hardware connections:
Start by ensuring that the left earphone is securely plugged into the correct audio output jack on your computer. Sometimes, loose connections can disrupt the audio output, resulting in a malfunctioning left earphone. Additionally, inspect the cable for any visible signs of damage, such as frayed wires or bent connectors. If any issues are found, replacing the cable or repairing the damaged parts may resolve the problem.
Updating audio drivers:
Outdated or incompatible audio drivers can often cause issues with the left earphone and hinder proper audio output. To rectify this, access the Device Manager on your PC and locate the audio driver. Update the driver to the latest version either by manually searching for updates online or using driver management software. Restarting your computer after updating the driver may be necessary for the changes to take effect.
Adjusting audio settings:
Incorrect audio settings on your PC could also be the reason behind the malfunctioning left earphone. Navigate to the sound settings in the control panel or system preferences, depending on your operating system, and ensure that the audio balance is set correctly. Adjusting the balance to the middle or equal levels for both the left and right channels can help restore audio output to the left earphone.
Testing with a different device:
If the issue persists even after attempting the above steps, it is advisable to test the left earphone on another device. This will help determine whether the problem lies with the earphone itself or the computer. If the left earphone works properly on another device, further troubleshooting specific to your PC may be required, such as checking additional software settings or seeking professional assistance.
By following the troubleshooting steps outlined in this guide, you can potentially resolve the issue of the left earphone not working on your PC. Remember to approach each step with caution and ensure that you follow the instructions carefully. Ultimately, by accurately diagnosing the problem and applying the appropriate solutions, you can restore the audio output to your left earphone and continue enjoying your favorite audio content seamlessly.
Check the Audio Jack Connection
One possible reason for issues with the left earphone on your PC could be related to the audio jack connection. Ensuring a proper and secure connection between the earphone and the audio jack is crucial for optimal audio output.
Here are some steps you can take to check the audio jack connection:
- Inspect the audio jack: Start by visually examining the audio jack on your PC. Look for any signs of damage or debris that could prevent a proper connection.
- Clean the audio jack: If you notice any dirt or debris in the audio jack, gently clean it using a soft, dry cloth or a small brush. Ensure that you do not push the debris further into the jack.
- Remove and reinsert the earphone: Disconnect your earphone from the audio jack and reinsert it firmly. Sometimes, the connection can become loose over time, and reinserting it may establish a better connection.
- Try a different audio jack: If you have multiple audio jacks on your PC, try plugging the earphone into a different jack to determine if the issue is specific to a particular jack.
- Test with another device: To rule out the possibility of a problem with the earphone itself, try using it with another device such as a smartphone or tablet. If the left earphone works fine on another device, then the issue likely lies with the audio jack on your PC.
By following these steps, you can troubleshoot and determine if the audio jack connection is causing the left earphone to not work on your PC.
Test the Earphone on Different Devices

Exploring a range of devices can be an effective way to troubleshoot and identify the cause behind the malfunction of your earphone's left side. By connecting the earphone to various devices, such as smartphones, tablets, laptops, or audio players, you can determine if the issue lies with the earphone itself or with the specific device being used.
Here are some steps to follow when testing your earphone on different devices:
- Start by connecting the earphone to a smartphone or tablet. Play a variety of audio files, including music, videos, and podcasts, to ensure that the left earphone is functioning properly. Pay attention to any noticeable differences in sound quality or volume between the left and right sides.
- If the earphone works fine on your smartphone or tablet, proceed to test it on a laptop or computer. Connect the earphone to the audio jack of the device and play different types of media to assess the left earphone's performance. Keep in mind that some computers may have separate audio ports for headphones and microphones, so make sure to connect the earphone to the appropriate port.
- In case the earphone still experiences issues on the computer, try using a different audio player or software. Some media players may have specific audio settings or equalizer presets that could affect the performance of the earphone. Testing the earphone with alternative software can help identify if the problem lies within the media player application.
- If the prior steps have not resolved the issue, attempt to connect the earphone to a different audio device, such as a portable audio player or a home stereo system. By doing so, you can eliminate the possibility of a faulty audio output on the original device being used for testing.
- Keep a record of your observations during each testing phase, noting any consistent issues with the left earphone. This information can be helpful when seeking further assistance or contacting customer support for the earphone manufacturer.
By thoroughly testing your earphone on various devices, you can diagnose whether the problem lies with the earphone itself or with the device being used. This systematic approach will help you determine the best course of action to fix the left earphone malfunction and resume enjoying your audio experience.
Updating Audio Drivers on Your PC
Ensuring that your computer's audio drivers are up to date is essential for maintaining optimal audio performance. Regularly updating your audio drivers not only helps resolve any audio-related issues you may be experiencing, but it also enables your system to take full advantage of the latest audio technologies and improvements.
When audio drivers become outdated, they can cause various problems, such as sound distortion, no sound output from specific channels, or even the complete failure of one earphone. To address these issues, it is crucial to update your audio drivers to the latest version available.
Updating audio drivers can be done in several ways. The most common method is to visit the manufacturer's website of your computer or audio device and search for the latest driver software specifically designed for your system. Once you locate the appropriate driver, download and install it following the provided instructions.
In some cases, you can also choose to update your audio drivers through the device manager on your PC. To access the device manager, simply press the Windows key + X and select "Device Manager" from the menu that appears. Locate the audio device, right-click on it, and choose the "Update driver" option. Windows will then search for the latest driver software and install it automatically if available.
Another option is to rely on third-party driver updater software. These programs can automatically scan your system for outdated drivers and provide you with a list of available updates. While this method may be more convenient, it is important to choose a reputable software provider to ensure the reliability of the drivers being installed.
Regardless of the method you choose, it is recommended to create a system restore point before updating your audio drivers. This precautionary step allows you to revert your system to its previous state in case any issues arise during the installation process.
Remember that updating audio drivers is not a guaranteed solution for all audio-related problems. If updating your drivers does not resolve the issue with your left earphone not working, further troubleshooting may be necessary, such as checking the earphone's connection, testing it on another device, or seeking professional assistance.
Adjust Audio Settings on Your Windows PC
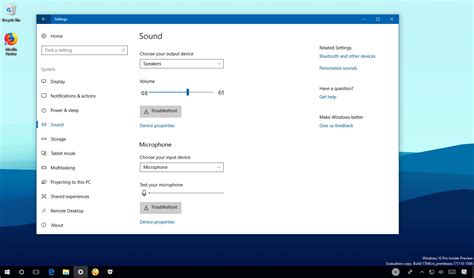
In this section, we will explore how to modify the audio settings on your Windows computer to troubleshoot and fix any issues with sound output. By adjusting various audio settings, you can potentially resolve problems related to headphone functionality without sound on one side.
Before delving into the steps to adjust sound settings, it is important to note that sound configuration options may vary slightly depending on your version of Windows. However, the overall process remains similar across different versions.
| Step | Description |
|---|---|
| 1 | Open the Sound Control Panel |
| 2 | Check Default Playback Device |
| 3 | Adjust Speaker and Headphone Balance |
| 4 | Update or Reinstall Audio Drivers |
| 5 | Run the Audio Troubleshooter |
In the first step, you will need to access the Sound Control Panel, where you can manage various audio settings. Once inside the control panel, you can proceed to check the default playback device, ensuring it is correctly set to your connected headphones.
If the default playback device is correctly set, you can then adjust the balance between the speakers and headphones. This step allows you to balance the volume distribution between the two channels, potentially resolving any sound imbalance issues.
If the above steps do not resolve the problem, it may be worthwhile to update or reinstall the audio drivers on your PC. Outdated or corrupt drivers can often lead to audio issues, and keeping them up to date can help restore functionality to your left earphone.
Lastly, if you are still experiencing problems, Windows provides an audio troubleshooter tool that can automatically detect and fix common sound-related issues. Running this tool may help diagnose and resolve the problem.
By following these steps to adjust your sound settings in Windows, you can confidently troubleshoot and address any problems you may be facing with your left earphone on your PC.
Use the Earphone in a Different Audio Output
In order to troubleshoot the issue of only one earphone working on your PC, it can be helpful to try using the earphone in a different audio output.
By connecting the earphone to a different audio output source, such as another device or a different port on your PC, you can determine if the problem lies with the specific audio output you were previously using or if it is an issue with the earphone itself.
When using a different audio output, it is important to ensure that the connection is secure and properly inserted into the port. Additionally, check that the volume levels are adjusted appropriately and that the audio settings on your PC are correctly configured.
Using the earphone in a different audio output can help identify whether the issue is isolated to one specific output source or if there is a more widespread problem. If the earphone works properly in another audio output, it may be necessary to troubleshoot the original audio output further or seek assistance from a professional.
Remember to test the earphone in different audio outputs and determine if the issue persists before proceeding with any further troubleshooting steps.
Note: It is always advisable to consult the user manual or contact the manufacturer for specific troubleshooting steps or guidance related to your earphone model.
Check for Physical Damage or Loose Wires

In order to troubleshoot the issue with the left earphone not functioning properly on your PC, it is important to inspect for any potential physical damage or loose connections that may be causing the problem.
Firstly, carefully examine the earphone cable for any signs of visible damage, such as frayed or torn wires. If you notice any such damage, it is advisable to replace the earphone cable with a new one to ensure optimal audio performance.
In addition, check the connection points of the earphone, including the audio jack on your PC and the earphone plug. Ensure that these connection points are free from any debris or foreign objects that may obstruct the proper connection between the earphone and the PC. Cleaning these connection points with a soft, dry cloth can often resolve any connectivity issues.
Furthermore, gently wiggle the earphone connector while it is inserted into the audio jack of your PC. If you experience changes in audio quality or intermittent audio output, this may indicate a loose connection. In such cases, try firmly inserting the earphone plug into the audio jack to ensure a secure connection.
In some instances, the issue may be caused by a loose wire within the earphone itself. To check for this possibility, carefully inspect the earphone cable from the connector to the earpiece, feeling for any areas where the cable may be loose or damaged internally. If you identify any such areas, it is recommended to replace the earphone entirely or consult a professional for repair.
By thoroughly examining for physical damage or loose wires, you can identify and resolve any potential issues affecting the functionality of your left earphone when using it with your PC.
| Common Physical Damage Signs | Recommended Actions |
|---|---|
| Frayed or torn wires | Replace the earphone cable |
| Obstructed connection points | Clean the connection points with a soft, dry cloth |
| Intermittent audio or changes in audio quality when wiggling the earphone connector | Firmly insert the earphone plug for a secure connection |
| Loose or internally damaged cable | Replace the earphone or consult a professional for repair |
Try a Different Pair of Headphones
One potential solution for resolving the issue of the left earphone not working on your PC is to consider using a different set of headphones. By trying out an alternative pair of earphones, you can determine whether the problem lies with the original earphones or with the audio output on your computer.
Firstly, make sure to disconnect the current set of earphones from your PC and securely plug in the alternative pair. Ensure that the connections are properly inserted into the audio jack or USB port, depending on the type of headphones you are using.
Next, play some audio or video on your computer to test whether both earphones are functioning properly. If you are able to hear sound from both the left and right earphone with the new pair, then it is likely that the issue was with the initial earphones.
On the other hand, if the left earphone still doesn't work with the different pair, it may indicate a problem with the audio settings or the audio output on your PC. In such cases, you can proceed to troubleshoot the audio settings and ensure that the correct audio output device is selected.
- Check the audio settings by right-clicking on the volume icon located in the system tray and selecting "Playback devices" or "Sounds".
- In the playback devices or sounds window, verify that the correct playback device is selected and set as the default. You may need to choose the audio output device that corresponds to your headphones.
- If you are unable to find the appropriate audio output device, you may need to update your audio drivers. Visit the manufacturer's website of your PC or sound card to download and install the latest drivers.
- Once you have made any necessary changes, click "Apply" and "OK" to save the settings. Test the headphones again to see if the issue has been resolved.
If none of these troubleshooting steps help resolve the problem, it's advisable to consult a professional, as there may be a hardware-related issue with your PC that needs further assistance.
Contact Customer Support for Further Assistance
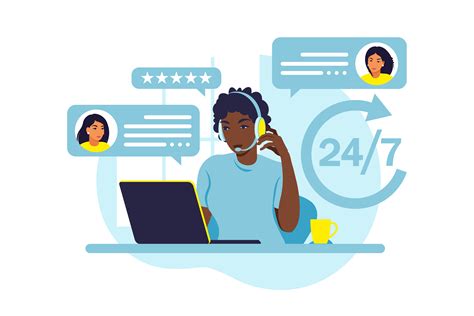
If you are experiencing issues with the audio on your computer, specifically with the sound in one of your earphones, it can be frustrating and inconvenient. In situations like this, it is advisable to seek the help of customer support to obtain the necessary assistance to resolve the problem.
By contacting customer support, you can tap into their expertise and knowledge to troubleshoot the issue with your earphone. They have the necessary resources and information to guide you through the troubleshooting process, helping you to identify the root cause and provide potential solutions.
Customer support can assist you in determining whether the issue lies with your earphone itself or with the computer's audio settings. They may ask you specific questions about your computer's hardware, software, and the steps you have already taken in trying to fix the problem.
| Before contacting customer support, consider the following: |
| 1. Ensure that the earphone is securely plugged into the audio jack. |
| 2. Try using the earphone with another device to rule out any issues with the earphone itself. |
| 3. Restart your computer to refresh the audio settings. |
| 4. Check the audio settings on your computer to ensure the balance is not skewed towards one side. |
However, if these troubleshooting steps do not resolve the issue, reaching out to customer support is your best option. They have the expertise to handle various technical issues and can guide you through the necessary steps to troubleshoot and resolve the problem specifically related to the left earphone not working on your PC.
By contacting customer support, you can ensure that your issue is addressed promptly and efficiently, allowing you to get back to using your earphones without any inconvenience.
[MOVIES] [/MOVIES] [/MOVIES_ENABLED]FAQ
Why is the left earphone not working on my PC?
There could be several reasons why the left earphone is not working on your PC. First, check if the earphone is properly connected to the audio jack of the PC. Make sure it is pushed in all the way. If it is connected correctly, the issue could be with the earphone itself. Try using the same earphone with another device to see if it works. If it does, then the problem lies with your PC's audio settings. Check the audio settings on your PC and ensure that the balance is not set to one side. Additionally, there could be a driver issue. Update the audio driver on your PC and see if that resolves the problem.
My left earphone was working fine, but suddenly it stopped. What could be the problem?
If your left earphone was working fine and suddenly stopped, there could be a few possible causes. First, check if there is any physical damage to the earphone or its cable. Sometimes, a frayed or damaged cable can cause connectivity issues. If the earphone appears to be in good condition, try connecting it to another device and see if it works. If it does not, then the issue is likely with the earphone itself and it may need to be replaced. However, if the earphone works on another device, there may be a problem with the audio settings or drivers on your PC. Try updating the audio drivers or adjusting the balance settings to see if that solves the problem.
Why does only one side of my earphone work on my PC?
If only one side of your earphone works on your PC, there are a few possible explanations. First, check if the earphone is properly inserted into the audio jack of your PC. Sometimes, a loose connection can cause audio to only come through one side. Make sure the earphone is pushed in all the way. If the earphone is connected correctly, the issue may lie with the earphone itself. Try using the same earphone with another device to see if both sides work. If they do not, then the problem is likely with the earphone and it may need to be replaced. However, if the earphone works fine on another device, there may be an issue with the audio settings or drivers on your PC. Update the audio drivers and check the balance settings to ensure they are not set to one side.
What can I do if the left earphone is not producing any sound on my PC?
If the left earphone is not producing any sound on your PC, there are a few troubleshooting steps you can take. Firstly, check if the earphone is properly connected to the audio jack of your PC. Ensure it is inserted securely. If the connection is fine, try using the earphone with another device to see if it works. If the left earphone still does not produce sound on another device, it is likely a problem with the earphone itself and you may need to replace it. However, if the earphone works on another device, the issue may lie with your PC's audio settings or drivers. Update the audio drivers and adjust the balance settings on your PC to see if that resolves the problem.




