Within the realm of modern mobile technology, a ubiquitous concern lingers in the minds of smartphone users - the inability to establish a stable and reliable internet connection. Individuals across the globe rely on their devices to seamlessly connect to the vast virtual landscape, facilitating communication, productivity, and entertainment. However, amidst this digital dependency, a particular disarray emerges within the realm of smartphone connectivity. The quandary ensues when users encounter complications with the phone's personal hotspot functionality, an inconvenience that hampers their ability to share internet access with other devices.
As technology evolves at an exponential pace, the genesis of various mobile communication channels both simplifies and complicates the lives of tech-savvy individuals. Among these, the personal hotspot feature stands as a beacon of connectivity - a tool that allows one's smartphone to transform into a virtual router, sharing its internet connection with nearby devices. Yet, despite its intended convenience, users frequently encounter interruptions that render their personal hotspots incapacitated, effectively isolating them from the expansive digital network. This dilemma sparks frustration and a desire for resolutions that extend beyond the conventional "turn it off and on again" response.
Within the intricate infrastructure of modern smartphone technology, numerous facets contribute to the unwelcome interference that disrupts the seamless transmission of internet connectivity. From software glitches and network congestion to hardware malfunctions, the underlying sources of this inconvenience may vary. Users may find themselves trapped in a perplexing web of obstacles, seeking guidance to untangle the complexity and resume their uninterrupted connection. To navigate this enigmatic landscape, one must delve into the potential causes behind the personal hotspot's reluctance in operating as intended.
Common Issues with iPhone Hotspot
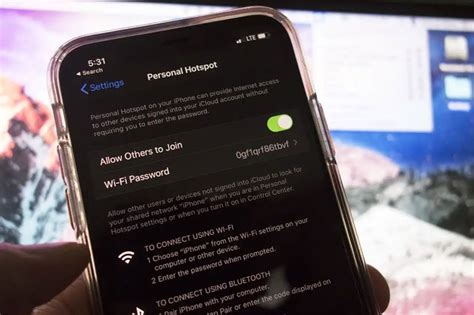
When it comes to utilizing your mobile device as a source of internet connectivity, there can be various hindrances that might prevent the smooth functioning of the hotspot feature on your iPhone. In this section, we will address some common challenges users may encounter while attempting to use the hotspot functionality.
| Possible Issue | Potential Solution |
|---|---|
| Inadequate Cellular Data Coverage | Check if you are within an area with sufficient network coverage. You may need to move to a location with better signal strength. |
| Incorrect Hotspot Settings | Review and verify the hotspot settings on your iPhone to ensure they match your intended usage. Pay attention to the password, network name, and security settings. |
| Software Compatibility | Confirm that both your iPhone and the device you wish to connect to the hotspot are running compatible software versions. Consider updating the software on either device if necessary. |
| Overheating | Excess heat can sometimes affect the performance of your iPhone's hotspot. Allow your device to cool down before attempting to use the hotspot again. |
| Device Limitations | Be aware that some devices may have limitations on their ability to connect to a hotspot or may have restrictions set by the network provider. Check the specifications and settings of the device you wish to connect. |
By addressing these common issues, you can increase the chances of resolving any problems that may arise when attempting to use the hotspot feature on your iPhone. Remember to consult the relevant documentation or seek further assistance if needed.
Troubleshooting Connectivity Problems
When faced with issues related to the functioning of your iPhone's personal hotspot, it is crucial to understand the underlying causes and employ effective solutions to troubleshoot and resolve connectivity problems. In this section, we will explore various troubleshooting techniques that can help diagnose and address any connectivity issues that you may encounter.
One of the primary aspects to consider when troubleshooting connectivity problems is analyzing the network settings and configurations. The settings on your device, as well as those on the connected devices, can greatly impact the hotspot's performance. Ensure that the necessary network settings, such as Wi-Fi passwords and security protocols, are correctly configured to establish a stable and secure connection.
| Issue | Solution |
| Slow or intermittent connection | Try restarting the device, disable unnecessary apps running in the background, or move closer to the hotspot source for better signal strength. |
| No internet access | Check if cellular data is enabled on your iPhone, verify that the service provider allows hotspot usage, or try resetting network settings. |
| Devices unable to detect hotspot | Make sure that the hotspot feature is enabled on your iPhone, keep the devices in close proximity for better visibility, or try resetting network settings. |
| Connection drops frequently | Check for software updates on your iPhone, disable power-saving mode, or try renewing the DHCP lease. |
Another vital aspect to consider while troubleshooting connectivity problems is the presence of any physical obstructions or interferences that may hinder the hotspot's performance. Keep your iPhone and the connected devices in a location with minimal barriers and away from electronic devices that might cause signal interference.
If the above troubleshooting steps do not resolve the connectivity problems, it is advisable to seek assistance from Apple Support or consult relevant online forums for further guidance. Remember to provide detailed information about the issue and the steps you have already taken to troubleshoot, which will facilitate a more accurate diagnosis and resolution.
Resolving Device Compatibility Issues

In this section, we will explore the steps you can take to troubleshoot and resolve compatibility issues that may be preventing your device from functioning properly. Whether you are experiencing difficulties connecting to other devices or encountering errors when attempting to activate certain features, it's important to identify and address these compatibility issues to ensure smooth operation.
1. Check for software updates: Keeping your device's software up to date is crucial to maintaining optimal compatibility. Regularly check for and install any available updates for your device's operating system and related applications. These updates often include bug fixes, performance enhancements, and compatibility improvements that can help address any issues you may be facing.
2. Verify device compatibility: Before attempting to connect your device to another device or activate certain features, it's essential to ensure compatibility between the two. Review the specifications and requirements for both devices and ensure that they meet the necessary criteria. Incompatible hardware or outdated software versions may lead to compatibility issues.
3. Reset network settings: Sometimes, network settings can become misconfigured, leading to compatibility problems. Resetting your network settings can help resolve these issues by restoring them to their default state. To do this, go to your device's settings, navigate to the network or connectivity options, and look for the option to reset network settings. Keep in mind that this will remove any saved Wi-Fi networks and their passwords, so be prepared to re-enter them.
4. Disable conflicting settings or apps: Certain settings or applications on your device may conflict with its compatibility with other devices or features. Consider disabling any settings or uninstalling apps that could potentially be causing conflicts. This could include VPNs, firewalls, or third-party network management tools. Disable or uninstall them temporarily and see if the compatibility issues persist.
5. Contact technical support: If you have tried all the above steps and are still experiencing compatibility issues, reaching out to technical support can provide further assistance. They can offer additional troubleshooting steps specific to your device and guide you through resolving any compatibility problems you are facing.
- Check for software updates regularly.
- Verify device compatibility before connecting.
- Reset network settings to default.
- Disable conflicting settings or apps.
- Contact technical support for further assistance.
By following these steps, you can increase the chances of resolving device compatibility issues and ensure a smoother and more enjoyable user experience with your device.
Optimizing Personal Hotspot Performance
Enhancing the efficiency and reliability of your device's tethering capabilities can greatly improve your overall experience when using the personal hotspot feature.
To ensure smooth and uninterrupted internet connectivity, it is important to optimize the performance of your personal hotspot. By following the tips and techniques outlined below, you can maximize the speed, stability, and usability of your device's hotspot functionality.
1. Check for Interference:
Identify and eliminate potential sources of interference in your surroundings that may disrupt the connection between your device and other devices accessing the hotspot. This can include physical obstacles, electronic devices, or other Wi-Fi networks operating in close proximity. |
2. Adjust Network Settings:
Modify the settings of your personal hotspot network to optimize its performance. This can be done by adjusting the Wi-Fi channel, enabling network encryption, or limiting the number of connected devices to prevent overcrowding and ensure a smoother data transfer experience. |
3. Monitor Data Usage:
Keep track of the data consumed by the devices connected to your personal hotspot. By monitoring usage patterns and identifying data-intensive applications or users, you can manage your hotspot more effectively, prioritize bandwidth allocation, and avoid excessive data consumption. |
4. Update Device Software:
Regularly update your device's operating system to ensure that you have the latest software enhancements and bug fixes. These updates often include optimizations for hotspot performance, providing a more stable and efficient tethering experience. |
By implementing these optimization techniques, you can enhance the performance of your device's personal hotspot and enjoy seamless internet access wherever you go.
[MOVIES] [/MOVIES] [/MOVIES_ENABLED]FAQ
Why is my iPhone Personal Hotspot not working?
There can be several reasons for your iPhone Personal Hotspot not working. It could be due to a software glitch, incorrect settings, disabled cellular data, a carrier issue, or even a hardware problem. To troubleshoot this, you can try restarting your iPhone, checking the Personal Hotspot settings, ensuring that cellular data is enabled, contacting your carrier, or getting your device examined by an Apple technician.
How can I enable Personal Hotspot on my iPhone?
To enable Personal Hotspot on your iPhone, go to the Settings app and tap on "Personal Hotspot". Then, toggle the switch to enable it. You can also set a Wi-Fi password and choose to connect via Wi-Fi, Bluetooth, or USB. Once enabled, other devices can connect to your iPhone's Personal Hotspot using the provided password.
Why can't my other devices connect to my iPhone's Personal Hotspot?
If your other devices cannot connect to your iPhone's Personal Hotspot, make sure that Wi-Fi, Bluetooth, or USB is enabled on those devices. Additionally, check that you have entered the correct Wi-Fi password. Restarting both your iPhone and the other devices, as well as checking for software updates on all devices, can also help resolve connectivity issues.
Is there a limit to the number of devices that can connect to an iPhone's Personal Hotspot?
Yes, there is a limit to the number of devices that can connect to an iPhone's Personal Hotspot. However, the maximum number of connections may vary depending on the model of your iPhone and your carrier. Usually, the limit ranges between three to five devices. It's important to note that connecting too many devices at once can affect the overall performance of the Personal Hotspot.
Why does my iPhone's Personal Hotspot keep disconnecting?
If your iPhone's Personal Hotspot keeps disconnecting, it could be due to various reasons. Some common causes include a weak cellular signal, interference from other devices, outdated software, or an unstable network. To fix this issue, try moving to an area with a stronger signal, keeping your devices closer to the iPhone, updating your iPhone's software, or resetting network settings.
Why is my iPhone Personal Hotspot not working?
The iPhone Personal Hotspot may not work due to several reasons such as cellular data issues, incorrect settings, outdated software, or hardware problems.




