For smartphone users, the ability to connect their device to a computer opens up a world of possibilities. It enables them to transfer files, update software, and sync their data effortlessly. However, at times, this seemingly simple process can turn into a frustrating experience, leaving users puzzled and disconnected from the full potential of their devices.
In this article, we delve into the quandary faced by iPhone users who encounter difficulties in establishing a reliable connection with their computers.
The act of connecting a smartphone to a computer via a USB cable is often perceived as a straightforward task. However, inexplicable complications can arise, resulting in a perplexing situation for users.
Although the iPhone is renowned for its seamless integration with other Apple devices, there are instances where it fails to establish a connection with a computer. This phenomenon, which often occurs simultaneously with the phone charging, has become a matter of concern for many iPhone owners.
In the following sections, we explore the potential reasons behind this issue and provide effective solutions to help restore the connection between an iPhone and a computer.
Potential Causes of iPhone Connectivity Issues with Computers While Charging

Experiencing difficulties when attempting to connect your iPhone to a computer while it is charging? Numerous factors might contribute to this problem, preventing a successful connection between your iPhone and the computer. Understanding the underlying causes can help pinpoint the issue and find potential solutions to resolve it.
| Possible Causes | Synonyms |
|---|---|
| Incompatible Software Versions | Mismatched Software Versions |
| Outdated or Faulty USB Driver | Obsolete or Defective USB Driver |
| Physical Connection Problems | Hardware Connectivity Issues |
| Blocked or Damaged USB Port | Obstructed or Malfunctioning USB Port |
| Security Software Interference | Antivirus or Firewall Conflicts |
| Improper Network Settings | Incorrect Network Configurations |
When encountering such connectivity issues, possible reasons may include incompatible software versions, outdated or faulty USB drivers, physical connection problems, blocked or damaged USB ports, security software interference, or improper network settings. By determining the specific cause, appropriate solutions can be implemented to restore the iPhone's connection functionality while charging.
Damaged USB cable
One of the potential causes of the issue when your iPhone fails to establish a connection with your computer through the USB port can be a damaged USB cable. This can result in difficulties in effectively transferring data between your iPhone and your computer.
Identifying a damaged USB cable:
An important step in troubleshooting this problem is to check if your USB cable is damaged. Look for any signs of wear and tear, such as frayed or exposed wires, bent or broken connectors, or any other visible damages. These physical defects can prevent the successful transmission of data.
Effects of a damaged USB cable:
A damaged USB cable can impact your iPhone's ability to connect to your computer in several ways. It can cause intermittent connections or complete failure to establish a connection. This can prevent the transfer of photos, videos, music, or any other data between your iPhone and computer. Additionally, a damaged USB cable may still allow your iPhone to charge but not establish a data connection.
Solutions:
If you have identified that your USB cable is indeed damaged, the most straightforward solution is to replace it with a new one. Make sure to purchase a certified or high-quality cable to ensure reliable data transfer and charging capabilities. Alternatively, you can try using a different USB cable to see if the issue persists.
Note: It's important to rule out other potential causes such as software issues or faulty USB ports on your computer before concluding that the USB cable is the source of the problem.
Faulty USB port

In the context of the discussed topic, one issue that can prevent the connection between a device and a computer is a faulty USB port. This section will focus on the potential problems related to a dysfunctional USB port and provide solutions to tackle this specific issue.
A defective or malfunctioning USB port may result in the failure to establish a connection between the device and the computer. This can lead to difficulties in transferring data or accessing features that require a USB connection. Identifying and addressing USB port issues is essential in order to resolve connectivity problems and ensure smooth communication between the device and the computer.
- Inspect the USB port: Begin with a visual inspection to check for any physical damages or debris that might be obstructing the connection. Dust, lint, or dirt accumulated in the port can prevent proper contact between the USB cable and the port, causing connectivity issues.
- Clean the USB port: If there is visible dirt or debris, gently clean the port using a small brush or compressed air to remove any obstructions. Ensure that the port is dry before attempting to connect the device.
- Try a different USB cable: It is possible that the USB cable itself is faulty. Test with a different cable to rule out the possibility of a cable problem. If the device connects successfully with a different cable, then replacing the faulty cable will solve the issue.
- Test the USB port with other devices: Verify if the USB port is functional by trying to connect other devices to the computer using the same port. If other devices fail to establish a connection as well, it is likely that the USB port itself is damaged and needs to be repaired or replaced.
- Update USB drivers: Outdated or incompatible USB drivers can also cause connectivity problems. Check if there are any available updates for the USB drivers and install them to ensure compatibility and optimal performance.
- Seek professional assistance: If the above solutions do not resolve the faulty USB port issue, it is recommended to seek professional help. A technician will be able to diagnose and fix any hardware-related problems with the USB port that may require specialized knowledge and equipment.
By addressing the potential issues related to a faulty USB port, users can troubleshoot connectivity problems between their device and the computer effectively. Ensuring a functional USB port is essential for seamless data transfer and accessing various features that rely on a USB connection.
Outdated or incompatible drivers
One of the possible causes why your iPhone does not establish a connection with your computer when connected via a USB may be due to outdated or incompatible drivers.
Drivers serve as the communication bridge between your iPhone and computer, allowing them to exchange data and perform various functions. Over time, newer versions of operating systems and software are released, which may result in the need for updated drivers to ensure compatibility.
If your computer has outdated or incompatible drivers, it may prevent your iPhone from being recognized or properly connected. This can lead to issues such as being unable to transfer files, sync data, or perform other tasks that require a connection between the two devices.
To resolve this issue, you can begin by checking for driver updates. Depending on your computer's operating system, you can either manually update the drivers or use the built-in update functionalities.
If you are using Windows, you can access the Device Manager and click on the "Update driver" option for the specific device related to your iPhone connection. Alternatively, you can visit the manufacturer's website or use third-party software to automatically scan and install any available driver updates.
For Mac users, you can check for updates by selecting the Apple menu, going to "Software Update," and ensuring that your operating system is up to date. Additionally, connecting your iPhone to a different USB port or using a different USB cable can also help rule out any potential hardware issues.
By keeping your drivers updated and ensuring compatibility between your iPhone and computer, you can improve the chances of establishing a successful and stable connection for various purposes.
Disabled USB Functionality on your iPhone
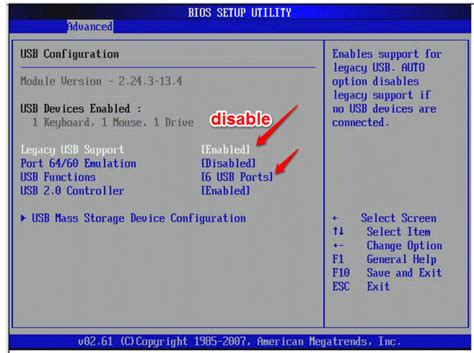
In some cases, users may encounter issues when attempting to establish a connection between their iPhone and a computer through a USB cable. This section aims to explore the potential reasons behind the disabled USB services on your iPhone, highlighting some of the indications that may suggest this problem, as well as suggesting solutions to resolve the issue.
Possible Indications:
There are a few signs that may indicate that the USB functionality on your iPhone has been disabled. These include the inability to transfer data or access files, the lack of recognition by the computer, and the absence of a syncing option in iTunes. Additionally, if you are unable to establish a connection for tasks such as transferring photos or syncing music, it could also be due to disabled USB services.
Possible Causes:
There are various factors that can potentially lead to disabled USB services on your iPhone. One possible reason could be a software glitch or a temporary error in the device's operating system. It is also possible that the cable being used for the connection is damaged or faulty. Furthermore, if the USB port on either the computer or the iPhone is dirty or physically damaged, it can hinder the connection between the two devices.
Possible Solutions:
If you encounter disabled USB services on your iPhone, there are several troubleshooting steps you can try. Firstly, restarting both your iPhone and the computer can help resolve any temporary software glitches. Cleaning the USB port with a soft brush or compressed air can also help eliminate any dirt or debris obstructing the connection. If the issue persists, you may want to try using a different USB cable or connecting to a different USB port on your computer. Additionally, updating your iPhone's software to the latest version can also address any underlying compatibility issues.
In conclusion, experiencing disabled USB services on your iPhone can be frustrating, preventing you from establishing a connection with your computer. However, by understanding the potential causes and utilizing the suggested solutions, you can resolve this issue and regain the functionality of the USB connection.
Software conflict with security programs
One of the potential issues that may arise when attempting to establish a connection between your device and a computer is the presence of a software conflict with security programs. These conflicts can manifest in various ways, hindering the ability to establish a successful connection and causing potential connectivity issues.
When security programs designed to protect your computer and safeguard it against malicious software interfere with the connection process, it can result in a failure to recognize or establish a connection with your device. This can be a frustrating experience for users, as it may prevent them from performing essential tasks such as transferring files or performing backups.
Common indicators of a software conflict include error messages related to device recognition, repeated disconnections, or the inability to perform certain functions when the device is connected. It is important to identify and address these conflicts to ensure a smooth and uninterrupted connection between your device and computer.
To overcome this issue, it is recommended to review the settings of your security programs and make sure they are not blocking or interfering with the connection process. Adjusting the configuration or temporarily disabling certain security features, such as firewall or antivirus programs, can help determine if they are causing the conflict.
In some cases, it might be necessary to consider alternative security programs that are more compatible with your device and provide a seamless connection experience. Researching and selecting security software known for its compatibility with iOS devices can help mitigate future conflicts and ensure a hassle-free connection.
Additionally, keeping both your device and security programs up to date with the latest software versions can also help prevent conflicts. Manufacturers often release updates that include bug fixes and performance improvements, enhancing compatibility with various devices and resolving known issues.
By addressing software conflicts with security programs, you can improve the likelihood of a successful connection between your device and computer. Taking the necessary steps to identify, troubleshoot, and resolve these conflicts will enable you to utilize the full range of features and capabilities your device offers.
Hardware issue in iPhone or computer
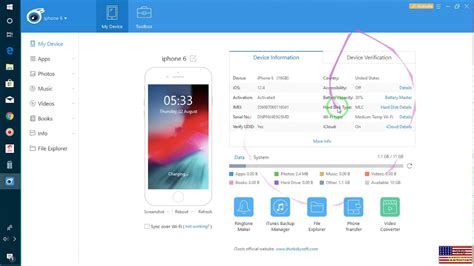
When experiencing difficulties connecting your iPhone to your computer via USB, it is essential to consider the possibility of a hardware issue in either your iPhone or your computer. These hardware problems can prevent the successful synchronization of data and hinder the transfer of files. Identifying and troubleshooting hardware problems can help resolve the connection issue.
- Inspect the USB cable: Ensure that the USB cable is in proper working condition without any visible damages or frayed wires. Try using a different USB cable to verify if the issue lies with the cable itself.
- Check the USB port: Examine the USB port on both your iPhone and computer. Look for any physical obstructions, dirt, or debris that may hinder a proper connection. Use a soft brush or compressed air to remove any debris that could be obstructing the contact points of the USB ports.
- Update device drivers: Ensure that the necessary drivers are installed on your computer to recognize and communicate with your iPhone. Visit the manufacturer's website to download and install the latest drivers specific to your operating system.
- Reset network settings: Sometimes, network settings on your iPhone can interfere with the USB connection. Resetting the network settings can help resolve any conflicts and restore the connection.
- Restart your devices: A simple restart of both your iPhone and computer can often resolve minor hardware issues and establish a stable connection.
- Try a different computer or USB port: Connect your iPhone to a different computer or try using a different USB port on your computer. This can help identify whether the issue is specific to a particular device or port.
- Visit an authorized service center: If none of the above solutions work, it is recommended to visit an authorized service center for professional assistance. They can diagnose and fix any underlying hardware issues in your iPhone or computer.
By addressing the potential hardware issues, you can increase the likelihood of establishing a successful connection between your iPhone and computer via USB.
How to Fix iPhone Not Connecting with PC via USB Cable in iOS 16
How to Fix iPhone Not Connecting with PC via USB Cable in iOS 16 by iUnlockTech 263,962 views 1 year ago 2 minutes, 17 seconds
FAQ
Why is my iPhone not connecting to my computer via USB?
There can be several reasons why your iPhone is not connecting to your computer via USB. It could be due to a faulty USB cable or port, outdated software, or a setting on your iPhone that is preventing the connection.
Is it possible that my computer's USB port is causing the issue of my iPhone not connecting?
Yes, a faulty or damaged USB port on your computer can prevent your iPhone from connecting via USB. You can try connecting other devices to the same USB port to check if it is working properly. If not, you may need to get it repaired or use a different USB port.




