Imagine the excitement of discovering a new application, brimming with possibilities to enhance your mobile experience. You hastily navigate to the App Store, filled with anticipation for the seamless download and quick installation process. However, much to your dismay, something seems amiss: the app remains elusive, locked behind a disheartening barrier.
Behind the scenes, the intricacies of technology converge, unveiling a perplexing phenomenon - the inexplicable refusal of the task at hand. Like a stubborn companion, these digital impediments persist, preventing the desired app from materializing on your device. Transformed into a seemingly infinite loop, the waiting game ensues, bringing forth not only frustration but also a sense of perplexity.
Underneath this veil of technology lies a confluence of factors that contribute to this peculiar phenomenon. While the causes may vary, a common denominator emerges - the elusive nature of download failure and waiting. The juxtaposition of these two arduous predicaments regrettably plagues countless technology enthusiasts, yielding a journey fraught with frustration and impatience.
Insufficient Available Storage Space
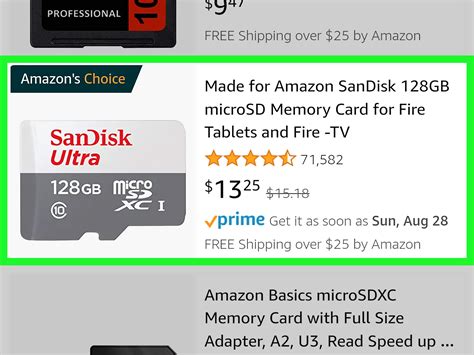
In this section, we will address an issue that can prevent the successful download and installation of apps on your device. This problem arises when there is an inadequate amount of free storage space available on your device. Without sufficient space, the device cannot accommodate the necessary files and data required to install and run the apps.
To ensure smooth functioning and optimal performance, it is crucial to regularly monitor the storage space available on your device. This can be done by accessing the settings menu and checking the storage section. Keep in mind that the available storage space includes both internal storage and any external storage devices that may be connected to your device.
- Remove Unnecessary Files and Apps
- Clear Cached Data
- Optimize App Storage
- Use Cloud Storage Services
One effective way to free up storage space is to remove any unnecessary files, documents, or apps from your device. Carefully review your files and apps, and delete any that are no longer needed or rarely used. This will create more available space for the apps that you wish to download.
Cached data refers to temporary files that are stored on your device by apps for faster loading and performance. However, over time, these files can accumulate and take up a significant amount of storage space. Clearing the cached data regularly can help reclaim storage space on your device.
Some apps allow users to optimize their storage settings. This feature allows the app to offload unused or rarely used data to free up storage space on the device. By enabling this option, you can maximize the available storage on your device for other important apps and data.
If you frequently use apps that generate or store a large amount of data, consider utilizing cloud storage services. These services allow you to upload your files and data to remote servers, freeing up space on your device while still providing easy access to your files whenever you need them.
By following these steps and managing your device's storage effectively, you can ensure that you have enough available space to download and install apps without encountering the "insufficient storage space" error message.
Slow Internet Connection
The speed at which your internet connection operates can play a significant role in the ability to download and access apps on your device. When the internet connection is slow, the process of downloading an app may be delayed, resulting in a "Waiting" status. In order to troubleshoot and resolve this issue, it is important to examine the factors that can contribute to a slow internet connection.
A slow internet connection can be caused by various factors, such as network congestion, distance from the wireless router, or problems with your internet service provider. Network congestion occurs when there is a high volume of data being transmitted through the network, causing delays in data transfer. This can happen during peak usage times or in areas with a large number of users sharing the same network.
The distance from the wireless router can also affect the internet speed. The farther away your device is from the router, the weaker the signal strength, which can result in slower download speeds. Additionally, obstacles such as walls and other electronic devices can interfere with the wireless signal, further decreasing the speed and stability of your internet connection.
Your internet service provider (ISP) is responsible for delivering internet connectivity to your device. If there are issues with your ISP, such as network outages or technical problems, it can significantly affect your internet speed. It is recommended to contact your ISP to check for any known issues or to ensure that your internet connection is functioning properly.
In order to improve your internet connection speed, there are several steps you can take. First, try resetting your wireless router by unplugging it for a few seconds and then plugging it back in. This can help refresh the connection and potentially resolve any temporary issues. Positioning your device closer to the wireless router can also improve signal strength and speed. Additionally, minimizing the number of devices connected to the network and closing any unnecessary applications or programs that may be using bandwidth can help optimize the available internet speed.
In conclusion, a slow internet connection can hinder the downloading and accessibility of apps on your device. By understanding the factors that contribute to a slow internet connection and taking appropriate steps to troubleshoot and improve it, you can enhance your overall app downloading experience.
App Store Server Issues
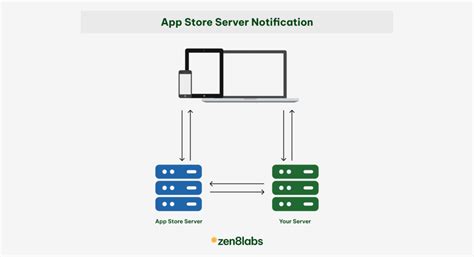
In the world of mobile applications, sometimes users encounter difficulties when attempting to download and install apps. These challenges can sometimes be attributed to server issues within the App Store platform. When such issues arise, users may experience delays or encounter error messages that prevent them from successfully accessing and utilizing their desired applications.
- Connectivity Problems: Poor internet connection or temporary network disruptions can impede the smooth functioning of the App Store servers, resulting in download issues.
- Server Overload: The immense popularity of certain apps or high traffic volume can overwhelm the App Store servers, causing slower download speeds or even complete unavailability.
- Maintenance and Updates: Periodic maintenance and updates to the App Store servers may require temporary shutdowns or limited access to certain apps, leading to download interruptions.
- Software Bugs: Occasionally, software bugs within the App Store infrastructure can contribute to download problems and delays. These bugs may arise from coding errors, compatibility issues, or other technical glitches.
- Regional Restrictions: Some apps may be restricted in specific regions due to licensing agreements or regulatory requirements. In such cases, users attempting to download these apps from unsupported regions may encounter issues.
Understanding the various server issues that can arise within the App Store ecosystem is crucial in troubleshooting and addressing download problems. It is important for both users and developers to stay informed about potential server-related challenges and take appropriate measures to minimize their impact.
iOS Software Update in Progress
In the ever-evolving world of iPhone software, updates play a crucial role in providing users with the latest features, bug fixes, and security enhancements. However, there are times when the installation of these updates can seem to be a persistent task. This section aims to shed light on the process of iOS software update, highlighting potential causes and recommended actions to ensure a smooth update experience.
When your device informs you that an iOS software update is in progress, it signifies that your iPhone is undergoing a procedure to bring about system improvements. This phase can involve various activities, such as downloading the update package, verifying the authenticity of the update, and implementing it on your device. Although this process generally occurs seamlessly, certain factors might hinder the update from completing successfully.
One potential reason for an ongoing software update is a slow or unstable internet connection. Since the update package is sourced from Apple's servers, a strong and consistent internet connection is essential. If the download speed is sluggish or the connection drops frequently, the update process may get stuck, and your device will remain in the "waiting" state.
Another factor that could cause a prolonged software update is insufficient storage space on your device. When updating the iOS software, your iPhone needs adequate free space to accommodate the new files. If your device's storage is near its capacity, the update might fail to download and install properly, resulting in the perpetual "waiting" status.
To address these issues, it is recommended to connect your iPhone to a stable and high-speed Wi-Fi network. This will ensure a smooth downloading process for the update package. Additionally, it is wise to free up storage space on your device by deleting unnecessary files, applications, or media. Creating sufficient room for the update will prevent any interruptions during the installation.
By understanding the possible causes behind an iOS software update in progress, and taking proactive measures to combat them, you can ensure a hassle-free update experience. Stay connected, keep your device's storage optimized, and let your iPhone embrace the latest advancements in Apple's software updates.
Disabled App Store Downloads
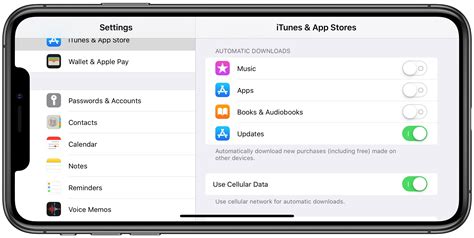
When you encounter difficulties downloading and installing applications on your Apple device, it can be frustrating. This section will explore the reasons behind disabled App Store downloads and suggest possible solutions to resolve this issue.
- Network Connectivity: In some cases, a weak or unreliable internet connection may prevent app downloads. Ensure that you are connected to a stable and strong Wi-Fi or cellular network.
- Software Updates: Outdated software can interfere with app downloads. Make sure that both your device's operating system and the App Store app are up to date.
- Storage Space: Insufficient storage on your device can also cause app downloads to be disabled. Check your storage capacity and remove unnecessary files or apps to free up space.
- App Store Restrictions: It is possible that certain restrictions have been enabled on your device, preventing app downloads. Go to the device settings, and under "Screen Time" or "Restrictions," ensure that app downloads are allowed.
- App Compatibility: Sometimes, app developers may update their apps to be compatible only with the latest iOS versions. If your device has an older operating system, it might not support downloading certain apps.
By considering these potential factors, you can troubleshoot disabled App Store downloads and improve your app installation experience. Remember to check each of these areas and try the suggested solutions until you find the one that works best for your situation.
Incompatible iOS Version
One of the frustrating issues that users may encounter while attempting to download and install applications on their Apple devices is the error message indicating an incompatible iOS version. This error occurs when the installed version of the operating system on the device is not compatible with the requirements of the desired application.
When facing this issue, it is essential to understand that certain applications require specific versions of iOS in order to function properly. developers design applications with features and capabilities that may only be supported by newer versions of iOS. Incompatibility arises when a user attempts to download and install an application on a device with an outdated iOS version that does not meet the minimum requirements of the application.
In such cases, the user may find that the application will not download and remains in a "waiting" state. This can be frustrating as it prevents users from enjoying the features and benefits of the desired application. To resolve this issue, it is necessary to update the iOS version on the device to meet the compatibility requirements set by the application developers.
Updating the iOS version can be done through the device's settings menu. Users should navigate to the "Settings" application, then select "General" followed by "Software Update." The device will then check for available iOS updates and prompt the user to download and install the latest version. It is recommended to have a stable internet connection and ensure that the device has sufficient battery power or is connected to a power source during the update process.
Once the update is complete, users should be able to download and install the desired application without encountering the "incompatible iOS version" error. It is important to regularly check for iOS updates to ensure compatibility with the latest applications and to benefit from new features and security enhancements offered by newer versions of iOS.
Corrupted App Data

In the realm of digital technology, there exists a phenomenon that disrupts the smooth functioning of applications on mobile devices. This predicament arises when critical data pertaining to the application becomes tainted, leading to its corruption. When one encounters corrupted app data, it results in the inability to download, install, or utilize the application in question.
Resolving the Persistent Installation Loop Issue
Encountering repetitive installation loops can be a frustrating experience for users trying to download and set up applications on their devices. This section addresses the problem of apps getting stuck in an installation loop, providing insights into the reasons behind this issue and effective solutions to overcome it.
Understanding the Installation Loop Phenomenon
An installation loop refers to the recurring cycle in which an app attempts to download and install but fails to complete the process, resulting in the app being stuck in an indefinite waiting state. This issue can arise due to various factors, including network connectivity problems, software glitches, or conflicts with other installed apps.
Identifying the Causes
To resolve the installation loop problem, it is crucial to determine the underlying causes. Some possible reasons for apps getting stuck in the installation loop include corrupted app files, insufficient device storage, incorrect date and time settings, or outdated operating system versions. By identifying these causes, users can implement the appropriate solutions to overcome the issue.
Implementing Effective Solutions
There are several methods to tackle the installation loop problem and ensure successful app installation. These solutions include restarting the device, updating the operating system and apps, clearing the cache, resetting the network settings, and freeing up storage space. By following these steps, users can prevent apps from getting stuck in the installation loop and enjoy a smooth downloading experience.
In conclusion, the issue of apps being stuck in an installation loop can be resolved by understanding the causes behind the problem and implementing the appropriate solutions. By being aware of common factors that contribute to this issue and following effective strategies, users can overcome the installation loop and enjoy seamless app installations on their devices.
Apple ID Authentication Failure
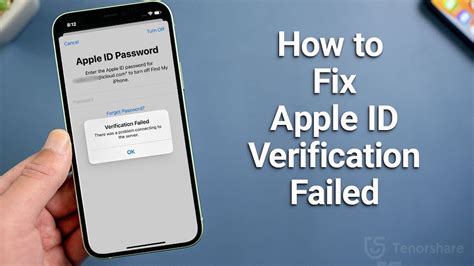
In the realm of smartphone experiences, encountering authentication issues can be a daunting task for iPhone users. When attempting to download new applications, users might find themselves facing an unanticipated roadblock known as Apple ID authentication failures. This section aims to shed light on the complexities surrounding this problem and offer potential solutions to overcome it.
How To Fix Apps Not Downloading on iPhone 15, 15 Plus, 15 Pro, 15 Pro Max
How To Fix Apps Not Downloading on iPhone 15, 15 Plus, 15 Pro, 15 Pro Max by AppleQuickFix 18,995 views 7 months ago 4 minutes, 39 seconds
FAQ
Why do my iPhone apps get stuck on "Waiting" and won't download?
There could be several reasons for this issue. It may be due to a poor internet connection, a problem with the App Store servers, insufficient storage space on your device, or a software glitch. To troubleshoot, try connecting to a different Wi-Fi network or cellular data, restarting your iPhone, checking available storage, or updating your device's software.
How can I fix the problem of apps not downloading and showing "Waiting" on my iPhone?
There are a few steps you can take to resolve this issue. First, make sure you have a stable internet connection. If your Wi-Fi is slow or unreliable, try switching to cellular data. Restarting your iPhone can also help. If that doesn't work, check if there is sufficient storage space on your device. If storage is low, consider deleting unused apps or files. Finally, updating your iPhone's software to the latest version may fix any compatibility issues causing the problem.
What can I do if my iPhone apps are stuck on "Waiting" indefinitely?
If apps on your iPhone are continuously showing "Waiting" without any progress, there are a few troubleshooting steps you can try. First, ensure that the App Store is functioning correctly by checking its status online. If the problem is not with the App Store, attempt to force quit the app causing the issue and then restart the download. If that doesn't work, sign out of your Apple ID, restart your device, and sign in again. If all else fails, contact Apple Support for further assistance.
Why won't my iPhone apps finish downloading and remain stuck on "Waiting"?
If your iPhone apps are constantly stuck on "Waiting" and refuse to download, it could be due to various factors. Check your internet connectivity to ensure it's stable and strong. Additionally, make sure you have enough available storage on your device. Restarting your iPhone might help resolve any temporary glitches. If the problem persists, consider updating your device's software to the latest version or resetting all settings in the "Settings" app.
Can a slow internet connection cause iPhone apps to get stuck on "Waiting"?
Yes, a slow or unstable internet connection can be one of the reasons why iPhone apps show "Waiting" and won't download. When the internet speed is insufficient, the app may fail to download or take a significantly longer time to complete the process. Ensure that you have a strong and stable Wi-Fi connection, or switch to a reliable cellular data network, to avoid this issue.
Why are my iPhone apps not downloading and showing as "waiting"?
There can be several reasons why your iPhone apps are not downloading and showing as "waiting." It could be due to a poor internet connection, insufficient storage space on your device, or a problem with Apple's servers. To troubleshoot this issue, you can try turning on and off your Wi-Fi, ensuring that you have enough storage space for the app, or restarting your device. If none of these solutions work, contacting Apple Support might be necessary.




