In the realm of portable electronic devices, there exists a perplexing enigma that baffles many users. Picture this - you hold in your hands a slim and sleek gadget, adorned with smooth edges and a vibrant display. However, when the time comes to awaken this technological marvel, it appears to be locked in an infinite slumber, denying you access to a world of digital wonders.
Imagine the frustration that ensues when your tablet, a loyal companion on your daily journey through cyberspace, refuses to dance to the tune of a lit screen. This predicament, though seemingly straightforward, is not to be taken lightly. The conundrum lies not in the darkness itself, but rather the absence of light where it should rightfully dwell.
As you search for answers to this puzzle, it's important to explore the various factors that contribute to this dreary state of affairs. A critical examination of the symptoms manifests a troubling pattern of non-responsiveness, akin to an interstellar voyage without coordinates or a compass. The tablet's robust hardware hides within it an inscrutable malfunction, transforming a once-vivacious screen into a dormant abyss of nothingness.
Troubleshooting: iPad not powering on
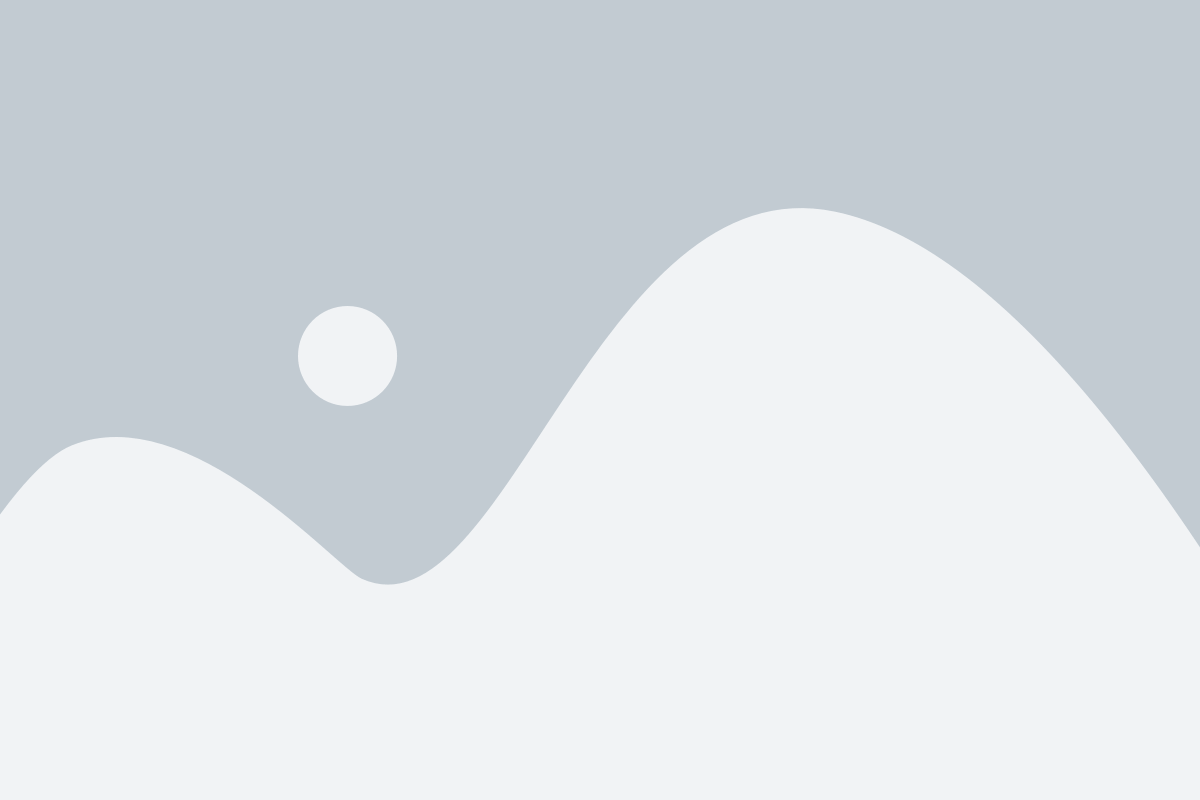
Having difficulty getting your iPad to turn on? There are several potential reasons why your device may not be powering on. In this section, we will explore some common issues and provide troubleshooting tips to help resolve the problem.
- Check the Battery: If your iPad is not turning on, the first thing to examine is the battery. Ensure that it has sufficient charge by connecting it to a power source or trying a different charging cable.
- Reset the Device: Performing a hard reset can often resolve issues with a dark screen. Press and hold the power button and the home button simultaneously for about 10 seconds until the Apple logo appears.
- Software Update: Outdated software can sometimes prevent the iPad from turning on. Connect your device to Wi-Fi and navigate to Settings > General > Software Update to check for any available updates.
- Check for Physical Damage: Inspect your iPad for any signs of physical damage, such as a cracked screen or water damage. If there is any damage, it may require professional repairs.
- Try Different Charging Method: Attempt to charge your iPad using a different power adapter or USB port to rule out any issues with the charging accessories.
- Perform a Restore: If none of the above steps resolve the problem, attempting a restore using iTunes may be necessary. Connect your iPad to a computer, open iTunes, and follow the instructions to restore your device to its factory settings.
By following these troubleshooting steps, you can hopefully diagnose and resolve the issue preventing your iPad from turning on. If the problem persists, it is recommended to contact Apple Support or visit an authorized service center for further assistance.
Check the battery status
One of the possible reasons for your device not turning on or having a dark screen could be related to the battery. It is essential to check the battery level to determine if it is the root cause of the issue.
Start by ensuring that your device is connected to a power source using the appropriate charging cable. Confirm that the charger is connected securely to both the device and the power outlet. Additionally, check for any signs of damage or wear on the charging cable and adapter.
If your iPad has been idle for an extended period, the battery may have drained completely, leading to difficulties in turning it on.
To check the battery level, press the power button on your iPad. If the battery is completely drained, you may not see any response or indication on the screen. In such cases, let your device charge for at least 15 to 20 minutes before attempting to turn it on again.
Note that if the battery level is critically low, your iPad may take longer to show any signs of life or display the Apple logo.
If your iPad does not show any response even after allowing it to charge for an appropriate duration, then there might be other underlying issues that need to be addressed. It is recommended to seek professional assistance or reach out to Apple Support for further troubleshooting steps.
Ensure Proper Charging
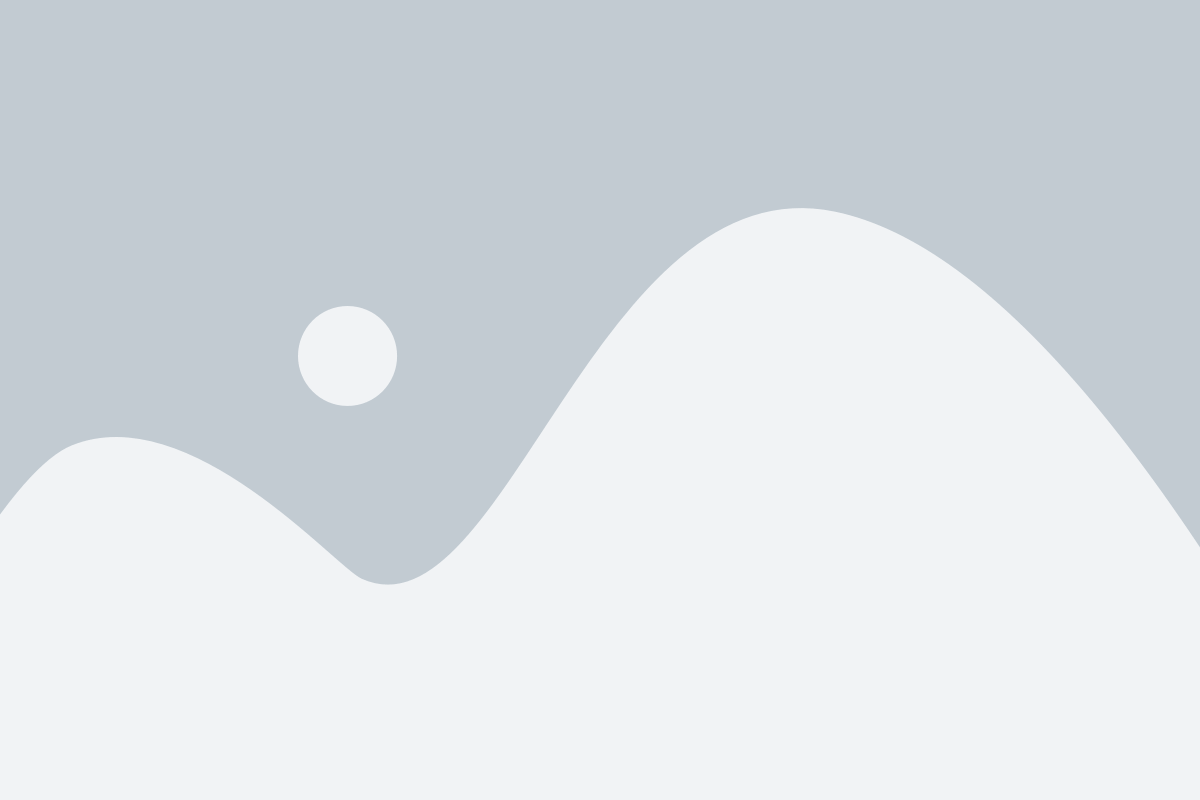
One of the common reasons for an iPad experiencing a dark screen and not turning on is improper charging. It is essential to ensure that the device is receiving adequate power to operate effectively.
To ensure proper charging, follow these steps:
- Use the original charging cable and power adapter provided by Apple or a reliable third-party manufacturer.
- Check the connection between the charging cable and the iPad's charging port. Make sure it is securely plugged in.
- Inspect the charging cable for any visible damage or frayed wires. If found, replace the cable immediately.
- Connect the charging cable to a power source, such as a wall adapter or a USB port on a computer, that is functioning correctly.
- Avoid charging the iPad using a low-power source, such as a USB port on a keyboard or a non-Apple certified charger, as it may not provide enough power.
- Allow the iPad to charge for at least 15-30 minutes before attempting to turn it on.
- Check if the charging indicator appears on the screen. If it does, leave the iPad connected until it reaches an adequate charge level.
- If the charging indicator does not appear, try a different wall adapter or USB cable to eliminate the possibility of a faulty charging accessory.
Ensuring proper charging is crucial for resolving issues with a dark screen and powering on your iPad. By following these steps, you can eliminate charging-related problems and increase the chances of your iPad turning on successfully.
Investigate Potential Software Issues
In this section, we will explore various software-related factors that could potentially be causing your device to experience a dark screen or failure to turn on. By identifying and addressing these issues, you can increase the chances of resolving the problem without the need for professional assistance or hardware replacements.
One possible software issue could be related to the operating system or firmware of your device. Outdated or corrupted software can lead to various glitches and malfunctions, including a dark screen or failure to power on. It is important to regularly update your device's software to ensure compatibility with the latest features and bug fixes. Additionally, performing a firmware update can help resolve software-related issues that may be affecting the device's functionality.
Another potential software issue to consider is related to installed applications. Certain apps, especially those that run in the background or require significant system resources, can cause conflicts or crashes that result in a dark screen or an unresponsive device. To investigate this possibility, try booting your device in safe mode, which disables all third-party apps. If your device powers on successfully in safe mode, it indicates that an app was causing the issue. You can then uninstall or update relevant apps to resolve the problem.
It is also crucial to check for any potential software-related settings or restrictions that might be influencing your device's behavior. For example, certain power-saving modes or accessibility settings can affect the display brightness or prevent your device from turning on. By reviewing and adjusting these settings, you can rule out any software-related factors that might be contributing to the dark screen issue.
In some cases, a simple restart or force restart of your device can help resolve software-related issues that are causing a dark screen or failure to turn on. This basic troubleshooting step can help refresh the device's software and clear any temporary glitches or conflicts that may be hindering its functionality. Try holding down the power button and following the relevant restart procedure for your device model.
If you have exhausted all software-related troubleshooting steps and the issue persists, it may indicate a deeper hardware problem. In such cases, it is recommended to seek professional assistance or contact the device manufacturer for further guidance.
| Software-Related Factors to Investigate: |
|
Examining the display settings

In this section, we explore the factors related to the appearance of the screen on your device. By considering the various display settings, we can gain insights into why the screen might not be functioning correctly, offering potential solutions to address the issue.
Adjusting brightness: One crucial aspect to consider when troubleshooting a dark screen is the brightness level. Ensuring that the brightness is appropriately adjusted can significantly impact the visibility of the screen. If the display is too dim, it can result in a darkened appearance. Experimenting with the brightness settings might help resolve the issue.
Checking for auto-brightness: Some devices have an auto-brightness feature that automatically adjusts the screen brightness based on ambient light conditions. While this feature is usually beneficial, it can sometimes lead to a darkened screen if not functioning correctly. Verifying the status of the auto-brightness setting and toggling it on or off might rectify the problem.
Examining color filters: Color filters can alter the appearance of the screen by adjusting the color palette. It's possible that an incorrectly applied color filter could be causing the screen to appear dark. Ensuring that the color filters are appropriately adjusted or disabled may resolve the issue.
Verifying zoom settings: Zoom settings can also affect the visibility of the screen. If the screen is zoomed in or out too much, it can result in a distorted or darkened appearance. Double-checking the zoom settings and adjusting them accordingly can potentially resolve the problem.
Considering accessibility features: Certain accessibility features, such as Invert Colors or Smart Invert, can significantly alter the screen's appearance. If any of these features are enabled, it's worth investigating whether they could be causing the darkened screen. Disabling or adjusting accessibility settings may help restore the screen's visibility.
By thoroughly examining the display settings and making the necessary adjustments, it is possible to troubleshoot and address the issue of a dark screen on your iPad. These steps provide a starting point in diagnosing the problem and finding a solution that restores the screen's functionality.
Look for physical damage
In this section, we will explore the importance of examining your iPad for any signs of physical damage that could be causing the dark screen issue. It is crucial to carefully inspect the device without using specific terms. By assessing the overall condition and appearance of your iPad, you can determine whether there are any visible indications of harm or impairment.
During the investigation, pay close attention to any visible marks, scratches, or dents on the exterior of the device. Additionally, examine the screen for cracks or shattered glass. Such physical damage can significantly impact the functioning of your iPad, leading to various issues, including a dark screen.
Take note of any unusual sounds or loose components when handling and maneuvering your iPad. Loose or damaged internal parts may also contribute to the dark screen problem. Even minor damage that may seem insignificant can have a cascading effect on the overall performance of the device.
It is essential to stress the significance of properly maintaining and protecting your iPad to minimize the risk of physical damage. Utilizing protective cases and screen protectors can go a long way in preventing unexpected issues like a dark screen. However, if you do identify any physical damage during your examination, it is advisable to seek professional assistance to ensure proper repair and avoid further complications.
Remember, a thorough evaluation for physical damage is crucial when troubleshooting a dark screen issue on your iPad. By assessing any visible signs of harm, you can determine whether physical damage is a contributing factor and proceed accordingly to resolve the problem effectively.
Try a hard reset

One possible solution to address the issue of an unresponsive iPad with a dark screen is to perform a hard reset. This method can help restart the device and resolve any software or system glitches that might be causing the problem.
To initiate a hard reset, follow the steps below:
- Step 1: Press and hold down the "Home" button and the "Power" button simultaneously.
- Step 2: Continue holding both buttons until the iPad screen goes dark and the Apple logo appears.
- Step 3: Release the buttons when the Apple logo is displayed on the screen.
- Step 4: Wait for the device to complete the restart process, which may take a few seconds to a minute.
This method can be helpful in resolving minor software issues and can be attempted before seeking further technical assistance. However, it is important to note that a hard reset may result in the loss of any unsaved data or settings, so it is advisable to backup important information beforehand.
If the dark screen issue persists even after performing a hard reset, it may indicate a more serious hardware problem. In such cases, it is recommended to contact Apple support or visit an authorized service center for further diagnosis and repair.
Consider a faulty power button
In the context of troubleshooting issues with your device, it is important to explore all possible causes for a dark screen. One aspect to consider is the functionality of the power button. The power button serves as the primary mechanism for turning the device on or off, and in some cases, it may become faulty or unresponsive.
If the power button is not functioning properly, it can prevent the device from turning on, resulting in a dark screen. This can be caused by physical damage, wear and tear, or internal malfunctions. It is crucial to assess the condition of the power button to determine if it is the root cause of the issue.
One way to determine if the power button is faulty is to try alternative methods of turning on the device. For example, you can attempt to use the device's charging cable or connect it to a power source to see if it automatically powers on. Additionally, you can try a hard reset by holding down the power button along with the home button (if applicable) for several seconds to force a restart.
If these alternate methods prove unsuccessful and the power button is suspected to be faulty, it may be necessary to seek professional help or consider a replacement. Repairing or replacing the power button should only be attempted by authorized technicians to avoid further damage to the device.
In conclusion, when troubleshooting a dark screen issue on an iPad or similar device, it is important to consider the functionality of the power button as a potential cause. By assessing its condition and exploring alternate methods of turning on the device, you can determine if the power button is the culprit and take appropriate action to resolve the issue.
Seek professional assistance
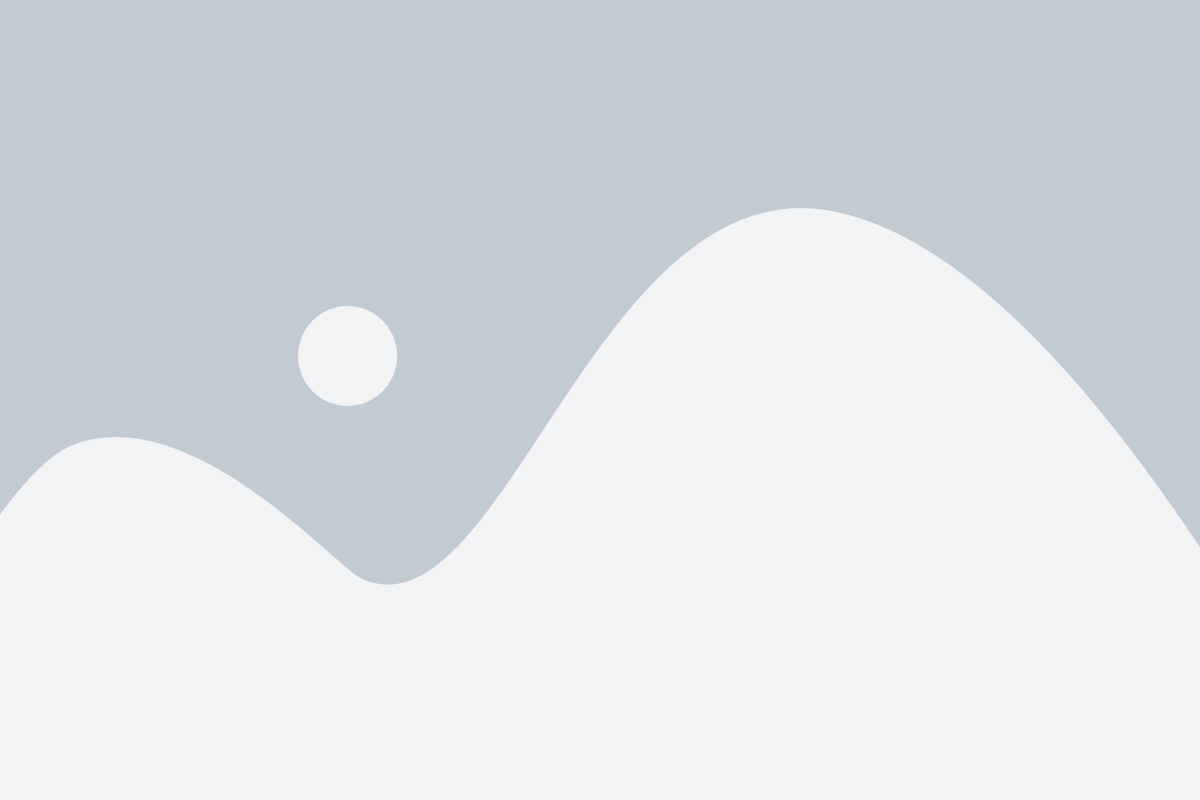
If you find yourself facing a situation where your iPad refuses to power on, exhibits a dim display, or experiences other screen-related issues, it may be time to consider seeking the help of a qualified professional. Professional assistance can provide the expertise and knowledge required to diagnose and resolve complex hardware or software problems.
Trained technicians possess the skills and tools necessary to identify the underlying cause of your iPad's dark screen or power failure. They can perform in-depth diagnostics, troubleshooting, and repairs, utilizing specialized equipment and techniques not readily available to the average user. With their expertise, they can pinpoint the exact issue and provide an effective solution.
Benefits of professional assistance:
|
In summary, when faced with a non-responsive or dark screen on your iPad, it may be best to seek professional assistance to ensure an accurate diagnosis and efficient resolution of the problem. Trusting qualified technicians can provide the necessary expertise, minimize risks, and ultimately restore your iPad to its optimal functionality.
iPad Becomes Completely Dead Won't Turn On
iPad Becomes Completely Dead Won't Turn On by The Cell Guide 389,646 views 3 years ago 3 minutes
FAQ
What should I do if my iPad won't turn on and the screen is dark?
If your iPad won't turn on and the screen is dark, there are a few troubleshooting steps you can try. First, make sure that your iPad has enough battery power by connecting it to a charger for at least 15 minutes. If that doesn't work, try force restarting your iPad by holding down the power button and the home button together for about 10 seconds until the Apple logo appears. If the device still won't turn on, it could be a hardware issue and you should consider contacting Apple Support for further assistance.
Why is my iPad showing a dark screen even though it has battery left?
If your iPad screen is dark even when it has battery power, there could be a few reasons for this. First, try adjusting the screen brightness by swiping up from the bottom of the screen to access the Control Center and drag the brightness slider to the right. If that doesn't work, it's possible that the display is faulty or there is a software issue. Try force restarting your iPad by holding down the power button and the home button together for about 10 seconds until the Apple logo appears. If the problem persists, you may need to contact Apple Support for further assistance.
Is there a way to fix my iPad with a dark screen without contacting Apple Support?
If your iPad has a dark screen and you don't want to contact Apple Support just yet, there are a few things you can try. First, make sure that your iPad has enough battery power by connecting it to a charger for at least 15 minutes. If that doesn't work, try force restarting your iPad by holding down the power button and the home button together for about 10 seconds until the Apple logo appears. You can also try connecting your iPad to a computer and updating the software using iTunes. If none of these solutions work, it may be best to reach out to Apple Support for further assistance.
How common is it for an iPad to have a dark screen issue?
The dark screen issue on an iPad is not extremely common, but it can happen occasionally. There are various factors that can contribute to this problem, such as software glitches, hardware issues, or battery problems. However, if you take good care of your iPad and keep the software updated, the chances of encountering this issue are relatively low. If you do experience a dark screen, you can usually resolve it by following some troubleshooting steps or reaching out to Apple Support for assistance.
What should I do if my iPad screen remains dark even after trying all the troubleshooting steps?
If your iPad screen remains dark even after trying various troubleshooting steps, it's possible that there is a more serious hardware issue. In this case, it is recommended to contact Apple Support or visit an authorized Apple service center to get your iPad inspected and repaired. They will be able to diagnose the problem and provide the necessary solution to fix your iPad's dark screen issue.
Why is my iPad screen completely dark and it won't turn on?
If your iPad screen is completely dark and it won't turn on, it could be due to a few different reasons. The first thing you should try is charging your iPad for at least 30 minutes to see if it has a low battery. If that doesn't work, you can try performing a hard reset by holding down the power button and home button (or volume down button on newer models) simultaneously for about 10 seconds until the Apple logo appears. If these steps don't work, it could be a hardware issue and you may need to contact Apple Support or visit an authorized service center.




