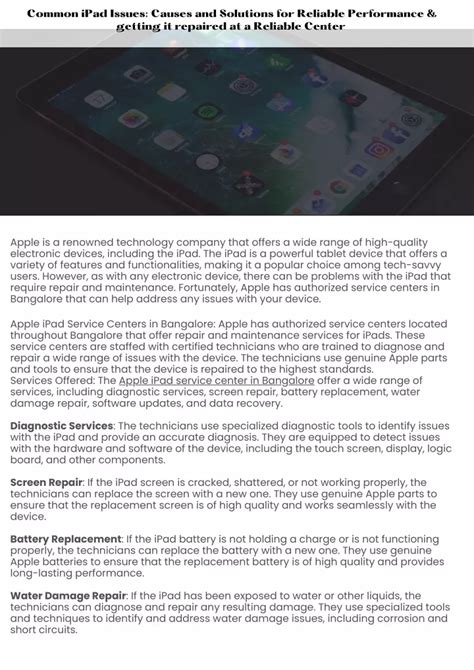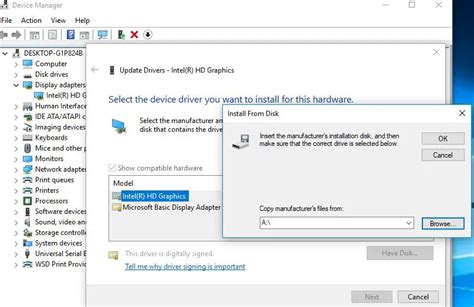In today's fast-paced digital age, staying connected has become an essential part of our lives. Whether it's to browse the internet, communicate with loved ones, or access important information, our devices have become an indispensable tool. However, sometimes we encounter unexpected difficulties in establishing a connection between our beloved tablets and the necessary devices.
Have you ever found yourself in a predicament where your tablet refuses to establish a link with your electronic companion? Encountering this frustration can be perplexing, as the absence of successful connectivity impedes us from unlocking the full potential of our devices. This disheartening situation leaves us yearning for answers, wondering why we cannot bridge this gap.
Throughout this article, we will delve into the intricacies surrounding the challenge of connecting your tablet to the desired device, examining the underlying causes and potential solutions. Brace yourself to explore the enigmatic world of technological connectivity, as we shine a light on the mysteries that lie between your tablet and its proposed counterpart.
Common Issues with Connecting Your Tablet to a PC
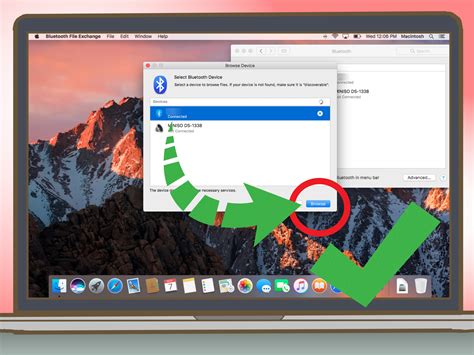
When attempting to establish a connection between your tablet device and a personal computer, there are several commonly encountered difficulties that might arise. These impediments can hamper the seamless synchronization, file sharing, and data transfer between the two electronic gadgets. This section will outline a few of the recurring issues that users may face and offer potential solutions to rectify them.
One prevalent problem that arises when linking your portable device to a desktop or laptop computer involves the absence or out-of-date status of suitable drivers. The software components responsible for facilitating communication between the tablet and the PC must be appropriately installed and up to date. Failure to have the correct drivers can result in connectivity issues and prevent successful data exchange.
Another recurring obstacle revolves around the usage of incompatible cables or malfunctioning ports. Ascertaining that the USB cable connecting the tablet to the computer is in proper working order is crucial. Additionally, verifying that the USB ports on both devices are operational and not damaged is essential. Physical factors, such as debris or bent pins, can disrupt the connection and lead to connection failures.
Additionally, security software and firewalls can sometimes impede the connection process. Certain antivirus programs or firewall settings might classify the tablet-to-computer connection as a potential threat and block the necessary exchange of data. Temporarily disabling these security measures or adjusting the settings accordingly may resolve the connectivity issues.
The poor performance or non-functionality of the cable connecting the two devices can also contribute to connection problems. Over time, cables can become frayed, worn out, or damaged, resulting in intermittent or non-existent connections. Ensuring the use of a high-quality, reliable cable can alleviate this issue and establish a stable connection between your tablet and PC.
In conclusion, while attempting to connect your portable tablet to a desktop or laptop computer, several obstacles might hinder a successful connection. Issues related to drivers, cable compatibility, security settings, and cable performance are among the most frequently encountered problems. By addressing these common issues, users can establish a reliable and efficient connection and enjoy seamless data exchange between their tablet and PC.
Compatibility and Cable Problems
Addressing the challenges of utilizing electronic devices with different hardware and software configurations can sometimes pose difficulties when establishing connections. In the context of connecting an iPad to a computer, several factors related to compatibility and cable issues need to be considered for a seamless connection.
Compatibility: One of the key factors affecting the successful connection between an iPad and a computer is the compatibility between their respective operating systems. It is crucial to ensure that both devices are equipped with compatible software versions to establish a stable connection. Moreover, compatibility issues can also arise due to differences in the available ports and connectors on the iPad and computer. Exploring alternative connection methods or utilizing adapters may be necessary to overcome such compatibility challenges. |
Cable Problems: While cables serve as essential components for connecting an iPad to a computer, they can also be a source of connection problems. The quality and condition of the cables utilized can significantly impact the reliability of the connection. Frequent wear and tear, improper handling, or using counterfeit cables can lead to intermittent or complete loss of connection. It is recommended to use genuine cables and regularly inspect them for any signs of damage or fraying. Additionally, the specific type of cable being used may differ depending on the model and generation of both the iPad and computer. Ensuring the correct cable type, such as USB-C, Lightning, or Thunderbolt, is utilized can prevent connection issues. |
In conclusion, compatibility and cable problems are common hurdles that may hinder the connection between an iPad and a computer. By addressing these issues, users can improve the likelihood of establishing a successful and stable connection, facilitating seamless data transfer and device synchronization.
Resolving Software and Driver Issues
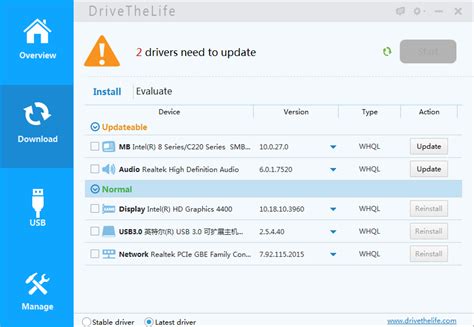
In the realm of troubleshooting potential conflicts between your portable tablet device and your personal computer, a number of complications can arise regarding the harmonious connection and communication between the two. Many of these complications stem from software and driver issues, which can prevent your iPad from establishing a seamless link with your computer.
When attempting to establish a connection between your tablet and computer, it is vital to take into account the various software and driver components involved. These elements are responsible for enabling the proper functioning of your iPad and its compatibility with the computer's operating system. Issues with software and driver compatibility can hinder the establishment of a successful connection, thereby impeding data transfer and synchronization processes.
Software: One common software-related issue revolves around outdated operating systems. If either your iPad or computer is operating on an outdated version of their respective software, compatibility problems may arise. Similarly, conflicts can occur due to incompatible third-party software or security applications that interfere with the connection process. To address these concerns, it is crucial to ensure that both your iPad and computer have the latest software updates installed and that any conflicting applications are temporarily disabled or removed.
Drivers: Beyond software issues, driver conflicts can also impede the connection between your iPad and computer. Drivers are essential pieces of software that allow your computer's operating system to recognize and communicate with external devices such as tablets. Outdated or corrupted drivers can prevent successful communication. To troubleshoot driver-related problems, consider updating the drivers for your iPad through the manufacturer's website or using dedicated software tools that can identify and rectify driver issues automatically.
In conclusion, software and driver issues frequently contribute to the inability to connect an iPad to a computer. By paying attention to software updates, disabling conflicting applications, and ensuring the proper functioning of drivers, you can overcome these obstacles and establish a seamless connection between your iPad and computer.
Network and Firewall Restrictions
When attempting to establish a connection between your iPad and a computer, there might be certain limitations imposed by the network and firewall settings that could impede the process. These restrictions, often necessary to maintain network security, can affect the seamless communication between your iPad and the computer.
Network restrictions, which include various protocols and settings, are put in place to regulate and optimize data transmission within a network. These restrictions control access to specific resources and may prevent your iPad from connecting to the computer. Similarly, firewall restrictions act as a barrier between your devices and the network, monitoring and filtering the incoming and outgoing traffic.
It is important to note that network and firewall restrictions can vary depending on the network or organization you are connected to. For instance, corporate networks commonly have stricter settings compared to home networks to safeguard sensitive information. Additionally, public networks such as those found in cafes or airports often have stricter firewall restrictions to mitigate potential security risks.
- Network Protocols: Network protocols define the rules and procedures for communication between devices. Some protocols may be unsupported or blocked by the network, hindering the connection between your iPad and the computer.
- Port blocking: Firewalls often block specific ports to prevent unauthorized access. If the required ports for your iPad-computer connection are blocked, it could lead to connection issues.
- Domain restrictions: Some networks restrict access to certain domains or websites, which may include the sources necessary for establishing the connection between your iPad and the computer.
- Firewall rules: Firewalls have predefined rules that control the flow of network traffic. If these rules are too strict or misconfigured, it may prevent the successful connection between your iPad and the computer.
To troubleshoot network and firewall restriction issues, you can try the following steps:
- Check with the network administrator or IT department to ensure that the necessary protocols and ports are not blocked or restricted.
- Adjust the firewall settings on your computer or network router to allow the required communication between your iPad and the computer.
- Use a different network or Wi-Fi connection to see if the issue persists. This can help identify if the problem lies with the network or firewall restrictions.
- Consider using a virtual private network (VPN) to bypass certain restrictions imposed by the network, although this may not be feasible in all scenarios.
By understanding the implications of network and firewall restrictions and taking appropriate actions to address them, you can enhance the chances of successfully connecting your iPad to a computer.
Bluetooth not Working on Apple iPad, iPhone, iPod - Won't Connect
Bluetooth not Working on Apple iPad, iPhone, iPod - Won't Connect by Dave Wirth 730,291 views 7 years ago 3 minutes, 4 seconds
FAQ
Why won't my iPad connect to my computer?
There are several reasons why your iPad may not be connecting to your computer. It could be due to a faulty cable, outdated software or drivers, or a problem with the USB port on your computer. Try using a different cable and make sure both your iPad and computer have the latest software updates. If the issue persists, you may need to troubleshoot further or seek professional help.
What should I do if my iPad is not recognized by my computer?
If your iPad is not being recognized by your computer, there are a few steps you can take to troubleshoot the issue. First, make sure you are using a compatible cable. Then, try connecting your iPad to a different USB port on your computer. If that doesn't work, restart both your iPad and computer. If the problem persists, you may need to update your iTunes software, check for driver updates, or try using a different computer to see if the issue is specific to your current setup.
Why does my computer keep saying "device not recognized" when I connect my iPad?
If your computer is showing the error message "device not recognized" when you connect your iPad, it usually indicates a problem with the USB connection. Try unplugging and reconnecting the cable, making sure it is securely inserted. Additionally, try using a different USB port on your computer to rule out any issues with a specific port. If the problem persists, updating your computer's USB drivers or resetting the USB hub may resolve the issue.
Can I connect my iPad to a Windows computer?
Yes, you can connect your iPad to a Windows computer. To do so, you will need to install iTunes on your computer, as it acts as the bridge between your iPad and the computer. Connect your iPad to the computer using the supplied USB cable, and iTunes should automatically launch. From there, you can manage your iPad's content, sync files, and perform backups.
Is it possible to connect my iPad to a Mac computer?
Absolutely! Connecting your iPad to a Mac computer is quite straightforward. Mac computers come with iTunes pre-installed, so you won't need to download any additional software. Use the USB cable to connect your iPad to the Mac, and iTunes will launch automatically. You can then manage your iPad's content, sync files, and perform backups using iTunes.
Why can't my iPad connect to my computer?
There can be several reasons why your iPad is not connecting to your computer. First, make sure that your USB cable is working properly and that it is securely connected to both the iPad and the computer. Additionally, check if you have the latest version of iTunes installed on your computer, as outdated software can sometimes cause connection issues. It is also possible that there is a problem with the USB port on your computer, so you may want to try connecting your iPad to a different USB port. Lastly, if none of these solutions work, there may be an issue with the software or drivers on your computer that are preventing the connection.
What can I do if my iPad is not recognized by my computer?
If your iPad is not being recognized by your computer, there are a few troubleshooting steps you can try. First, make sure that you are using a supported USB cable and that it is securely connected to both devices. If possible, try using a different USB cable to see if that resolves the issue. Additionally, check if you have the latest version of iTunes installed on your computer, as outdated software can sometimes cause recognition problems. Restarting both your iPad and computer can also help refresh the connection. If none of these solutions work, you may need to update the drivers for your computer's USB ports or contact Apple Support for further assistance.