Do you find yourself constantly struggling with the latest software updates on your beloved tablet device? It seems that every time a new update is released, there are countless obstacles that prevent it from smoothly installing on your device. This frustrating experience can leave you feeling frustrated and disconnected from the latest advancements in technology.
Despite the numerous benefits that updates bring, such as improved security, enhanced features, and bug fixes, many users find themselves encountering various issues that prevent them from enjoying these advantages. It is crucial to understand the underlying causes behind the failed installation attempts, as well as the potential solutions that can help you overcome these challenges.
As technology evolves at a rapid pace, so do the complexities associated with keeping devices up to date. From insufficient storage space to incompatible software versions, there are countless factors that can contribute to the failure of an update. This article aims to explore some of the common reasons why tablet updates encounter obstacles and provide practical advice to address these issues effectively.
Avoiding Common Obstacles to Installing the Latest iPad Software
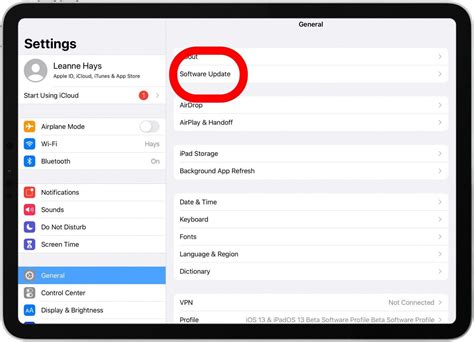
When it comes to updating your beloved tablet, various hindrances may prevent successful installation of the latest software. In this section, we will explore some frequently encountered issues that may arise during the iPad update process and provide potential solutions to overcome them.
1. Insufficient Storage Space
One possible impediment to installing an update on your iPad is running out of storage space. As the new software requires a certain amount of free space to download and install, it is crucial to ensure that your device has enough available storage. Consider removing unnecessary files, apps, or media in order to free up space for the update.
2. Poor Internet Connection
Another common reason for update failure is a slow or unstable internet connection. A strong and stable Wi-Fi or cellular data connection is essential for a successful update. Check your network settings and consider switching to a more reliable network if necessary.
3. Outdated Operating System
An outdated operating system can also pose a challenge when trying to install the latest iPad software. Ensure that your device is running on the most recent version of iOS before attempting an update. If not, navigate to your device's settings and look for available updates to install before proceeding.
4. Software Verification Issues
Occasionally, iPad software updates may fail due to verification problems. This can occur if the update file is corrupted or if there are issues with the device's security settings. In such cases, try restarting your device and attempting the update again. If the problem persists, consider contacting Apple support for further assistance.
5. Overloaded Apple Servers
During the initial release of a new software update, Apple's servers may become overloaded with requests, causing installation issues for some users. If you encounter difficulties during the installation process, it may be worth waiting a bit and attempting the update again at a later time when server traffic has reduced.
In conclusion, addressing these common obstacles such as limited storage space, poor internet connection, outdated operating system, software verification issues, or overloaded servers can significantly enhance your chances of successfully installing the latest iPad software update.
Inadequate storage space on the iPad
The insufficient storage capacity on your iPad can be one of the main reasons why updates fail to install successfully. When the available storage space on your device is limited, it can prevent the installation of new software updates and result in errors during the process.
Insufficient storage can be caused by various factors, such as a large number of photos, videos, and apps stored on your iPad. Additionally, temporary files and system data can also take up a significant amount of storage space over time.
To address this issue and ensure smooth updates, it is crucial to manage your device storage effectively. One way to free up space is by deleting unnecessary or rarely used apps and media files. You can also consider offloading apps that you don't frequently use, which will remove the app from your device while keeping its data intact.
- Regularly backing up your photos, videos, and other important data to cloud storage or to an external device can help create more space on your iPad.
- Clearing the cache and temporary files in apps can also help free up storage space. Some apps have built-in options to manage their cache, while others may require you to uninstall and reinstall them.
- Another option is to transfer files and media to your computer or other external storage devices to make more room on your iPad.
By effectively managing your iPad's storage space, you can ensure that there is enough room for new updates to be properly installed, improving the overall performance and functionality of your device.
Slow or Unstable Internet Connection

In today's connected world, a reliable and fast internet connection is essential for various tasks and activities. When it comes to updating your iPad, an unstable or slow internet connection can pose significant challenges.
An unstable internet connection refers to a network that frequently disconnects or experiences interruptions, making it difficult to maintain a consistent flow of data. On the other hand, a slow internet connection refers to a network that has a lower than average data transfer speed, resulting in delays in downloading and installing updates.
Unreliable Network
- Interference from other electronic devices can disrupt the Wi-Fi signal and lead to an unstable internet connection. Ensure that your iPad is in close proximity to the Wi-Fi router and minimize the presence of obstacles.
- Upgrading your router firmware can enhance the stability of your internet connection. Consult the manufacturer's website for the latest updates.
- Excessive bandwidth usage from multiple devices can strain the network, causing it to become unstable. Consider limiting the number of connected devices or prioritize necessary tasks while updating your iPad.
Slow Network Speed
- Check the internet speed using online tools to ensure that your network meets the required minimum specifications for updating your iPad. If the speed is consistently below the recommended threshold, contacting your internet service provider may be necessary.
- Restarting your Wi-Fi router and iPad can help improve network speed by clearing temporary glitches or conflicts.
- Positioning your iPad closer to the Wi-Fi router can improve signal strength and increase network speed.
- Limiting bandwidth-heavy activities, such as streaming or downloading large files, during the update process can alleviate strain on the network and expedite the installation.
A slow or unstable internet connection can be frustrating when attempting to update your iPad. By addressing any potential issues with your network, you can improve the overall updating experience and ensure that your iPad remains up to date with the latest features and security enhancements.
Software Compatibility Issues with the iPad Model
In the ever-evolving world of technology, software plays a vital role in ensuring seamless user experiences and device functionality. However, when it comes to the compatibility between software updates and specific iPad models, certain challenges may arise. Understanding software compatibility issues is crucial for iPad users seeking to install updates successfully and avoid potential frustrations.
1. Incompatibility with outdated hardware: One common reason for software update installation issues on the iPad is the lack of compatibility with outdated hardware. As newer versions of iOS are released, they often include new features and enhancements that may place additional demands on the device's hardware. This can lead to inadequate performance or even complete incompatibility between the software update and older iPad models.
- Expensive upgrades: In some cases, upgrading to a newer iPad model may be the only solution to resolve compatibility issues. However, this option can be costly, especially for users who rely on their iPads for specific purposes like professional work or education.
- Limited functionality: If an iPad model is incompatible with certain software updates, it may not be able to access the latest features and improvements introduced by the newer iOS versions. This limitation can impact the overall user experience and reduce the device's functionality.
2. Operating system requirements: Software developers often specify minimum operating system requirements for their updates to ensure optimal performance and stability. If an iPad model is unable to meet these requirements, the update may fail to install properly.
- Outdated iOS versions: iPads running older versions of iOS may face compatibility issues when attempting to install the latest software updates. In such cases, it becomes necessary to update the iPad's operating system first before attempting to install the desired software update.
- Insufficient storage capacity: Some software updates require a certain amount of available storage space to install successfully. If the iPad model lacks sufficient storage capacity, the update may fail to install or encounter errors during the installation process.
3. Third-party app compatibility: In addition to the compatibility between the iPad model and the iOS update, third-party apps installed on the device can also contribute to installation issues. If certain apps are not designed to be compatible with the latest iOS version, conflicts or compatibility issues may arise, preventing the update from installing.
- Dependency on specific apps: Some users heavily rely on certain third-party apps for specific tasks or functions. If these apps are not compatible with a new iOS update, users may face a difficult choice between forgoing the update or losing the functionality provided by the app.
- Developer updates: Third-party app developers need to ensure their apps are updated to be compatible with the latest iOS versions. Users should check for app updates and contact developers if they encounter compatibility issues after installing an iOS update.
Understanding the potential software compatibility issues with iPad models can help users troubleshoot update installation problems more effectively. By staying informed about the limitations of their iPad model and following necessary steps to ensure compatibility, users can enhance their overall iPad experience and take advantage of the latest software features and improvements.
Issues with the update download or installation process
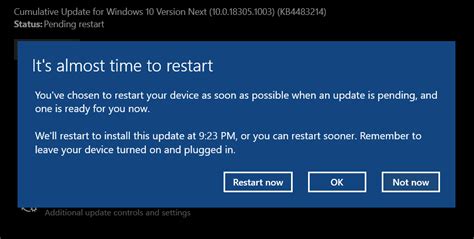
When trying to update your device, you may encounter various issues that prevent the download or installation of the update. These errors can arise due to multiple reasons and understanding them can help you troubleshoot the problem effectively.
| Error | Possible Causes | Solution |
|---|---|---|
| 1. Download Failed | Network connectivity issues, insufficient storage space, or server problems. | Check your internet connection, free up storage space, or try downloading the update later. |
| 2. Installation Stuck | Corrupted update file, incompatible software, or conflicting settings. | Restart the device, ensure all apps are up to date, and disable any conflicting settings before retrying the installation. |
| 3. Update Not Showing up | Delayed release by Apple, unsupported device model, or regional restrictions. | Check if your device is eligible for the update, confirm your device's region settings, and be patient for the update to roll out. |
| 4. Error Code XYZ | Specific error codes can indicate different issues such as authentication problems, hardware limitations, or software conflicts. | Research the specific error code online, follow recommended troubleshooting steps, or seek assistance from Apple Support. |
| 5. Update Failure | Insufficient battery level, incomplete download, or software glitches. | Ensure your device has enough battery power, delete the partially downloaded update, and consider resetting your device if issues persist. |
By understanding the potential causes and solutions for errors during the update download or installation process, you can effectively resolve these issues and ensure a successful update for your iPad.
Insufficient battery charge for the update installation
Inadequate power level can prevent the successful installation of an update on your iPad.
When attempting to install updates, it is crucial to ensure that your device has a sufficient battery charge. Insufficient power level can lead to interruptions during the update process, resulting in failed installations and potential data corruption.
Make sure to connect your iPad to a power source before initiating the update. This will guarantee that your device maintains a stable power supply throughout the installation process, allowing it to complete the update successfully.
By ensuring that your iPad has an ample battery charge, you minimize the risk of encountering installation issues and ensure a smooth and successful update process.
Problems with Apple's servers or update servers
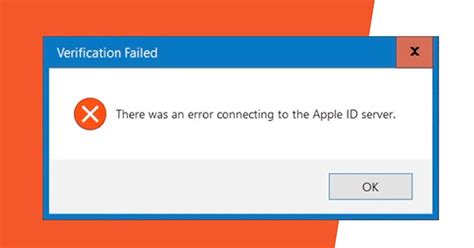
In the context of the topic "iPad Update is Not Installing," it is important to consider the possibility of encountering difficulties with Apple's servers or update servers. These issues can hinder the successful installation of updates on your iPad device and disrupt the overall user experience.
When attempting to update your iPad, you may come across instances where the update process fails or takes an unusually long time. These disruptions could be attributed to various factors, including network congestion, server overload, or technical glitches within Apple's infrastructure.
Network congestion refers to high levels of data traffic on the internet, which can cause delays in accessing and downloading updates. Such congestion might occur, for example, during peak usage hours when many users are simultaneously trying to install updates. As a result, the servers may struggle to handle the increased demand, leading to slower download speeds or even connection failures.
Server overload can arise when a large number of users are attempting to update their devices simultaneously, overwhelming the capacity of Apple's servers. This overload often occurs immediately after a major update is released, as a significant percentage of iPad users rush to download and install the latest features and improvements. The excessive demand may cause server bottlenecks and make it challenging for each user to establish a stable connection or successfully complete the update process.
Technical glitches within Apple's infrastructure can occur occasionally, resulting in problems with the update process. These glitches may be caused by software bugs, hardware malfunctions, or other unforeseen issues. When such glitches arise, they can prevent updates from being downloaded, installed, or verified correctly, leading to installation failures or errors.
It is important to note that problems with Apple's servers or update servers are beyond the control of individual iPad users. In such situations, it is advisable to exercise patience and wait for the issues to be resolved on Apple's end. Additionally, checking for any official announcements or updates from Apple's support channels can provide valuable information regarding the status of server-related problems and potential solutions.
In conclusion, encountering difficulties with Apple's servers or update servers can hinder the installation of updates on your iPad device. Network congestion, server overload, and technical glitches are some of the possible causes for such issues. Understanding these factors can help you navigate and manage the challenges that may arise during the update process.
iOS 17.4.1 Unable to Install Update (100% FIXED)
iOS 17.4.1 Unable to Install Update (100% FIXED) by HowToiSolve 61,847 views 7 months ago 3 minutes, 12 seconds
FAQ
Why is my iPad update not installing?
There could be several reasons why your iPad update is not installing. Firstly, make sure that your device is connected to a stable Wi-Fi network or has a strong cellular network connection. Sometimes, interrupted internet connections can hinder the installation process. Additionally, ensure that your iPad has enough storage space available to accommodate the update. If you are low on storage, try deleting unnecessary files or apps. Another possibility is that your iPad's battery level is too low. Make sure your device is adequately charged or connect it to a power source while installing the update. If none of these solutions work, it is recommended to restart your iPad and attempt the installation again.
What should I do if my iPad update keeps failing?
If your iPad update keeps failing, there are a few troubleshooting steps you can try. First, check your internet connection to ensure it is stable. Sometimes, a poor network connection can prevent the update from downloading or installing properly. If the internet connection is not the issue, try resetting your iPad's network settings. This can help resolve any potential network configuration issues. Also, make sure you have enough storage space available on your device for the update. Deleting unnecessary files or apps can free up space. If the problem persists, you can try updating your iPad using iTunes on a computer. Lastly, if none of these steps work, you may need to contact Apple Support for further assistance.
Can I manually install an iPad update?
No, you cannot manually install an iPad update. The official iOS updates released by Apple can only be installed through the Settings app on your iPad or through iTunes on a computer. When a new update is available, you will receive a notification on your device. Simply go to the "Settings" app, tap on "General," and then tap on "Software Update." From there, you can download and install the update. However, it is important to note that you need a stable internet connection and sufficient battery life to perform the update successfully. Manually installing update files or using unofficial software can lead to unforeseen issues and is not recommended.




