In the realm of modern technology, users of handheld electronic devices frequently encounter unexpected obstacles that disrupt their usual workflow and productivity. One such predicament, which has come to be a matter of concern for many individuals, pertains to the malfunctioning of the integrated input mechanism usually employed for the introduction of textual information. This setback occurs regularly, causing users to face difficulties regarding the performance and responsiveness of this key element of their device.
The inability to effectively utilize the primary method of text input can be highly frustrating for individuals who heavily rely on these devices for a multitude of purposes, including work, communication, and entertainment. The occurrence of this issue demoralizes both new and seasoned users, irrespective of their technological proficiency, as it disrupts the continuity of their tasks and induces a sense of helplessness.
Upon encountering this hurdle, users often find themselves seeking answers to its underlying causes, searching for methods to restore the function of the input system and regain uninterrupted access to their digital lives. In an attempt to assist users in troubleshooting and rectifying this dilemma, we shall delve into the various potential reasons behind the malfunctioning of the input system, providing insights into the methods which can be employed to resolve the aforementioned issue.
Possible Causes for Inoperable iPad Keyboard
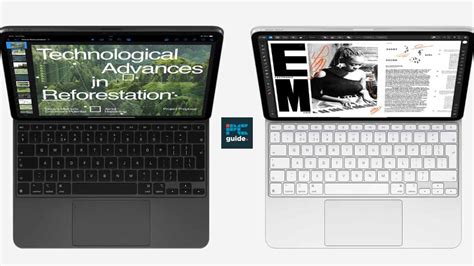
Introduction: If you are encountering difficulties with the keyboard on your iPad, it is essential to identify the underlying reasons for its malfunction. There can be several factors contributing to the unresponsiveness or inefficiency of the keyboard, which require attention and proper troubleshooting.
1. Connectivity Issues: One potential cause for your iPad keyboard not functioning properly could be related to connectivity problems. It is crucial to ensure that your iPad is connected to a stable Wi-Fi or cellular network in order for the keyboard to work seamlessly. Additionally, if you have a wireless keyboard connected to your iPad, double-check the Bluetooth connection to ensure it is active and properly paired.
2. Software Glitches: Another factor that might impede the normal functioning of your iPad keyboard is software glitches. These glitches can occur due to outdated software, app conflicts, or temporary system errors. Keeping your iPad updated with the latest software version and regularly updating your apps can help prevent or resolve such issues. Furthermore, restarting your device or force-closing any problematic apps can also rectify temporary software glitches.
3. Settings Misconfigurations: Misconfigured settings on your iPad can also be a reason why the keyboard is not responding as expected. It is worth checking the keyboard settings and ensuring that features like Auto-Capitalization, Auto-Correction, and Check Spelling are turned on or off according to your preferences. Moreover, examining the language and region settings can be essential, as incorrect settings may lead to keyboard dysfunction.
4. Physical Obstructions or Damage: Physical obstructions or damage to the iPad or the keyboard itself can cause unresponsiveness. Inspect the iPad screen for any visible damage, debris, or liquid particles that may hinder the keyboard's performance. If using an external keyboard, check for any physical damage, loose connections, or stuck keys that might impede its functionality.
5. Accessibility Settings: Certain accessibility settings on your iPad might affect the keyboard's behavior. For instance, AssistiveTouch, Sticky Keys, or other assistive features can interfere with the normal functioning of the keyboard. Review the accessibility settings on your iPad and disable any options that might be impacting the keyboard's operation.
Conclusion: The keyboard on your iPad may fail to work due to a variety of reasons, including connectivity problems, software glitches, misconfigured settings, physical obstructions, or accessibility settings. It is essential to systematically troubleshoot each potential cause and attempt the respective solutions to resolve the issue and restore proper keyboard functionality to your iPad.
Software Issues Could Be the Culprit
When it comes to the functionality of the keyboard on your device, there are various factors that could potentially contribute to the problem. One possible cause is related to the software running on your iPad. In this section, we will explore some common software issues that could impair the performance of your keyboard.
- Outdated Operating System: If your iPad is running an outdated version of its operating system, it may not be compatible with certain keyboard features or settings. Updating your software to the latest version can often resolve these compatibility issues.
- Software Glitches: Bugs or glitches within the operating system can also lead to keyboard malfunction. These glitches may cause the keyboard to freeze, lag, or become unresponsive. Restarting your device or performing a software update can help resolve such issues.
- Third-Party Apps: Certain third-party apps installed on your iPad might conflict with the keyboard's functionality. These apps could interfere with keyboard inputs or settings, resulting in unexpected behavior. Uninstalling or disabling problematic apps can help resolve this issue.
- Settings and Preferences: Misconfigured settings or preferences on your iPad may affect the performance of the keyboard. These settings include language preferences, auto-correction options, or keyboard accessibility settings. Reviewing and adjusting these preferences can often rectify any keyboard-related problems.
- Malware or Viruses: In rare cases, your iPad may be infected with malware or viruses that could interfere with the keyboard's operation. Running a thorough scan using reliable antivirus software can help detect and remove any potential threats.
By addressing these software-related issues, you can increase the chances of resolving the problem with your iPad's keyboard functionality. It is recommended to troubleshoot and eliminate these potential culprits before considering any hardware-related causes.
Check for Physical Damage or Connectivity Problems

One possible reason for the malfunctioning of the keyboard on your device could be physical damage or connectivity issues. It is essential to inspect your iPad for any signs of physical damage such as cracks, water damage, or loose connections. This visual inspection will help determine if there are any visible issues that might be causing the keyboard to not function properly.
If you notice any physical damage, it is advisable to seek professional assistance to repair or replace the damaged component. However, if there are no visible physical damages, it is essential to check the connectivity of the keyboard to ensure it is properly attached and functioning correctly.
Start by detaching the keyboard and reattaching it firmly to the iPad. Sometimes, loose connections can cause the keyboard to stop working. By detaching and reattaching it, you can verify if the connection is secure. Additionally, you can try connecting the keyboard to a different device or try using a different keyboard with your iPad to determine if the issue lies with the keyboard or the iPad itself.
If the previously mentioned steps did not resolve the issue, it is worth checking the Bluetooth settings on your iPad. Ensure that the keyboard is paired correctly with the device and that Bluetooth is enabled. Disabling and re-enabling the Bluetooth functionality can sometimes solve any connection-related problems.
In case none of these steps resolve the issue, it is recommended to consult the iPad's user manual or contact the official Apple support for further assistance in troubleshooting the keyboard not working problem on your iPad.
Is the Keyboard Connected to the Right Device?
In the context of discussing the issue surrounding the functionality of your iPad's keyboard, it is worth considering whether the keyboard is properly connected to the intended device. This section will explore the significance of ensuring the correct device connection as a potential factor contributing to the observed keyboard malfunction.
Restarting Your iPad Can Do the Trick

In the realm of troubleshooting issues with your iPad's keyboard, there is one simple yet effective solution that often goes overlooked. By initiating a restart of your device, you can potentially resolve any underlying software glitches or conflicts that may be hindering the proper functioning of your keyboard.
Restarting your iPad essentially involves closing all running apps, purging temporary caches, and refreshing system processes. This process can help eliminate any temporary software issues that may have caused your keyboard to stop working or behaving erratically.
| Benefits | By restarting your iPad, you can: |
| Resolve software conflicts | Clear out temporary data |
| Refresh system processes | Improve overall performance |
To restart your iPad, follow these simple steps:
- Press and hold either the power button or the power button and the volume up/down button simultaneously.
- Continue holding the buttons until the "Slide to power off" slider appears on the screen.
- Drag the slider to turn off your iPad.
- Wait for a few seconds, then press and hold the power button again until the Apple logo appears on the screen.
- Release the power button, and your iPad will start up again.
After your iPad restarts, check if the keyboard is functioning properly. In many cases, a simple restart can work wonders and get your keyboard back to its normal state.
However, if the issue persists even after restarting your iPad, it may be worth exploring other possible solutions such as checking for software updates, resetting your device's settings, or seeking professional assistance.
How to Fix the iPad Pro keyboard - 4 fixes! Working Proof!
How to Fix the iPad Pro keyboard - 4 fixes! Working Proof! by comeinhandynow 310,588 views 4 years ago 31 minutes
FAQ
Why is my iPad keyboard not working?
There can be several reasons why your iPad keyboard is not working. Firstly, it could be due to a software glitch or a temporary bug, in which case restarting your iPad or updating the software can solve the issue. Additionally, if you have recently installed any third-party keyboard apps, they might be causing conflicts, so you can try removing them. Another possible reason could be a physical problem, such as a damaged keyboard connector or a loose connection, in which case you may need to get professional help or replace the keyboard.
What should I do if my iPad keyboard is not responsive?
If your iPad keyboard is not responsive, there are a few troubleshooting steps you can try. First, make sure that your iPad is charged or connected to a power source. Sometimes, low battery levels can affect the keyboard's performance. Next, double-check if the Bluetooth is turned on and working properly, as some keyboards require a Bluetooth connection. If these steps don't work, try disconnecting and reconnecting the keyboard or restarting your iPad. If the problem persists, you can consider resetting the iPad's settings or contacting Apple support for further assistance.
Why does my iPad keyboard type the wrong characters?
If your iPad keyboard is typing the wrong characters, it is likely due to a language or layout setting issue. Make sure to check the language and region settings on your iPad to ensure they are correctly set. You can do this by going to the "Settings" app, selecting "General," then "Language & Region," and making the necessary adjustments. Alternatively, if you have multiple keyboards enabled on your iPad, it's possible that you accidentally switched to a different keyboard layout. To switch back to the correct keyboard layout, tap the globe icon on the keyboard until you find the desired layout.
Can a software update fix my iPad keyboard issue?
Yes, a software update can sometimes fix issues with the iPad keyboard. Software updates often include bug fixes, performance improvements, and compatibility enhancements that can resolve keyboard-related problems. To check for software updates on your iPad, go to the "Settings" app, select "General," then "Software Update." If an update is available, follow the on-screen instructions to download and install it. After the update, restart your iPad and see if the keyboard issue has been resolved. If not, you may need to try other troubleshooting steps or seek assistance from Apple support.
Is there a way to use an external keyboard with my iPad?
Yes, you can use an external keyboard with your iPad. iPads support various external keyboards, including Bluetooth keyboards and those specifically designed for iPads. To connect an external keyboard, make sure it is turned on and in pairing mode (for Bluetooth keyboards). Then, on your iPad, go to the "Settings" app, select "Bluetooth," and make sure Bluetooth is turned on. Your iPad will detect the keyboard, so tap on its name to pair and connect. Once connected, you can start using the external keyboard as an alternative to the on-screen keyboard on your iPad.
Why is my iPad keyboard not responding when I type?
There could be several reasons why your iPad keyboard is not responding. One possibility is that there may be a software glitch or a bug causing the issue. In such cases, restarting your iPad or updating its software can often resolve the problem. Another possible reason is that the keyboard may be physically damaged or not properly connected to the iPad. Checking for any physical damage or loose connections and fixing them may help fix the issue. If none of these solutions work, it is advisable to contact Apple support or visit an authorized service center for further assistance.
What should I do if some of the keys on my iPad keyboard are not working?
If certain keys on your iPad keyboard are not working, there could be a few possible causes. Firstly, it could be due to dirt, debris, or dust particles stuck beneath the keys, preventing them from registering your taps. In this case, gently cleaning the affected keys with a soft cloth or a can of compressed air can often solve the problem. However, if the issue persists, it might be a hardware problem. It is advisable to visit an authorized service center or contact Apple support to get your iPad keyboard examined and repaired by professionals.




