In the dynamic realm of technology, the seamless interaction between mobile devices and computer software is paramount. Yet, every now and then, an enigmatic conundrum arises that perplexes even the most astute tech-savvy users. This predicament surrounds the intriguing issue of why the esteemed iPad, a ubiquitous gadget renowned for its versatility and innovation, encounters constraints when harmonizing with the widely-utilized iTunes software. Shedding light on this predicament, we delve into the common obstacles one may encounter in the synchronization process, seeking to unravel the underlying causes and offering insightful solutions.
When striving to establish a successful connection between your cherished iPad and the revered iTunes platform, you may find yourself in a perplexing labyrinth of challenges. These unforeseen hindrances manifest themselves through an array of perplexing symptoms that subtly diminish the harmonious symphony between the two entities. From sporadic disconnections to mysterious error messages displayed with unabashed prominence, the road to seamless synchronization is oftentimes strewn with unexpected speed bumps.
Worry not, however, as diligent researchers and seasoned technophiles have keenly documented an assortment of tried and tested solutions to address these unexpected hurdles. By skillfully employing their collective wisdom, we can forestall the frustration that accompanies the inability to sync iPad with iTunes. Embarking on this journey, we explore a multitude of creative fixes and ingenious workarounds that empower even the least tech-savvy individuals to achieve synchronization triumph. Emerging triumphant from this labyrinth with a synchronized iPad and iTunes, you shall embark on a newfound journey of seamless cross-device harmony.
Outdated Version of iTunes
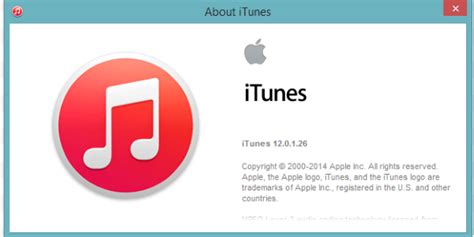
One factor that can contribute to the lack of synchronization between your iPad and iTunes is the presence of an outdated version of the software. Keeping your iTunes up to date ensures compatibility with your iPad and allows for smooth syncing of data and content.
When your iTunes version is not current, you may encounter various challenges in establishing a connection and transferring data. These difficulties can include compatibility issues, software bugs, and limitations that hinder the seamless synchronization of your iPad with iTunes.
To resolve this problem, it is crucial to keep your iTunes software updated to the latest version. This ensures that you have access to the most recent features and improvements, as well as any bug fixes that may address known issues. Apple regularly releases updates for iTunes, incorporating enhancements for better compatibility with iOS devices, including iPads.
By updating your iTunes, you can eliminate potential obstacles that may be hindering the synchronization process. It also allows you to take advantage of the latest functionalities offered by Apple, providing a seamless experience when managing your iPad's content, backup, and synchronization via iTunes.
To update iTunes, follow the instructions provided by Apple or visit the Apple website. Ensure that you have a stable internet connection to download and install the latest version successfully. After updating, restart your computer and relaunch iTunes to enjoy a more reliable and efficient syncing experience with your iPad.
Note: If you encounter any issues during the updating process or the problem persists after updating, consider additional troubleshooting methods or reaching out to Apple support for further assistance.
Software Compatibility Issues
When it comes to the seamless syncing of your device with the desired software, it is important to understand and address the potential software compatibility issues that may arise. These issues can hinder the smooth communication between your iPad and iTunes, leading to a frustrating syncing experience. By identifying and resolving these compatibility issues, you can ensure a glitch-free synchronization process.
- Different software versions: One common cause of compatibility issues is when you are using an outdated version of either iTunes or your iPad's operating system. To avoid any syncing problems, make sure to keep both your iTunes software and iPad's operating system up to date.
- Incompatible file formats: Another possible culprit is the presence of incompatible file formats. If you have media files that are not supported by iTunes, such as uncommon audio or video formats, syncing these files may result in errors. Converting these files into formats supported by iTunes can help resolve this issue.
- Third-party software conflicts: Sometimes, conflicts between third-party software and iTunes can prevent successful syncing. If you have any software installed on your computer that interacts with iTunes, such as antivirus programs or media management tools, they might interfere with the syncing process. Temporarily disabling or uninstalling these programs may resolve the compatibility issues.
- Security settings: Security settings on your computer might also cause syncing problems. Firewalls and security software that block the connection between your iPad and iTunes can interrupt the syncing process. Adjusting the security settings or temporarily disabling the firewall can help establish a successful connection.
- USB port issues: Hardware problems can also contribute to software compatibility issues. Faulty or damaged USB ports may not properly recognize your iPad when connected to your computer, resulting in syncing failures. Try connecting your iPad to different USB ports or using a different USB cable to rule out any hardware issues.
By addressing these software compatibility issues, you can enhance the syncing experience between your iPad and iTunes, ensuring a smooth and efficient data transfer process. Remember to always keep your software updated, convert incompatible file formats, resolve conflicts with third-party software, adjust security settings, and check for any potential hardware problems.
Dealing with Incorrect USB Connection
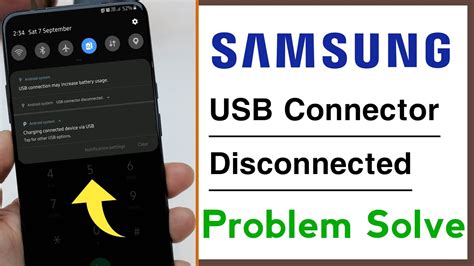
One of the common challenges users might encounter when trying to synchronize their iPad with iTunes is an issue related to the USB connection. This problem occurs when the iPad is not properly recognized or detected by the computer, resulting in the inability to sync data or perform other actions through iTunes.
To address this problem, it is important to first ensure that the USB cable being used is in good condition and compatible with both the iPad and the computer. Additionally, users should check if the USB port on the computer is functioning properly and is not damaged. Connecting the iPad to a different USB port or using a different cable can help determine if the issue lies with the USB connection itself.
If the USB connection still proves to be problematic, it is advisable to check the computer's software settings. This can include verifying that the latest version of iTunes is installed and ensuring that the operating system is up to date. Sometimes, outdated software can cause compatibility issues that prevent successful synchronization.
Another potential solution is to check the iPad's settings. Users should make sure that the device is unlocked and not in Airplane Mode, as these actions can affect the device's ability to connect and sync with iTunes. Restarting both the iPad and the computer can also help resolve any temporary glitches that may be interfering with the USB connection.
If none of these steps resolve the issue, it may be necessary to seek professional assistance or contact the Apple support team for further guidance. They can provide more specific troubleshooting solutions based on the individual situation and offer additional support for resolving the incorrect USB connection problem.
| Common Causes of Incorrect USB Connection: | Potential Solutions: |
|---|---|
| Defective or incompatible USB cable. | Try using a different cable or port. |
| Damaged or malfunctioning USB port on the computer. | Try connecting to a different USB port. |
| Outdated software or drivers. | Ensure iTunes and the operating system are up to date. |
| iPad settings such as Airplane Mode or device lock. | Ensure iPad is unlocked and not in Airplane Mode. |
| Other temporary glitches. | Try restarting the iPad and the computer. |
Disabled Syncing Settings on iPad
The inability to establish a connection between your iPad and iTunes may arise due to disabled syncing settings on your device. This section explores the common causes behind disabled syncing settings and provides informative solutions to address this issue.
- Unresponsive Syncing Options: If the syncing options on your iPad are unresponsive, you may encounter difficulties syncing with iTunes. To resolve this, you can try restarting your device and accessing the syncing settings again.
- Outdated Software Version: An outdated software version on your iPad can prevent syncing with iTunes. It is essential to regularly update your device's software to ensure compatibility and optimal performance.
- Syncing Restrictions: Sometimes, unintentionally enabled syncing restrictions can disable the syncing settings. To address this, navigate to the Restrictions settings on your iPad and ensure that the relevant permissions for syncing are enabled.
- Connectivity Issues: Poor network connectivity or incorrect cable connections can also disable syncing settings. Double-check your cable connection and try connecting to a stable network to overcome this hurdle.
- Corrupted iTunes Data: Corrupted data within the iTunes application can disrupt the syncing process. You can attempt to resolve this by reinstalling iTunes on your computer or updating to the latest version.
By considering these potential reasons for disabled syncing settings on your iPad, you can troubleshoot the issue effectively and ensure a seamless connection with iTunes for syncing your important data.
Insufficient Storage on Your iPad: Causes and Potential Solutions
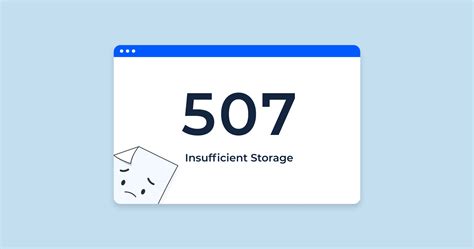
One of the common challenges that iPad users may encounter when attempting to sync their device with iTunes is the issue of insufficient storage. The limited storage capacity on the iPad can lead to various syncing complications, hindering the smooth transfer of data and files between the device and iTunes.
If you are facing problems with syncing due to insufficient storage on your iPad, it is important to understand the underlying causes and explore potential solutions to overcome this issue. By being aware of these factors and implementing the appropriate actions, you can ensure a seamless syncing experience and make the most out of your iPad's functionality.
- App Overload: The accumulation of numerous applications on your iPad can quickly consume storage space, leaving limited room for other essential data.
- Media Files: Storing large media files such as photos, videos, and music on your device can contribute to the insufficient storage problem.
- App Data and Documents: Some applications generate and store a significant amount of data and documents, which gradually occupy storage space.
- Cache and Junk Files: Temporary files, cache data, and unnecessary junk files generated by apps can accumulate over time and consume valuable storage space.
To address the issue of insufficient storage on your iPad, consider implementing the following solutions:
- Remove Unnecessary Apps: Identify and uninstall applications that you no longer use or need. This will free up significant storage space on your iPad.
- Delete or Offload Unused Media Files: Review your photos, videos, and music library, and delete or transfer files that are no longer necessary to your computer or cloud storage.
- Manage App Data and Documents: Within the Settings of your iPad, navigate to the Storage section to identify apps that consume the most storage. From there, you can delete unnecessary data and documents generated by specific applications.
- Clear Cache and Junk Files: Utilize cleaning apps or manually delete cache, temporary files, and junk accumulated by apps to free up storage space.
- Consider Cloud Storage: Offloading files to cloud storage services like iCloud can help in optimizing your iPad's limited storage capacity.
By implementing these solutions, you can effectively manage and optimize your iPad's storage, allowing for smoother syncing with iTunes and ensuring a better overall user experience.
Dealing with Corrupted Media Files
When using your iPad with iTunes, you may encounter issues with media files that have become corrupted, leading to unexpected synchronization errors. Understanding the causes of corrupted media files and learning how to resolve these issues can help ensure a smooth and hassle-free syncing process.
1. Check for file compatibility: Media files come in various formats, such as MP3, MP4, MOV, and more. It is essential to verify that the file format is compatible with your iPad and iTunes. Using incompatible or outdated file formats can result in corruption and syncing problems. You can refer to the Apple Support website or consult the user manual for your iPad model to determine the supported file formats.
2. Perform a file integrity check: Over time, media files can experience data corruption due to factors like storage device errors or transfer issues. To identify and repair any corrupted files, you can utilize specialized software or tools that offer file integrity checks and fixes. These applications can scan your media library and automatically correct any errors, ensuring smooth synchronization with iTunes.
3. Delete and re-download corrupted files: If you encounter specific corrupted media files during syncing, it may be necessary to remove them from your iPad and then re-download or transfer them again. Make sure to perform a backup of your media library before deleting any files to avoid data loss. Once the corrupted files have been removed, you can add them back to your library via iTunes or a reliable third-party application.
4. Update iTunes and iOS: Outdated software versions can contribute to compatibility issues and synchronization errors. Regularly updating both iTunes and your iPad's iOS to the latest available versions can address potential bugs and glitches, improving the overall syncing experience. Check for updates through the respective software platforms or enable automatic updates for seamless maintenance.
5. Seek professional assistance: In some cases, resolving corrupted media file issues may require technical expertise. If you have attempted various troubleshooting methods without success, contacting Apple Support or visiting an authorized service center can provide you with specialized assistance. Trained professionals can help diagnose the root cause of the problem and offer tailored solutions to ensure proper syncing between your iPad and iTunes.
By following these tips and techniques, you can effectively manage and overcome corrupted media file problems, allowing for seamless synchronization between your iPad and iTunes. Remember to always maintain backups of essential files and keep your software up to date for optimal performance.
Firewall or Security Software Interference

In the realm of iPad synchronization with iTunes, there can be a potential obstacle presented by the firewall or security software installed on your device. These protective measures, although beneficial, may at times interfere with the smooth syncing process between your iPad and iTunes.
When attempting to sync your iPad with iTunes, you may encounter difficulties such as slow transfer speeds, incomplete synchronization, or even a complete failure to establish a connection. This can happen due to the strict rules and settings imposed by your firewall or security software, which may perceive the data transfer between the two devices as a potential threat.
To overcome this interference, it is recommended to make adjustments to your firewall or security software settings. This includes granting permission or creating exceptions for iTunes on your iPad, allowing it to establish a secure connection and transfer data seamlessly. These modifications will not compromise the overall security of your device, as the connection remains encrypted and protected.
Consulting the user manual or online resources specific to your firewall or security software can provide step-by-step instructions on how to configure the settings properly. Additionally, you can reach out to the manufacturer's support team for further assistance in resolving any compatibility issues.
By addressing the firewall or security software interference, you can ensure a harmonious synchronization experience between your iPad and iTunes, enabling you to manage and update your content effortlessly.
Disabled "Sync over Wi-Fi" Option
In some instances, iPad users may find that the option to sync their device with iTunes over a Wi-Fi connection is disabled. This means they are unable to wirelessly transfer data, sync music, or perform other tasks without physically connecting their iPad to their computer. This section will explore the possible reasons behind this issue and provide solutions to enable the "Sync over Wi-Fi" option.
Possible Causes
| Possible Solutions
|
iPad Requires Software Update
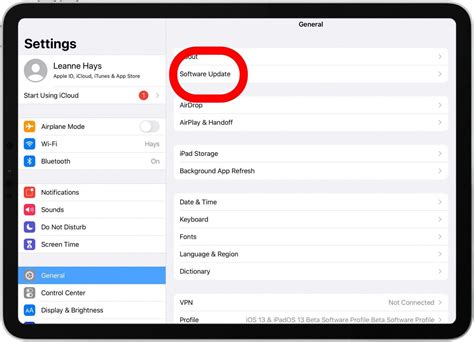
Ensuring that your iPad is running the latest software is crucial for a seamless syncing experience with iTunes. In this section, we will explore the importance of keeping your iPad's software up to date and provide solutions to resolve any issues you may encounter during the software update process.
One of the fundamental aspects of maintaining your iPad's performance and compatibility with iTunes is by regularly updating its software. These software updates contain bug fixes, security improvements, and new features that enhance the overall functionality of your device. By staying up to date, you can ensure optimal performance and minimize any potential syncing issues that may arise.
If you encounter difficulties with syncing your iPad with iTunes, it may be due to an outdated software version. To address this, you need to initiate a software update on your iPad. To do so, follow these steps:
| Step | Description |
|---|---|
| 1 | Ensure your iPad is connected to a stable Wi-Fi network. |
| 2 | Go to the Settings app on your iPad. |
| 3 | Select "General" from the list of options. |
| 4 | Tap on "Software Update." |
| 5 | If an update is available, tap "Download and Install." |
| 6 | Follow the on-screen instructions to complete the software update process. |
It is essential to ensure that your iPad has sufficient battery power or is connected to a power source during the software update to prevent any disruptions. Additionally, a stable internet connection is necessary for a successful update.
By regularly checking for software updates and keeping your iPad's software up to date, you can resolve potential syncing issues and enjoy a seamless experience when syncing your iPad with iTunes. Furthermore, updated software provides access to the latest features and improvements, enhancing your overall iPad experience.
Hardware-related Problems
In addition to the various issues that can arise when attempting to sync your iPad with iTunes, there are also a number of potential hardware-related problems that may prevent successful synchronization. These problems can stem from a variety of factors, including the physical condition of your iPad and its accessories, connection issues, or even the compatibility of certain hardware components.
1. Physical Damage: One common hardware-related problem is physical damage to the iPad or its accessories. This can include cracked screens, damaged charging ports, or faulty cables. Such damage can disrupt the connection between your iPad and iTunes, making synchronization impossible.
2. Connection Problems: Another hardware issue that can arise is a faulty or unstable connection between your iPad and your computer. This can be caused by a loose or damaged cable, a malfunctioning USB port, or issues with the computer's hardware. A poor connection can lead to synchronization failures or interruptions.
3. Incompatible Accessories: Using incompatible accessories, such as third-party charging cables or docking stations, can also result in synchronization problems. These accessories may not be recognized by iTunes or could have compatibility issues with your iPad, preventing successful sync.
4. Outdated Hardware: If you are using older hardware components, such as an outdated version of iTunes or an older computer model, you may encounter compatibility issues when trying to sync your iPad. In some cases, certain features or functionalities may not be supported, leading to syncing problems.
5. Software Conflicts: Sometimes, conflicts between certain software programs or drivers on your computer can interfere with the syncing process. This can occur if there are conflicting applications running in the background or if there are incompatible software versions installed that affect the synchronization process.
When troubleshooting hardware-related problems, it is important to carefully examine the physical condition of your iPad and its accessories, ensure a stable and functioning connection, use compatible accessories, update your hardware and software components, and resolve any software conflicts that may be affecting the synchronization process.
[MOVIES] [/MOVIES] [/MOVIES_ENABLED]FAQ
Why is my iPad not syncing with iTunes?
There could be various reasons for your iPad not syncing with iTunes. Firstly, ensure that you have the latest version of iTunes installed on your computer. Additionally, check if you are using a compatible USB cable to connect your iPad. It is also important to make sure that iTunes recognizes your iPad and is authorized to sync with it. Lastly, try restarting both your iPad and computer, as this can sometimes resolve syncing issues.
What should I do if iTunes is not recognizing my iPad?
If iTunes is not recognizing your iPad, there are a few troubleshooting steps you can try. Start by checking if your iPad is unlocked and trust the computer it is connected to. If that doesn't work, try using a different USB cable or port on your computer. You can also update iTunes to the latest version or reinstall it entirely. If none of these solutions work, restarting your iPad and computer might help.
Why do my apps not sync between my iPad and iTunes?
If your apps are not syncing between your iPad and iTunes, there might be a few possible causes. Firstly, ensure that you have selected the option to sync apps in the iTunes settings. If it is already enabled, try unchecking and rechecking the box. Additionally, check if your iPad has enough free storage space for new apps to be synced. It is also worth restarting both your iPad and computer, as this can address any temporary glitches.
Can I transfer music from my iPad to iTunes?
Yes, you can transfer music from your iPad to iTunes, but it requires a different approach. iTunes does not offer a direct way to transfer music from iPad to iTunes, but you can use third-party software like iExplorer or AnyTrans. These tools allow you to extract your music from the iPad and import it into iTunes on your computer. Make sure to follow the instructions provided by the software to successfully transfer your music.
What should I do if my iPad freezes while syncing with iTunes?
If your iPad freezes while syncing with iTunes, there are a few steps you can take to resolve the issue. Firstly, disconnect your iPad from the computer and force restart it by holding down the Power and Home buttons (or volume down button for iPad with Face ID) simultaneously until the Apple logo appears. Once your iPad restarts, reconnect it to your computer and try syncing again. If the problem persists, try updating iTunes and your iPad's software to the latest versions.
Why is my iPad not syncing with iTunes?
There can be several reasons why your iPad is not syncing with iTunes. One common issue could be an outdated version of iTunes. Make sure you have the latest version installed. Another possible issue could be a faulty USB cable or port. Try using a different cable or USB port to see if that solves the problem. Additionally, check if you have enabled the "Sync with this iPad over Wi-Fi" option in iTunes settings. If it is enabled, try disabling it and syncing via USB. Restarting both your iPad and computer can also help resolve syncing issues.
What should I do if my iPad is not recognized by iTunes?
If your iPad is not being recognized by iTunes, there are a few steps you can take to troubleshoot the issue. First, make sure you have a stable internet connection. iTunes sometimes requires an active internet connection to recognize your device. Additionally, check if you have the latest version of iTunes installed on your computer. If not, update iTunes and try again. Another solution could be to restart both your iPad and computer to refresh the connection. If the issue persists, try using a different USB cable or port. It is also worth checking if your iPad is unlocked and on the home screen while connecting to iTunes.




