Are you finding it difficult to keep your beloved tablet up to date with the latest software? It can be frustrating when your device seems to be resistant to updating, leaving you wondering why this is happening. In this article, we will explore some of the common reasons behind the lack of updates on your iPad and provide possible solutions to help you overcome these obstacles.
1. Unresponsive Update Button: One common issue encountered by iPad users is an unresponsive update button. You may have noticed that even after tapping repeatedly on the update button, nothing seems to happen. This can be due to a variety of factors, including network connectivity issues, a software glitch, or a lack of available storage space on your device. We will discuss strategies to address these concerns and get your update button working again.
2. Slow or Interrupted Download: Another frustration that iPad users often experience is slow or interrupted software downloads. You may have encountered situations where the update process takes an eternity to complete or suddenly stops midway. This could be due to a weak internet connection, an overloaded server, or conflicting apps. We will provide tips and tricks to ensure a smooth and uninterrupted update process.
3. Compatibility Issues: Your iPad's software may not update if it is not compatible with the latest operating system. This can be especially true for older models that no longer receive software support from Apple. We will explore alternative options for these devices and suggest ways to optimize their performance without the latest software updates.
By understanding these common issues and implementing the recommended solutions, you can ensure that your iPad stays updated with the latest software features and security patches. Don't let software update woes hinder your device's performance; let's troubleshoot together and uncover the reasons behind your iPad's resistance to updating.
Possible Causes for Inability to Install Software Updates on Your iPad
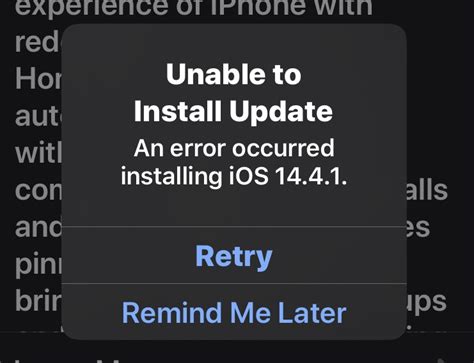
When your iPad encounters challenges while attempting to install software updates, it can be quite frustrating. There are several factors that may contribute to this issue, hindering the smooth updating process. By understanding the underlying reasons, you can troubleshoot and resolve the problem effectively. Here are six potential causes for your iPad's failure to update:
1. Insufficient storage space: Limited storage capacity on your iPad can prevent the installation of updates. Ensure that you have enough free space by removing unnecessary files or applications.
2. Slow or unstable internet connection: A weak Wi-Fi signal or inconsistent internet connection can disrupt the update process. Verify that you have a strong and stable connection before attempting to update your iPad.
3. Outdated software version: Running an outdated iOS version may cause conflicts with the latest updates. Check for any available system updates and install them before trying to update specific applications.
4. Incorrect date and time settings: Inaccurate date and time settings on your iPad can prevent successful updates. Make sure to adjust the date and time settings to reflect the correct information.
5. Pending app downloads: If you have any pending app downloads in progress, they could interfere with the update process. Complete or cancel any ongoing downloads before attempting to update your iPad.
6. Software conflicts: Incompatibility between installed apps and the latest updates can cause issues. Update all installed applications to their latest versions to ensure compatibility with the software updates.
By considering and addressing these potential causes, you can increase the chances of successfully updating your iPad's software and enjoying the latest features and improvements.
Insufficient Storage Space on Your Device
In the course of using your device, you may encounter issues with updating your system software. One common reason for this is the lack of sufficient storage space on your device. When your device runs out of storage space, it cannot accommodate the necessary files and data required for the update process to take place effectively. This can lead to errors or the inability to successfully update your device.
Insufficient storage space can be caused by various factors, such as accumulated app data, cached files, oversized media files, or a combination of these. When your device reaches its storage limit, it not only affects the update process but can also impact the overall performance of your device.
To resolve the issue of insufficient storage space on your device, you can take several steps. Firstly, you can review and manage your apps, removing any that you no longer use or need. Consider deleting unnecessary files or documents, as well as clearing the cache of apps that tend to accumulate a significant amount of data.
- Remove unused apps
- Delete unnecessary files or documents
- Clear app caches
- Manage media files by transferring them to another device or cloud storage
Furthermore, optimizing your device's storage can also be achieved through utilizing cloud storage services, such as iCloud, Google Drive, or Dropbox. These services allow you to store files and data remotely, freeing up storage space on your device without losing access to your important information.
By taking these steps to address the issue of insufficient storage space on your device, you can optimize its performance and ensure a smooth update process for your system software.
Poor Internet Connection

When attempting to update your device, you may encounter difficulties if your iPad is facing connectivity issues. A reliable and stable internet connection is essential for a smooth and successful update process.
One of the factors that can lead to a poor internet connection is a weak signal strength. This can occur when your iPad is located far from the Wi-Fi router or if there are physical barriers, such as walls or furniture, obstructing the signal. In such cases, the data transfer speed may be slow, causing your device's update to take a longer time or even fail.
An overloaded network can also contribute to a poor internet connection. During peak hours, when many users are simultaneously accessing the internet, the network bandwidth may become congested, leading to slower speeds and potential interruptions in the update process. Additionally, if you are connected to a public Wi-Fi network with multiple users, the shared connection may not provide sufficient bandwidth for a stable update.
It's also important to ensure that your internet service provider (ISP) is delivering the promised speeds. Sometimes, due to technical issues or network congestion at the ISP's end, the connection may be slower than expected, affecting the update process. Contacting your ISP to troubleshoot any potential issues can be beneficial in resolving this problem.
In some cases, outdated or malfunctioning network equipment, such as routers or modems, can result in poor internet connectivity. Restarting these devices or updating their firmware can often help improve the connection quality and resolve any issues that may be affecting your iPad's ability to update.
| Common Causes of Poor Internet Connection | Possible Solutions |
|---|---|
| Weak signal strength | Reposition the iPad closer to the Wi-Fi router or eliminate physical barriers obstructing the signal. |
| Overloaded network | Try updating during off-peak hours or consider using a more stable and dedicated internet connection. |
| Underperforming ISP | Contact your ISP to troubleshoot and resolve any potential issues with your internet connection. |
| Outdated or malfunctioning network equipment | Restart routers or modems and consider updating firmware. |
Software Compatibility Issues
In the context of the topic "Why is My iPad Not Updating", one of the potential reasons for the lack of firmware updates can be attributed to software compatibility issues. These compatibility issues refer to the conflicts that can arise between the specific software running on an iPad and the latest version of the operating system (OS) it is supposed to update to.
When it comes to software compatibility issues, an iPad may encounter difficulties when attempting to update its software due to incompatible or outdated applications, plugins, or drivers. In such cases, the iPad's system may face challenges in installing or running the latest OS version smoothly, resulting in the update failure.
Applications: One aspect of software compatibility issues relates to the apps installed on an iPad. If certain applications have not been updated to support the latest OS version, they may cause conflicts or malfunctions, impeding the device from successfully updating. This issue can be resolved by checking for available app updates via the App Store and ensuring all installed applications are compatible with the intended OS update.
Plugins: Plugins are additional software components that enable specific functionalities within apps or browsers. Outdated or incompatible plugins can create compatibility issues, preventing an iPad from updating. Users should verify the installed plugins and update or remove any that may be causing conflicts during the update process.
Drivers: Device drivers facilitate the communication between hardware components and the operating system. If the iPad has outdated or incompatible drivers, this can lead to software compatibility issues and hinder the update process. It is advisable to check for updated drivers on the manufacturer's website or use any available firmware updates to resolve this issue.
To address software compatibility issues, it is important to ensure that all software components, including applications, plugins, and drivers, are up to date and compatible with the anticipated iPad software update. By addressing these compatibility conflicts, users can help ensure a successful update and a smoother operating experience on the device.
Disabled Automatic Updates
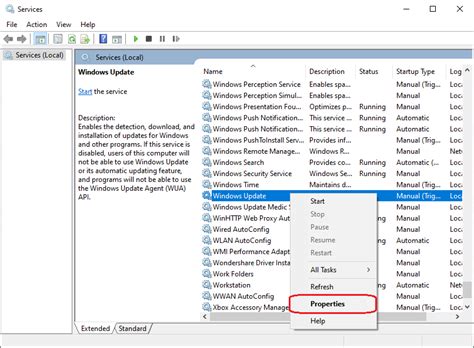
One potential reason for your device not receiving the latest updates could be the disabling of automatic updates. When automatic updates are disabled, your device will not automatically download and install the latest software enhancements and bug fixes.
Disabling automatic updates may have been done intentionally by the user to avoid potential compatibility issues with certain apps or to conserve data usage. However, it is important to note that by disabling automatic updates, your device may not benefit from the latest security patches and improvements released by Apple.
If you suspect that automatic updates are disabled on your iPad, you can follow these steps to enable them:
- Open the Settings app on your iPad.
- Scroll down and tap on "General".
- Tap on "Software Update".
- If the "Download and Install" option is not enabled, tap on it to enable automatic updates.
- You can also choose to enable "Install iOS updates" to ensure that your device updates to the latest iOS version.
By enabling automatic updates, you can ensure that your iPad stays up to date with the latest features, improvements, and security fixes released by Apple. It is recommended to periodically check for software updates manually even if automatic updates are enabled, as some updates might require user confirmation before installation.
Remember to connect your device to a stable Wi-Fi network and ensure that it has sufficient battery level before initiating any software updates. Keeping your iPad updated is important for a smooth and secure user experience.
Outdated iOS Version
Keeping the software on your device up-to-date is crucial for optimal performance and security. In this section, we will discuss the importance of maintaining an updated iOS version on your device.
Enhanced Features and Functionality: Updating your iOS version ensures that you have access to the latest features and improvements in functionality. Utilizing the most up-to-date iOS version allows you to experience the full potential of your device, providing enhanced performance and an enhanced user experience.
Bug Fixes and Stability: Apple regularly releases updates to address bugs and glitches in the operating system. Updating your iOS version can resolve various issues that may be hindering the smooth operation of your iPad, ensuring stability and reducing unexpected crashes or freezes.
Improved Security: With each new iOS release, Apple introduces enhanced security measures to protect your data and privacy. Outdated iOS versions may have vulnerabilities that can be exploited by malicious individuals. By updating your iOS version, you can stay protected against potential security threats.
Compatibility: As technology advances, applications and software often require the latest iOS version to function properly. Updating your iOS ensures that you can enjoy the latest apps and take advantage of new features without compatibility issues.
Access to Support and Updates: When you're running the latest iOS version, you have access to Apple's official support system and software updates. This includes access to troubleshooting resources, helpful guides, and the ability to download and install the latest updates released by Apple.
Regularly updating your iOS version is essential to optimize your iPad's performance, secure your data, and ensure compatibility with the latest apps and features. By staying up-to-date, you can make the most out of your iPad and enjoy its full range of capabilities.
App Store Server Issues
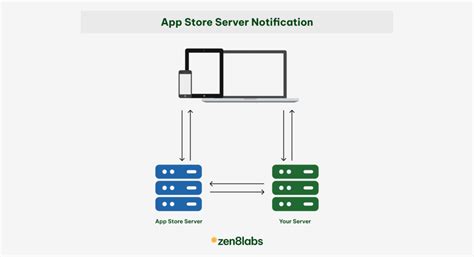
One of the possible reasons that your iPad may be experiencing difficulties when it comes to updating apps, could be related to server issues within the App Store.
Occasionally, the App Store servers may encounter technical problems or undergo maintenance, which can result in slow or disrupted app updates. When these server issues occur, it can cause delays or errors to occur while attempting to update your apps.
These server issues can manifest in various ways, such as slow download speeds, apps taking longer than usual to update, or error messages appearing during the update process.
While it can be frustrating to encounter these server issues, they are typically temporary and should resolve on their own once the App Store servers are back to normal functioning. It is recommended to check for any announcements or updates from Apple regarding server maintenance or known issues that may be affecting the update process.
In case you are experiencing persistent issues with updating apps and suspect that it may be related to App Store server problems, it is advisable to wait for a while and try again later. Alternatively, you can also try restarting your iPad or ensuring that you have a stable internet connection to rule out any other potential causes of the update troubles.
- Temporary server issues within the App Store can cause delays or errors when updating apps.
- These issues may result in slow download speeds, prolonged update times, or error messages.
- Checking for any announcements or updates from Apple regarding server maintenance can provide insight into the situation.
- If encountering persistent issues, consider waiting for a while and trying again later, or restarting your device and ensuring a stable internet connection.
FAQ
Why is my iPad not updating?
There could be several reasons why your iPad is not updating. One possible reason is a poor internet connection. Make sure you are connected to a stable Wi-Fi network. Another reason could be insufficient storage space on your device. Check if you have enough free space to download and install updates. Additionally, outdated software or settings on your iPad may prevent it from updating. Ensure that your device is running the latest version of iOS and check for any pending updates in the Settings app. If none of these solutions work, you may need to contact Apple Support for further assistance.
I have a strong Wi-Fi connection, but my iPad still won't update. What should I do?
If you have a stable internet connection but your iPad is still not updating, you can try restarting your device. Simply press and hold the power button until the slide to power off option appears. Slide to power off, wait for a few seconds, and then turn your iPad back on. This may resolve any temporary issues preventing the update from downloading. If the problem persists, you can also try resetting your network settings. Go to Settings, then General, then Reset, and select Reset Network Settings. Keep in mind that resetting network settings will remove Wi-Fi passwords and other network settings, so make sure to have them handy.
My iPad is up to date, but I still can't download certain apps. What could be the problem?
If your iPad is running the latest version of iOS but you are unable to download specific apps, the issue might lie with compatibility. Some apps require a newer version of iOS or specific hardware capabilities that your iPad may not support. Check the app's requirements in the App Store and verify if your device meets them. If your iPad is compatible and you still can't download the app, try closing the App Store completely by double-clicking the home button (or swiping up from the bottom on newer models) and swiping the App Store app away. Then reopen the App Store and try downloading the app again.
Every time I try to update my iPad, I receive an error message. How can I fix this?
If you encounter an error message while updating your iPad, there are a few steps you can take to resolve it. Firstly, ensure that your internet connection is stable and try updating again. If the error persists, you can try updating your iPad using a different Wi-Fi network or switch to a cellular data connection. Additionally, you can try deleting the update and downloading it again. Go to Settings, then General, then iPhone Storage (or iPad Storage), and find the iOS update in the list. Tap on it and select Delete Update. Afterward, go to Settings, then General, then Software Update, and try downloading the update again. If none of these solutions work, you can check Apple's support website or contact their support team for further assistance.
My iPad keeps showing the "Verifying Update" message for a long time. What should I do?
If your iPad gets stuck on the "Verifying Update" message for an extended period, there are a few troubleshooting steps you can try. First, ensure that you have a stable internet connection. If your Wi-Fi signal is weak, try moving closer to your router or connecting to a different network. If the issue persists, restart your iPad by pressing and holding the power button until the slide to power off option appears. Slide to power off, wait for a few seconds, and then turn your device back on. If none of these solutions work, you can try updating your iPad using iTunes on a computer. Connect your iPad to a computer with iTunes installed, select your device in iTunes, and click on "Check for Update." This should initiate the update process through iTunes, bypassing any issues you may be experiencing on the iPad itself.
Why is my iPad not updating?
There could be several reasons why your iPad is not updating. Firstly, check your internet connection to ensure that it is stable and strong enough to download updates. Also, make sure that your iPad has enough storage space available for the update. If your device does not have sufficient storage, you may need to free up some space by deleting unnecessary files or apps. Additionally, ensure that your iPad is compatible with the latest iOS version as some older iPad models may no longer receive updates.
What can I do if my iPad is stuck on the update screen?
If your iPad is stuck on the update screen, there are a few steps you can try to resolve the issue. Firstly, try restarting your iPad by holding down the power button until the slide to power off option appears. Slide to power off, wait for a few seconds, and then turn your device back on. If this doesn't work, try force restarting your iPad by holding down the power button and the home button simultaneously until the Apple logo appears. If the issue persists, connect your iPad to a computer and use iTunes to update the software. If none of these steps work, you may need to contact Apple Support for further assistance.




