When it comes to the world of digital creativity, the iPad, with its versatile features and cutting-edge technology, has become a go-to device for artists, professionals, and technology enthusiasts. However, if you've recently encountered an issue with your iPad not acknowledging your trusty companion, the Apple Pencil, you're not alone. Many users have experienced frustration when their iPad fails to recognize this essential tool for precision and creativity.
Imagine the frustration of trying to sketch a masterpiece or take notes during an important meeting, only to find that your iPad fails to respond to the touch of your Apple stylus. The Apple Pencil, known for its remarkable accuracy and seamless integration, can sometimes encounter problems in establishing a connection with the iPad. If you've found yourself in this predicament, don't worry – there are several potential reasons why your iPad is not detecting your Apple Pencil, and solutions to get you back to your creative flow.
One possible culprit behind this vexing issue could be a simple connectivity problem. Just like any other wireless accessory, the Apple Pencil relies on a stable and consistent connection to your iPad. If this connection is weakened or disrupted due to various factors, your iPad may struggle to recognize the presence of the Apple Pencil. It's important to identify potential sources of interference, such as low battery levels, outdated software, or even physical obstructions, and take the necessary steps to rectify the issue.
Possible Issues with Hardware Compatibility
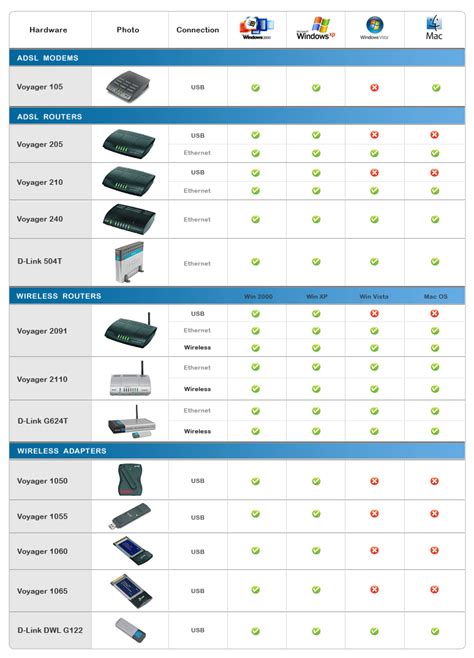
When it comes to using a stylus like the Apple Pencil with a digital device, there can sometimes be obstacles that prevent a seamless connection between the two. These obstacles can stem from various factors related to hardware compatibility, which refers to how well different components work together. In this section, we will explore some of the possible issues that may arise when trying to use the Apple Pencil with an iPad, looking at potential compatibility problems between the hardware components involved.
Incompatibility with Older iPad Models
One of the factors that can lead to an issue with the connection between an Apple Pencil and an iPad is the incompatibility with older iPad models. While Apple Pencil is designed to work seamlessly with a range of iPad devices, it is essential to understand that certain older models may not have the required hardware capabilities to support this stylus. In such cases, users may experience difficulties in getting their iPad to recognize the Apple Pencil, resulting in limited or no functionality.
It is important to note that technology evolves rapidly, and as a result, older iPad models may not possess the necessary components or software updates to support the advanced features of the Apple Pencil. When considering compatibility, factors such as the iPad's hardware specifications, operating system version, and the release date of the device come into play.
- Apple Pencil functionality is primarily available for select iPad Pro models, starting from the second generation, which introduced the magnetic attachment and wireless charging feature for the stylus.
- iPad models such as the iPad Air, iPad Mini, and the sixth-gen iPad support the first-generation Apple Pencil, which requires a physical connection to the device's charging port.
- However, models released before the first-generation Apple Pencil may not have any support for the stylus.
To ensure compatibility, it is recommended to check the specifications and compatibility information provided by Apple for both the iPad and the Apple Pencil before making a purchase. Upgrading to a newer iPad model that supports the Apple Pencil might be necessary for users who are using older devices but desire the functionality offered by the stylus.
Issues with Bluetooth Connection

In relation to the topic of why the iPad is experiencing difficulties in recognizing the Apple Pencil, one significant aspect to consider is the Bluetooth connection between the two devices. This section will explore the challenges that may arise in establishing a stable and reliable Bluetooth connection, as well as potential solutions to overcome these problems.
1. Interference:
- Signal Interference: The successful pairing of the Apple Pencil with the iPad relies on a strong and uninterrupted Bluetooth signal. However, various factors such as other nearby electronic devices, physical barriers, or radio frequency interferences may impede the connection.
- Device Compatibility: Another factor that can contribute to Bluetooth connection issues is compatibility. It is essential to ensure that both the iPad and the Apple Pencil are compatible with each other in terms of Bluetooth technology standards.
2. Connectivity Troubles:
- Pairing Difficulties: Some users may encounter difficulties when initially pairing the Apple Pencil with their iPad. It may be caused by incorrect pairing procedures or technical glitches.
- Connection Drops: Once successfully paired, users may experience intermittent connection drops, causing disconnection or lag between the Apple Pencil and the iPad. This can be frustrating, especially during critical tasks that require precise input.
3. Possible Solutions:
- Distance and Obstacles: Ensure that the iPad and Apple Pencil are within an appropriate proximity to establish a stable Bluetooth connection. Remove any potential physical barriers or interfering devices that may obstruct the signal.
- Device Restart: Sometimes, a simple restart of both the iPad and the Apple Pencil can resolve temporary Bluetooth connection issues. Turn off both devices, wait for a few seconds, and then turn them back on.
- Update Firmware and Software: Keeping both the iPad's software and the Apple Pencil's firmware up to date can help address compatibility issues and ensure optimal performance.
- Reset Network Settings: In some cases, resetting the network settings on the iPad can resolve persistent Bluetooth connectivity problems. However, note that this action will also remove saved Wi-Fi networks and passwords.
By addressing potential issues and following the suggested solutions for Bluetooth connectivity problems, users can enhance the reliability and performance of the Apple Pencil with their iPad.
Software Updates and Compatibility
When it comes to the issue of iPad not recognizing the Apple Pencil, one crucial factor to consider is software updates and compatibility. The seamless interaction between the iPad and Apple Pencil heavily relies on the underlying software and its ability to facilitate communication and functionality.
Regular software updates play a vital role in maintaining compatibility between the iPad and the Apple Pencil. These updates often include bug fixes, performance improvements, and enhanced features specifically designed to optimize the Apple Pencil experience. By installing the latest software updates, users can ensure that their iPad and Apple Pencil are equipped with the most up-to-date compatibility enhancements.
Compatibility between the iPad and Apple Pencil can also be influenced by the generation of both devices. Different iPad models have varying levels of support for the Apple Pencil, with some models only compatible with certain generations of the Apple Pencil. Therefore, it is crucial to verify the compatibility of the specific iPad model with the corresponding generation of the Apple Pencil.
Another aspect to consider regarding software updates and compatibility is the presence of any conflicting or outdated apps on the iPad. Certain apps or outdated versions of apps can potentially interfere with the proper recognition of the Apple Pencil. It is advisable to regularly update all apps installed on the iPad and ensure that they are compatible with the Apple Pencil.
In conclusion, keeping the software of both the iPad and Apple Pencil up-to-date and ensuring compatibility with the specific iPad model and generation of the Apple Pencil are critical steps in troubleshooting the issue of the iPad not recognizing the Apple Pencil. Regularly checking for software updates and maintaining compatibility can help resolve this problem and enhance the overall usability of the Apple Pencil.
Malfunctioning Pencil or iPad
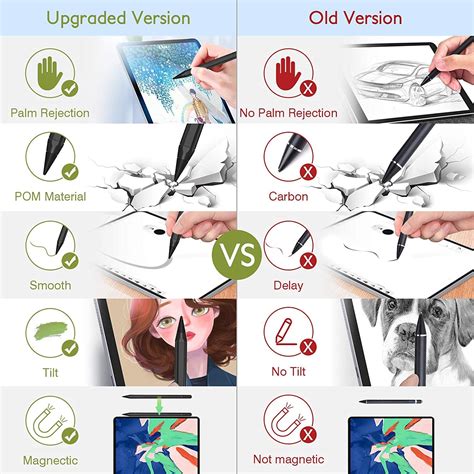
When faced with the issue of your Apple Pencil not being recognized by your device, it is important to consider the possibility of a malfunctioning either in the pencil itself or in the iPad. This section explores the reasons behind this lack of recognition.
Pairing Issue
When it comes to the compatibility between the iPad and Apple Pencil, there can sometimes be a problem during the connection process. This section aims to address the incorrect pairing process, shedding light on potential reasons and offering solutions.
- Inadequate Bluetooth Settings: One possible reason for the incorrect pairing process is the inadequate Bluetooth settings on either the iPad or the Apple Pencil. Ensuring that Bluetooth is enabled and properly configured is essential for a successful connection.
- Outdated Software: Another factor that could contribute to the challenge of pairing is outdated software on either the iPad or the Apple Pencil. Keeping both devices updated with the latest software versions can eliminate compatibility issues and enhance the pairing process.
- Physical Obstructions: Physical obstructions, such as a protective case or debris on the connector, may interfere with the pairing process. It is important to remove any obstacles and ensure a clean connection between the iPad and the Apple Pencil.
- Low Battery Levels: Low battery levels in either the iPad or the Apple Pencil can disrupt the pairing process. Ensuring that both devices have sufficient charge can help establish a reliable connection.
- Improper Restart: In some instances, a simple restart of both the iPad and the Apple Pencil can resolve pairing issues. Restarting the devices can help refresh the settings and establish a successful connection.
- Hardware Malfunction: In rare cases, a hardware malfunction in either the iPad or the Apple Pencil can hinder the pairing process. If all other troubleshooting steps fail, contacting Apple support or visiting an authorized service center may be necessary.
By addressing these potential factors contributing to an incorrect pairing process, users can increase their chances of successfully connecting their iPad with the Apple Pencil. It is essential to follow the recommended steps and ensure that both devices are properly configured and up to date to achieve a seamless pairing experience.
Dust or Debris Affecting the Connection

One possible reason for the lack of recognition between your iPad and Apple Pencil could be the presence of dust or debris that is interfering with the connection. Even though both devices are designed to work seamlessly together, tiny particles can sometimes find their way into the charging or pairing ports, causing disruptions in communication.
When dust or debris accumulates in the ports, it can prevent the necessary electrical contacts from being established, leading to the iPad not detecting the Apple Pencil. This can result in reduced responsiveness or complete failure of the stylus to function with the device.
To determine if dust or debris is affecting the connection, it is recommended to inspect both the charging port on the iPad and the Lightning connector on the Apple Pencil. Visually check for any visible obstructions that may be blocking the connection points.
If you notice any particles, it is important to remove them carefully to restore optimal functionality. However, it's crucial to exercise caution when doing so to avoid causing damage to the delicate charging or pairing ports.
A common method to remove dust or debris is to use a soft, lint-free cloth or a small brush. Gently wipe or brush the affected areas, making sure not to apply excessive pressure. Alternatively, blowing into the ports with a can of compressed air can also help dislodge any particles that may be stuck.
Regularly cleaning both the iPad and Apple Pencil can help prevent the accumulation of dust and debris, ensuring a consistent and reliable connection between the two devices. By maintaining cleanliness and taking necessary precautions, you can maximize the performance of your Apple Pencil and avoid issues with recognition on your iPad.
Possible Battery Drainage
In the context of the topic "Why is iPad Not Recognizing Apple Pencil?", one of the potential factors that could be causing the issue is related to battery drainage. It is worth considering the possibility that the battery of either the iPad or the Apple Pencil may be low or drained.
When the battery of the Apple Pencil is low or completely drained, it may not be recognized or function properly with the iPad. Similarly, if the iPad's battery is running low, it may not have sufficient power to establish a connection with the Apple Pencil.
To troubleshoot this issue, it is recommended to check the battery levels of both the iPad and the Apple Pencil. On the iPad, go to the Settings app and navigate to "Battery" to view the remaining charge. For the Apple Pencil, remove the cap and attach it to the iPad to check if the battery level is displayed on the screen.
- If either device has a low battery, connecting it to a power source and allowing it to charge for a while before attempting to use the Apple Pencil again may resolve the recognition issue.
- If the battery of the Apple Pencil is drained completely, it may be necessary to charge it for at least 15 minutes using the included Lightning adapter or by attaching it to the iPad directly.
However, it's important to note that battery drainage might not be the sole reason for the iPad not recognizing the Apple Pencil. In the following sections, other potential causes and troubleshooting steps will be explored, providing a comprehensive approach to resolving the issue.
Steps to Resolve Connectivity Issues Between Your iPad and Apple Pencil

When your iPad fails to acknowledge the presence of your Apple Pencil, it can be frustrating and hinder your productivity. However, there are several troubleshooting steps you can follow to troubleshoot and fix the problem.
1. Restart your iPad: Begin by restarting your iPad to refresh its system and eliminate any temporary glitches that may be causing the connectivity issue. Hold down the Power button until the "Slide to power off" option appears, and then slide it to turn off your device. Once it is completely shut down, hold down the Power button again until the Apple logo appears to restart it.
2. Check for Apple Pencil compatibility: Ensure that your Apple Pencil is compatible with your iPad model. Different iPad models support different versions of the Apple Pencil, so refer to Apple's official website or product documentation to confirm compatibility.
3. Charge and pair the Apple Pencil: Make sure that your Apple Pencil is charged and properly paired with your iPad. Connect the Apple Pencil to the iPad's Lightning port and wait for the pairing prompt to appear on the screen. Follow the on-screen instructions to complete the pairing process.
4. Update your iPad's software: Check if your iPad's software is up to date. Go to the "Settings" app, tap on "General," select "Software Update," and follow the instructions to install any available updates for your device. Updating the software can resolve compatibility issues and improve overall performance.
5. Reset network settings: Resetting your network settings can help resolve connectivity issues between your iPad and Apple Pencil. Open the "Settings" app, tap on "General," scroll down to "Reset," and select "Reset Network Settings." Note that this action will delete your saved Wi-Fi networks, so you will need to reconnect to them afterwards.
6. Check for debris or damage: Inspect your Apple Pencil and iPad for any physical damage or debris that may be obstructing their connection. Clean the connectors of both devices using a soft, lint-free cloth. If you notice any visible damage, contact Apple Support for further assistance.
By following these troubleshooting steps, you can increase the chances of resolving the connectivity issues between your iPad and Apple Pencil. If the problem persists, it is recommended to seek assistance from Apple Support or visit an authorized service center for further diagnosis and repair.
[MOVIES] [/MOVIES] [/MOVIES_ENABLED]FAQ
Why is my iPad not recognizing my Apple Pencil?
There could be several reasons why your iPad is not recognizing your Apple Pencil. One possible reason is that the Apple Pencil is not properly paired with your iPad. To fix this, go to the Bluetooth settings on your iPad, tap on the Apple Pencil, and select "Forget This Device." Then, try reconnecting the Apple Pencil again. Another reason could be a low battery level on either the iPad or the Apple Pencil. Make sure both devices are charged up and try again. Finally, it's possible that there is a software issue with your iPad. Try updating to the latest version of iOS and see if that resolves the problem.
Can I use an Apple Pencil with an older model of iPad?
No, the Apple Pencil is not compatible with older models of the iPad. The Apple Pencil is only compatible with select models of the iPad Pro, iPad Air (3rd generation), and iPad mini (5th generation). If you have an older model of the iPad, you will not be able to use the Apple Pencil with it.
Is there a way to troubleshoot the Apple Pencil if it's not working?
Yes, there are several troubleshooting steps you can try if your Apple Pencil is not working. First, make sure the Apple Pencil is charged and connected to your iPad via Bluetooth. If it's still not working, try restarting your iPad and re-pairing the Apple Pencil. You can also try removing the tip of the Apple Pencil, cleaning it, and reinserting it to see if that helps. If none of these steps work, there may be a hardware issue with the Apple Pencil and you may need to contact Apple support for further assistance.
Does the Apple Pencil need to be calibrated for it to work?
No, the Apple Pencil does not require any calibration for it to work. It should be ready to use as soon as you pair it with your iPad. However, if you're experiencing any issues with the accuracy or sensitivity of the Apple Pencil, you can try recalibrating it. To do this, go to the Settings app on your iPad, tap on "Apple Pencil," and select "Recalibrate." Follow the on-screen instructions to complete the recalibration process.









