In the realm of technological advancement, iPads have undoubtedly made their mark as one of the most popular and versatile devices. From seamless multitasking to top-notch graphics, these sleek creations have revolutionized the way we interact with technology. However, despite their groundbreaking capabilities, there seems to be a peculiar issue plaguing some iPad users - the inability of the device to establish a connection with USB devices.
This perplexing dilemma has left many scratching their heads as to why this phenomenon occurs. Various theories and speculations have emerged, but the precise reason behind this maddening inadequacy remains elusive. It is as though an invisible barrier stands between the iPad and the USB connection, thwarting any attempt at compatibility.
The enigma surrounding this issue is further intensified by the lack of concrete explanations from Apple or any official sources. Users have been left to their own devices, seeking answers from the vast expanse of online forums and communities. Some have suggested that this peculiar behavior is a deliberate design choice, intended to steer users towards wireless alternatives or cloud-based solutions. However, such conjectures lack substantiation and are merely a shot in the dark.
One plausible explanation lies in the intricate intricacies of the iPad's operating system. It is conceivable that the stringent security measures in place, while ensuring the device's safeguarding, inadvertently restrict the recognition of USB connections. Perhaps, in the quest for an impenetrable shield against potential threats, certain aspects of compatibility have inadvertently been sacrificed. While this theory may hold some semblance of truth, it is merely a hypothetical notion and lacks empirical evidence.
Common reasons for iPad not detecting a USB connection

When your iPad fails to recognize a USB connection, there can be several factors contributing to this issue. Identifying these common reasons can help you troubleshoot and resolve the problem effectively.
- Faulty USB cable: A damaged or worn-out USB cable can hinder the proper connection between your iPad and the USB device. Try using a different cable to see if that resolves the issue.
- Incompatible USB device: Not all USB devices are supported by the iPad. Ensure that the device you are trying to connect is compatible with your iPad model and running the latest firmware.
- Insufficient power supply: Some power-hungry USB devices require more power than the iPad can provide. In such cases, using a powered USB hub or connecting the device to a computer can help resolve the issue.
- Outdated software: Keeping your iPad's software up to date is crucial for optimal performance. Outdated software can cause compatibility issues, including problems with USB connections. Check for any available software updates and install them if necessary.
- Dirty or damaged USB port: Accumulated dust, lint, or debris in the iPad's USB port can hinder the connection. Carefully clean the port using a soft brush or compressed air. If the port is physically damaged, it may need to be repaired or replaced.
- Disabled USB access: Occasionally, USB connections can be disabled due to various settings or restrictions on the iPad. Check the restrictions and settings menu to ensure that USB access is allowed.
By considering these common causes, you can troubleshoot your iPad's USB connection issue and restore proper functionality.
Hardware compatibility issues with USB connections
When it comes to using USB connections with electronic devices, there are instances where users may encounter hardware compatibility issues. These issues can result in a lack of recognition or functionality between the device and the USB connection.
One common challenge that users face is the failure of their device to acknowledge the presence of a USB connection. This issue can occur due to a variety of reasons, such as incompatible hardware components or outdated software that prevents proper communication between the device and the USB connection.
Another potential problem is the limited functionality of USB-connected devices. While the device may be recognized by the iPad, certain features or functions may not be supported, leading to a less-than-optimal user experience. This can be attributed to differences in protocols, specifications, or software limitations between the device and the USB connection.
Furthermore, hardware compatibility issues can also arise from the use of faulty or low-quality USB cables. These cables may not meet the necessary standards or have proper connectors, resulting in unstable or unreliable connections.
To address hardware compatibility issues with USB connections on your iPad, it is recommended to ensure that both the device and the USB connection meet the necessary requirements and specifications. Updating the device's software and using high-quality USB cables can also help alleviate compatibility problems.
In summary, hardware compatibility issues can impede the recognition and functionality of USB connections with iPads. Understanding the potential causes and taking appropriate measures can help resolve or mitigate these issues, allowing for a reliable and seamless user experience.
Troubleshooting software issues on the iPad
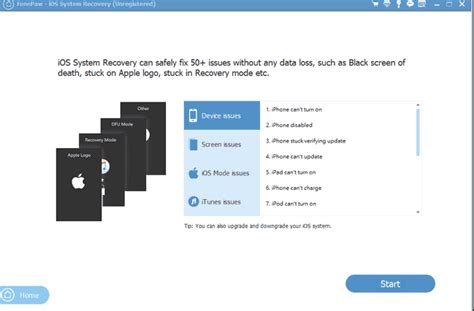
When encountering problems with your iPad's USB connection, it is important to consider various potential software issues that may be causing the device to not recognize the USB connection properly. By addressing and troubleshooting these software problems, you can potentially resolve the issue and regain full functionality of your iPad's USB connection.
Here are some common software issues that may be causing the iPad to have trouble recognizing the USB connection:
- Outdated software: Ensure that your iPad's operating system is up to date, as outdated software versions may lead to compatibility issues with USB connections.
- Incompatible drivers: Check if the USB drivers on your computer are compatible with the version of iOS running on your iPad. Incompatible drivers can prevent the iPad from establishing a proper USB connection.
- Third-party apps conflicts: Some third-party apps installed on your iPad may interfere with the USB connection. Try closing or uninstalling any recently installed apps to see if it resolves the issue.
- Settings misconfiguration: Double-check the settings on your iPad related to USB connections. Ensure that the USB settings are properly configured and that restrictions or limitations are not preventing the device from recognizing the connection.
- Physical damage or debris: Inspect the USB port on your iPad for any physical damage or debris that may be obstructing the connection. Clean the port gently using a soft brush or compressed air to remove any dirt or debris.
By going through these troubleshooting steps, you can identify and potentially resolve the software issues that are preventing your iPad from recognizing the USB connection. If the problem persists, it is recommended to seek further assistance from Apple support or visit an authorized service center for further diagnostics and repairs.
The Importance of Cables and Connectors in Establishing USB Connectivity
The seamless connection between electronic devices, such as iPads, and external devices is facilitated by the utilization of USB cables and connectors. These cables serve as the bridge that enables data transfer and power supply between devices, ensuring efficient and effective communication. Understanding the role of cables and connectors in establishing USB connectivity is crucial in identifying and troubleshooting issues that may arise.
Cables and connectors play a vital role in ensuring proper recognition of USB connections by iPads and other devices. They provide the necessary pathways for data transmission, allowing for the transfer of information between two connected devices. The quality and compatibility of these cables and connectors directly impact the stability and reliability of the USB connection.
It is important to select cables and connectors that adhere to USB standards to ensure optimal performance and compatibility. USB cables come in different types, such as USB-A, USB-B, USB-C, and mini or micro USB, each designed for specific purposes and devices. Likewise, connectors vary in size and shape, with different generations, to accommodate various ports on electronic devices.
In some cases, connectivity issues arise when non-genuine or low-quality cables and connectors are used. Non-compliant cables may not provide adequate power supply, resulting in intermittent connection or failure to establish a connection altogether. Additionally, poorly constructed connectors can lead to unstable connections, causing dropped signals or slow data transfer.
Proper care and maintenance of cables and connectors also contribute to the successful recognition of USB connections. Regularly inspecting the cables for physical damage, such as frayed wires or bent connectors, can help avoid potential issues. Cleaning the connectors and ports can remove dust or debris that may hinder proper contact and connection.
In conclusion, understanding the role of cables and connectors in establishing USB connectivity is essential in troubleshooting connection issues. Using high-quality, compliant cables and connectors and ensuring their proper maintenance can enhance the recognition and performance of USB connections, guaranteeing efficient data transfer and power supply between devices.
Tips for ensuring a stable USB connection on your iPad

When it comes to establishing a reliable and consistent connection between your iPad and a USB device, there are several factors that can influence the success of the connection. By following these tips, you can maximize the chances of a stable USB connection on your iPad.
1. Use a compatible USB cable Ensure that you are using a USB cable that is specifically designed for use with the iPad or a certified third-party cable. Incompatible or poor-quality cables can lead to connection issues and may not provide sufficient power to the connected device. |
2. Clean the charging port and USB connector Dirt, dust, and debris can accumulate in the charging port of your iPad and the USB connector of your cable, hindering the connection. Regularly clean these areas using compressed air or a soft brush to ensure optimal connectivity. |
3. Restart your iPad Restarting your iPad can help resolve temporary software glitches that may be interfering with the USB connection. Press and hold the power button until the "Slide to power off" slider appears, then slide it to turn off your iPad. Wait a few seconds, then press and hold the power button again to turn it back on. |
4. Update iOS Make sure that your iPad is running the latest version of iOS. Software updates often include bug fixes and improvements related to connectivity. To check for updates, go to Settings > General > Software Update. |
5. Disable USB restrictions Check if you have any USB-related restrictions enabled on your iPad. Go to Settings > Screen Time > Content & Privacy Restrictions > Allowed Apps, and ensure that the USB-related apps are not restricted. |
6. Use an externally powered USB hub If you are connecting multiple USB devices to your iPad, consider using an externally powered USB hub. This can help distribute sufficient power to all connected devices and prevent any power-related issues that may result in an unstable connection. |
7. Try a different USB port If you have multiple USB ports, try connecting your device to a different port. Sometimes, a particular port may have a hardware issue that can affect the USB connection stability. |
By following these tips, you can improve the reliability of the USB connection on your iPad, ensuring smooth data transfer, charging, and overall functionality when connected to USB devices.
Improving USB Connectivity: Updating Software and Drivers
In order to enhance the compatibility and recognition of USB devices on your device, it is crucial to keep the software and drivers up-to-date. Regular software and driver updates can help address any potential bugs or issues that may be causing your device not to recognize USB connections.
By updating the software and drivers, you ensure that the necessary protocols and functionalities are present to facilitate smooth USB connectivity. This not only helps in recognizing connected USB devices but also improves their overall performance and functionality.
Updating software and drivers for better USB recognition can be done through the following steps:
1. Check for Updates: Start by checking for any available software updates for your device. Navigate to the settings menu and look for the option that allows you to check for updates. It is essential to be connected to a stable internet connection for this process. |
2. Install Available Updates: If there are any pending updates, proceed to install them. Make sure your device is charged or connected to a power source to prevent it from shutting down during the update process. It may take some time for the updates to complete. |
3. Check for Driver Updates: In addition to software updates, it is equally important to check for driver updates. Drivers act as a bridge between the operating system and the connected USB devices. Visit the manufacturer's website of your device or USB devices to find and download the latest drivers. |
4. Install Driver Updates: Once you download the updated drivers, follow the instructions provided by the manufacturer to install them on your device. It may involve running an installer file or manually updating the drivers through the Device Manager, depending on the operating system. |
5. Restart Your Device: After installing software and driver updates, it is recommended to restart your device. Restarting helps in applying the changes and ensuring that the updates are integrated into the system properly. |
By following these steps and keeping your software and drivers updated, you can significantly improve USB recognition on your device. It is essential to perform these updates periodically to ensure optimal compatibility and performance with your connected USB devices.
Alternative solutions when iPad still won't detect USB connection
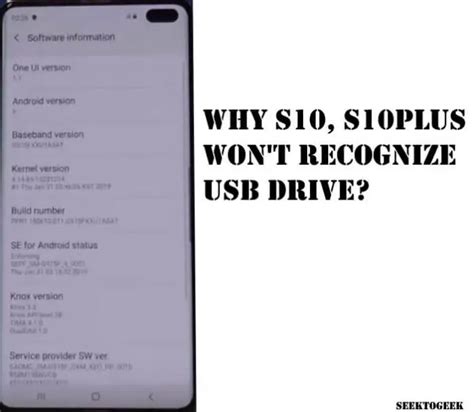
When faced with the persistent issue of an iPad not recognizing a USB connection, users may feel frustrated and unsure of how to proceed. In this section, we will explore a range of alternative solutions to address this problem, offering potential remedies that can help overcome the issue without directly involving the iPad, its recognition capabilities, or the USB connection itself.
1. Verify the USB device:
Firstly, it is crucial to ensure that the USB device being connected to the iPad is functional and compatible. Try using the USB device with another device or computer to confirm whether it can be recognized elsewhere. If it still fails to work, it may indicate a problem with the USB device itself.
2. Check the USB cable:
Often, the issue lies with a faulty or damaged USB cable. Inspect the cable for any signs of physical damage, such as fraying or loose connections. If possible, try using an alternate USB cable that is known to be working properly to establish a connection with the iPad.
3. Restart the devices:
Simple as it may seem, restarting both the iPad and the connected device can help resolve various software-related issues. Power off both devices, wait a few moments, and then turn them back on. This process can refresh their settings and potentially establish a successful USB connection.
4. Update software:
Ensure that the iPad's operating system and the connected device's firmware are up to date. Manufacturers often release software updates that address compatibility issues and bugs. Updating both devices can potentially resolve any underlying issues preventing USB recognition.
5. Try a different port or adapter:
If the USB connection is attempted via an adapter or a hub, try connecting directly to the iPad's native USB port. Additionally, utilizing a different adapter or hub may help bypass any compatibility issues between the devices.
6. Reset network settings:
In some cases, network settings on the iPad can interfere with USB recognition. Resetting these settings can help eliminate any conflicts. Navigate to the iPad's settings, select "General," followed by "Reset," and choose "Reset Network Settings."
7. Seek professional assistance:
If none of the above solutions prove successful, it may be necessary to consult with an authorized Apple service provider or technical support. They can diagnose the issue more extensively and offer specific guidance on how to overcome the iPad's failure to recognize the USB connection.
By exploring these alternative solutions, users can troubleshoot their iPad and USB connection problems, potentially finding a resolution that allows for seamless recognition and connectivity.
FAQ
Why is my iPad not recognizing my USB connection?
There could be several reasons why your iPad isn't recognizing the USB connection. One possibility is that the USB cable you are using is damaged or not compatible with your iPad model. Additionally, check if the USB port on your iPad or the USB port on the computer you are connecting it to is faulty or dirty. Another reason could be a software issue, so make sure you have the latest iOS version installed on your iPad. Finally, some USB devices might require additional power, so connecting them via a powered USB hub might solve the problem.
Is there a specific USB cable I should use with my iPad?
Yes, it is recommended to use the original USB cable or an Apple-certified cable that is compatible with your iPad. Using third-party cables might not provide the necessary compatibility or quality, and it can result in the iPad not recognizing the USB connection.
Can a faulty USB port prevent my iPad from recognizing a USB connection?
Yes, a faulty USB port on your iPad can indeed cause issues with recognizing USB connections. Check for any visible damage or dirt that might be obstructing the connection. If you suspect a hardware issue, it is advisable to take your iPad to an authorized service center for further diagnosis and repair.
How can I fix the software issue that is preventing my iPad from recognizing USB connections?
To fix a software issue that may be causing the problem, you can try the following steps: 1) Ensure your iPad is running the latest iOS version by going to Settings, General, and Software Update. 2) Restart your iPad by holding down the power button until the slider appears, and then slide to power off. After a few seconds, turn it back on. 3) Reset the settings on your iPad by going to Settings, General, Reset, and selecting "Reset All Settings." Note that this will not erase your data, but you will need to reconfigure your preferences. If none of these steps solve the issue, you may consider contacting Apple support for further assistance.
Why does my iPad recognize some USB devices but not others?
The compatibility of USB devices with the iPad can depend on various factors. Some USB devices may require specific drivers or software that is not available on the iPad. Additionally, certain USB devices may draw more power than the iPad can provide, leading to compatibility issues. To ensure compatibility, it is recommended to use USB devices that are specifically designed for use with iPads or are labeled as "Made for Apple" products.
Why doesn't my iPad recognize a USB connection?
There can be several reasons why your iPad doesn't recognize a USB connection. Firstly, make sure that you are using a compatible USB cable and adapter. Some non-genuine cables may not work properly. Additionally, check if the USB port or connector is clean and free from dust or debris, as it can interfere with the connection. It is also possible that the USB port on your iPad is damaged or malfunctioning. In such cases, you may need to visit an authorized service center to get it repaired. Lastly, certain iPad models have limitations on the types of USB devices they can support, so ensure that the device you are trying to connect is compatible with your iPad.




