In today's digital world, gaming has become an integral part of our lives, providing us with endless hours of enjoyment and entertainment. Among the various popular games available, Hearthstone has managed to captivate a large audience with its strategic gameplay and captivating visuals. However, occasionally, players encounter frustrating obstacles preventing them from launching the game on their iOS devices, dampening the overall gaming experience. Fear not, as this comprehensive troubleshooting guide aims to shed light on the possible causes and provide effective solutions to get your Hearthstone journey back on track.
1. Discovering the Root Cause:
Before diving into potential solutions, it is crucial to understand the underlying reasons behind the launch issues you are facing. Several factors can contribute to this problem, such as outdated software, insufficient storage space, or conflicting applications. Identifying the root cause will streamline the troubleshooting process and help you find the most appropriate solution.
2. Updating Your iOS Software:
Your iOS operating system acts as the foundation for running any application smoothly on your device. Outdated software versions can create compatibility issues, potentially preventing Hearthstone from launching. To tackle this, ensure that your iOS is up to date by navigating to the "Settings" app and accessing the "General" section. From there, select "Software Update" to check for any available updates. Install the latest version to ensure optimal performance for all applications, including Hearthstone.
3. Clearing Storage Space:
Insufficient storage space is another common culprit for app launch complications. Over time, our devices accumulate a multitude of files, hindering the smooth operation of applications like Hearthstone. To free up space, begin by deleting unnecessary apps, large files, or moving them to an external storage device. Additionally, consider clearing the cache of temporary files generated by various apps, which can consume a significant amount of storage space.
4. Identifying and Disabling Conflicting Apps:
It is worth noting that sometimes, certain applications can interfere with the proper functioning of Hearthstone, causing it to fail to launch. To troubleshoot this issue, go through your device's list of installed apps and identify any that are known to cause conflicts with gaming apps. Disable or uninstall these applications temporarily, then attempt to launch Hearthstone to observe if the problem persists.
By following these step-by-step troubleshooting techniques, you can overcome the cumbersome problem of Hearthstone not launching on your iOS device. Remember, each device and user's situation can vary, so it is essential to assess the specific circumstances and implement the most suitable solution. With persistence and a little technical know-how, you will soon find yourself immersed in the thrilling universe of Hearthstone once again!
Ensure your iOS device meets the system requirements
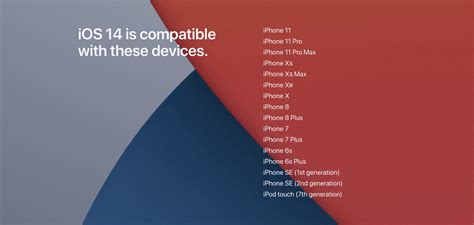
Before troubleshooting any issues with launching Hearthstone on your iOS device, it is important to ensure that your device meets the necessary system requirements. Meeting these requirements will help ensure smooth gameplay and prevent any potential compatibility issues.
To ensure that your iOS device is compatible with Hearthstone, you should check the following:
| Operating System: | iOS 10.0 or later |
| Device: | iPhone 5S or newer, iPad Air or newer, iPad mini 2 or newer, iPod touch (6th generation) or newer |
| Storage Space: | At least 3 GB of available storage space |
| Internet Connection: | A stable internet connection is required for gameplay |
If your device meets all of these system requirements and you are still experiencing issues with launching Hearthstone, you may need to further investigate other potential causes.
Remember to regularly update your iOS device to the latest version of the operating system to ensure compatibility with the latest version of Hearthstone.
Check your connection to the internet
In order to troubleshoot why Hearthstone is not launching on your iOS device, it is important to check the status of your internet connection. A stable and reliable internet connection is essential for the game to run smoothly and connect to the necessary servers.
You can start by performing a quick connection test on your device to determine the strength and stability of your internet connection. This can be done by accessing the settings menu of your iOS device and navigating to the Wi-Fi or Cellular section, depending on your connection type.
If you are connected to a Wi-Fi network, ensure that it is active and functioning properly. Verify that the network is not experiencing any outages or connectivity issues by trying to load a webpage or streaming a video on another device connected to the same network. If the internet is not working correctly, contact your internet service provider for assistance.
If you are using a cellular data connection, make sure that you have sufficient signal strength and enable cellular data for the Hearthstone app. Additionally, check if you have exceeded your data limit, as this may restrict the game from launching. You can contact your mobile service provider for further information on your data usage and any restrictions that may be in place.
| Connection Type | Steps to Check |
|---|---|
| Wi-Fi |
|
| Cellular Data |
|
Clear the app cache and data
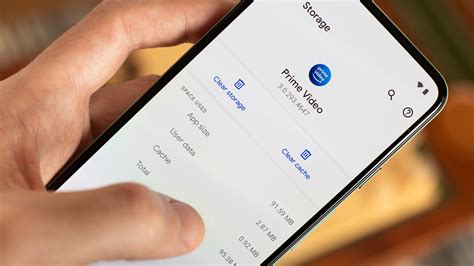
When encountering issues with launching the Hearthstone app on your iOS device, one possible solution is to clear the app cache and data. Clearing the app cache and data can help resolve various problems that may be causing the app to not launch properly.
Here are the steps to clear the app cache and data:
- Go to the Settings app on your iOS device.
- Scroll down and tap on "General".
- Tap on "Storage & iCloud Usage".
- Under the "Storage" section, tap on "Manage Storage".
- Locate the Hearthstone app in the list of apps and tap on it.
- On the next screen, tap on "Delete App" to remove the app from your device.
- Confirm the deletion by tapping on "Delete App" again.
- Once the app is deleted, go back to the App Store and reinstall Hearthstone.
By clearing the app cache and data, you are essentially starting with a clean slate, which can help eliminate any potential conflicts or corrupted files that may be preventing the app from launching properly. After reinstalling Hearthstone, try launching the app again to see if the issue persists.
Keep Your Hearthstone App Updated
In this section, we will discuss the importance of regularly updating your Hearthstone app on your iOS device. By keeping your app up to date, you can ensure that you have access to the latest features, bug fixes, and overall improvements that the developers have implemented.
Updating your Hearthstone app is crucial in maintaining its optimal performance and ensuring a smooth gaming experience. When the developers release new updates, they often address any issues or bugs that may have been present in previous versions. By downloading and installing these updates, you can benefit from the team's efforts to enhance the game's stability, security, and overall functionality.
Additionally, updating your Hearthstone app is vital for taking advantage of new features and content that the developers introduce. Game developers often release updates that include new cards, game modes, gameplay mechanics, or visual enhancements. By staying up to date, you can fully enjoy the latest additions to the game and stay engaged with the Hearthstone community.
Now that you understand the importance of updating your Hearthstone app, let's explore how to check for updates and ensure that you are running the latest version on your iOS device.
Checking for updates on iOS
To check for updates for your Hearthstone app on iOS, follow these steps:
- Open the App Store on your iOS device.
- Tap on the "Updates" tab located at the bottom right corner of the screen.
- If there is an available update for Hearthstone, you will see it listed here. Tap on the "Update" button next to the app to download and install the latest version.
By regularly updating your Hearthstone app on iOS, you can ensure that you are benefiting from the latest improvements, bug fixes, and new content. Follow the steps provided to check for updates and keep your app up to date.
Reinstalling the Game on your iOS Device
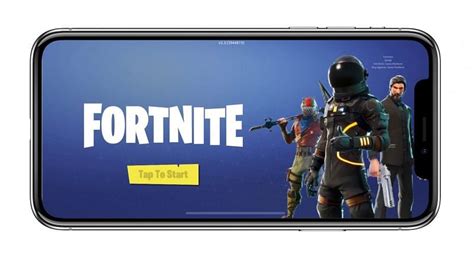
If you are facing difficulties with launching Hearthstone on your iOS device, reinstalling the game might help resolve the issue. Reinstalling the game can fix any glitches or corrupted files that may be causing the problem.
Follow these steps to reinstall Hearthstone on your iOS device:
- Locate the Hearthstone app icon on your device's home screen.
- Press and hold the app icon until it starts shaking.
- Tap the "x" button that appears on the top left corner of the Hearthstone app icon to delete it.
- Confirm the deletion by selecting "Delete" when prompted.
- Open the App Store on your iOS device.
- Tap the search bar at the bottom of the screen.
- Type "Hearthstone" and search for the game.
- Select the Hearthstone app from the search results.
- Tap the "Get" button followed by "Install" to download and install the game again.
- Wait for the installation process to complete.
- Once the game is installed, launch Hearthstone to see if the issue has been resolved.
If the game still doesn't launch successfully, you may need to seek further assistance or explore other troubleshooting methods.
20 Reasons you NEED TO PLAY This game NOW!!!!!
20 Reasons you NEED TO PLAY This game NOW!!!!! by Seethrew 513 views 1 day ago 13 minutes, 49 seconds
How To Fix Some Apps Or Game Is Not Opening On iPhone ( iPhone RAM Cleaning )
How To Fix Some Apps Or Game Is Not Opening On iPhone ( iPhone RAM Cleaning ) by MP WorLD 71,722 views 3 years ago 2 minutes, 51 seconds
FAQ
Why is Hearthstone not launching on my iOS device?
Hearthstone may not be launching on your iOS device due to various reasons such as a lack of storage space, a weak internet connection, outdated device software, or a problem with the app itself.
What can I do if Hearthstone is not launching on my iOS device?
If Hearthstone is not launching on your iOS device, you can try several troubleshooting steps such as restarting your device, ensuring you have enough storage space, checking your internet connection, updating your device software, or reinstalling the app.
Why is my iOS device freezing or crashing when I try to launch Hearthstone?
If your iOS device is freezing or crashing when you try to launch Hearthstone, it could be due to a lack of available memory, a software conflict, or a problem with the app itself.
How can I fix my iOS device freezing or crashing when launching Hearthstone?
To fix your iOS device freezing or crashing when launching Hearthstone, you can try closing other apps running in the background, clearing the cache of the Hearthstone app, updating your device software, or reinstalling the app.
Is there a way to contact Hearthstone support for help with launching the game on iOS?
Yes, you can contact Hearthstone support for help with launching the game on iOS. They may be able to provide you with specific troubleshooting steps or offer further assistance with resolving the issue.
Why is Hearthstone not launching on my iOS device?
There could be several reasons why Hearthstone is not launching on your iOS device. Some common reasons include outdated software, insufficient storage space, or a corrupted game installation. It is recommended to follow the troubleshooting steps provided in the article to resolve the issue.




