When it comes to the symphony of technology, few things can be as frustrating as the inability to establish a harmonious connection between audio devices and personal computers. These two entities, designed to complement one another in the world of digital sound, occasionally find themselves locked in a standoff, refusing to acknowledge each other's existence.
Picture this: you settle into your favorite chair, ready to embark on a musical journey that transcends time and space. Your heart races with anticipation, your senses are heightened, and your mind is transported to another dimension. And yet, something is amiss. As you reach for your trusty pair of earphones, a feeling of dread washes over you. The familiar sound of music remains elusive, and you are left with only silence.
The question lingers: why does this audio equipment – specifically your beloved headphones – resist connecting to your cherished Acer laptop? As you scratch your head in bewilderment, let us delve into the intricate web of technology and untangle the reasons why this inexplicable phenomenon occurs.
Possible Reasons for Headphone Connectivity Issues on your Acer Device
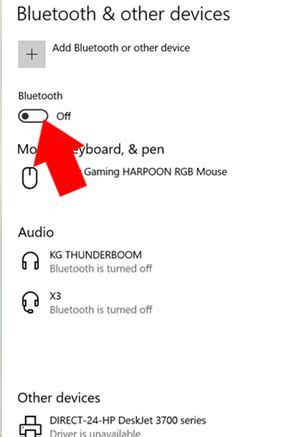
When encountering difficulties with establishing a stable connection between your personal listening device and your Acer laptop, it is essential to understand the various factors that might contribute to this issue. Identifying the potential underlying causes can help troubleshoot and resolve the problem effectively.
1. Compatibility: The absence of compatibility between your headphones and the audio capabilities of your Acer laptop may hinder successful pairing. Ensure that your headphones are compatible with your laptop's audio system or consider using alternative headphones that are known to work well with Acer devices.
2. Outdated Drivers: Outdated audio drivers on your Acer laptop can often prevent proper headphone connectivity. Check if your audio drivers are up to date and consider updating them through the manufacturer's website or using an authorized driver update tool.
3. Bluetooth Interference: Interference from other wireless devices or obstacles within the Bluetooth signal range can disrupt the connection between your headphones and laptop. Minimize physical obstructions and keep other wireless devices away to ensure a stable connection.
4. Hardware Malfunctions: Sometimes, hardware issues such as a faulty headphone jack or damaged internal wiring can cause connectivity problems. Inspect your headphones and the laptop's audio port for any visible damage, and if necessary, consider seeking professional hardware assistance.
5. Incorrect Connection Procedure: Incorrectly connecting your headphones to the laptop can also lead to connectivity problems. Review the user manual for your headphones and follow the recommended steps for establishing a proper connection, ensuring that your laptop is set to recognize external audio devices.
6. Software Conflicts: Certain software conflicts or settings on your Acer laptop may interfere with headphone connectivity. Adjusting the audio settings, disabling unnecessary audio enhancements, or temporarily disabling antivirus software may help resolve the issue.
In conclusion, troubleshooting headphone connectivity issues on your Acer laptop involves considering factors like compatibility, drivers, interference, hardware, connection procedure, and software conflicts. By addressing these potential causes, you can increase the chances of successfully connecting your headphones to your Acer device.
Compatibility issues between headphones and personal computer
Introduction: This section discusses the various compatibility issues that may arise when attempting to connect headphones to a personal computer. It explores the common challenges faced by users and offers solutions to overcome these problems.
Problem 1: Audio Jack Compatibility
One of the common causes of connectivity issues between headphones and a laptop is an incompatibility between the audio jack of the laptop and the headphone plug. Laptop manufacturers often use different audio jack configurations, including variations in the number of poles and the placement of the audio channels. This compatibility mismatch can prevent the headphones from establishing a proper connection.
Solution:
To resolve this issue, users should check the specifications of their laptop's audio jack and compare it with the requirements of their headphones. If a mismatch is identified, using an adapter or purchasing headphones that are compatible with the laptop's audio jack can help establish a successful connection.
Problem 2: Outdated Audio Drivers
Another common reason for headphones not connecting to a laptop is outdated or incompatible audio drivers. These drivers facilitate communication between the laptop's operating system and the audio hardware, including the headphone jack.
Solution:
To address this issue, users should update their audio drivers to the latest version provided by the laptop manufacturer or the audio hardware manufacturer. This can usually be done through the laptop's device manager or by visiting the manufacturer's website and downloading the appropriate drivers.
Problem 3: Bluetooth Compatibility
Some headphones rely on Bluetooth technology to connect wirelessly to devices. However, certain laptops may have limited or outdated Bluetooth capabilities, making it difficult for the headphones to establish a reliable connection.
Solution:
If Bluetooth compatibility is causing connectivity issues, users can consider using a Bluetooth adapter that plugs into the laptop's USB port. This adapter can provide updated Bluetooth functionality, allowing the headphones to connect seamlessly.
Conclusion:
Understanding the compatibility issues between headphones and laptops is crucial for troubleshooting connectivity problems. By addressing audio jack compatibility, updating audio drivers, and considering external Bluetooth adapters, users can strive towards establishing successful connections and enjoying optimal audio experience on their laptops.
Troubleshooting Audio Configuration on Your Portable Device
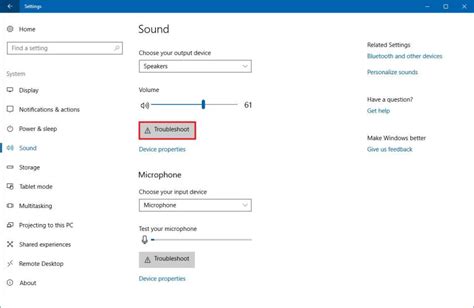
When facing issues with your personal computer's audio output, it is essential to understand the various audio settings available to you. By familiarizing yourself with these settings, you can effectively troubleshoot and resolve any sound-related problems you may encounter.
Below are some useful tips and recommendations for adjusting the audio settings on your portable device:
- Check the volume levels: Ensure that the volume on your laptop is turned up and not muted. You can access the volume controls through the taskbar or the keyboard shortcuts.
- Verify the default audio device: Confirm that the correct audio output device is set as default. This can be done by right-clicking on the speaker icon in the taskbar and selecting the "Playback Devices" option.
- Update audio drivers: Outdated or incompatible audio drivers can often cause connectivity issues. Visit the manufacturer's website and download the latest drivers for your specific laptop model.
- Disable audio enhancements: Some audio enhancements, such as surround sound or virtual sound effects, may interfere with the proper functioning of headphones. Disable these enhancements and test if the headphones connect successfully.
- Utilize the troubleshooter: Windows operating systems offer built-in troubleshooting utilities for audio problems. Navigate to the Control Panel and search for "Troubleshooting." Select the "Troubleshoot audio playback" option and follow the steps provided.
- Try different audio ports: If your laptop has multiple audio ports, attempt connecting your headphones to different ones. This can help identify if the issue lies with a specific port.
- Restart the audio services: Restarting the audio services on your laptop can sometimes resolve connectivity issues. Open the "Services" application, scroll down to "Windows Audio," right-click, and select "Restart."
By following these steps and exploring the audio settings on your portable device, you can potentially resolve any difficulties you encounter when connecting headphones. Remember to remain patient and systematically test each solution until you achieve the desired outcome.
Fix Bluetooth Connecting Pairing Issue in Windows Laptop (Wireless Headphone/Speaker)
Fix Bluetooth Connecting Pairing Issue in Windows Laptop (Wireless Headphone/Speaker) by MJ Tube 741,138 views 6 years ago 4 minutes, 20 seconds




