Imagine a scenario: you eagerly sit down at your trusty laptop, ready to immerse yourself in a world of sound, only to discover that your headphones are emitting nothing but silence. Frustration sets in as you search for a logical reason behind this perplexing phenomenon.
Unbeknownst to many, this enigmatic occurrence has left countless individuals scratching their heads in disbelief. A conundrum that seemingly defies both logic and reason, the inexplicable inactivity of headphones when connected to a laptop has spurred a growing curiosity among tech enthusiasts and novices alike.
Delving deeper into this perplexing puzzle, we embark on a quest to uncover the secrets that shroud the connection between headphones and laptops. Brace yourself as we navigate through the labyrinth of possibilities, exploring potential culprits and aiming to shed light on this vexing riddle.
With bated breath, we shall dive into the heart of the matter, dissecting the various components involved in this audio conundrum. Our journey takes us through the intricacies of hardware compatibility, software conflicts, and audio settings, as we strive to unravel the mystery that has left countless users without the joy of sound.
Why headphones fail to function when plugged into a laptop?

The puzzling phenomenon of headphones not working when inserted into a laptop can leave individuals frustrated and puzzled. This section aims to explore the underlying reasons behind this malfunction, offering insights into potential causes and possible solutions.
Compatibility Issues
When headphones fail to function properly with your laptop, it is often due to compatibility issues. These challenges arise when there is a lack of harmony between the headphones and the laptop's hardware or software. Understanding these compatibility issues can help troubleshoot and resolve any problems that may arise.
One common compatibility issue is related to the audio jack. Different laptops may have varying types of audio jacks, such as 3.5mm audio jacks, USB-C ports, or proprietary connectors. If the headphones are equipped with a connector that does not match the laptop's audio jack, a connection cannot be established, resulting in the headphones not working.
Additionally, another compatibility issue that can arise is related to the software or audio drivers. Laptops may require specific drivers or software updates to properly recognize and utilize headphones. Without the necessary drivers or outdated software, the laptop may not detect the headphones when connected, leading to functionality issues.
Furthermore, some laptops may have specific audio settings that need to be adjusted for headphones to work correctly. These settings could include audio output configurations, volume control settings, or even the need to switch audio output devices manually. Neglecting to modify these settings as required may result in the headphones not functioning effectively.
It is important to note that compatibility issues are not exclusive to headphones. They can also arise with other audio devices, such as speakers or microphones, when connected to a laptop. Therefore, it is always beneficial to check for any compatibility conflicts and ensure all necessary updates and settings are in place to ensure optimal functionality.
Driver Malfunction
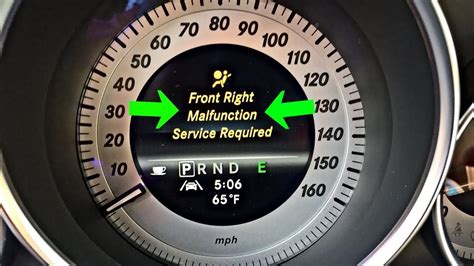
When your headphones fail to function properly on your laptop, it is possible that you may be experiencing a driver malfunction. In this section, we will explore the potential causes and solutions to this issue, without directly mentioning the specific elements of the topic.
One of the potential factors that can contribute to the malfunction of headphone drivers is an error in the software responsible for managing the audio output on your laptop. This software, commonly known as a driver, serves as a communication bridge between the hardware and the operating system. If this driver becomes corrupted, outdated, or is incompatible with your laptop, it can result in a malfunctioning audio output for your headphones.
In some cases, conflicts between different drivers or conflicting settings may also lead to headphone malfunction. The interaction between the headphone driver and the audio driver may not be optimized properly, causing issues with the sound output. Additionally, system updates or changes in audio settings can negatively impact the functionality of your headphones, leading to their failure to work as intended.
To address this driver malfunction, there are several potential solutions available. One possible starting point is to check for any available driver updates for your laptop's audio system. Manufacturers often release updates to address compatibility issues, improve functionality, and fix bugs. Installing the latest driver updates may resolve the driver malfunction and restore normal headphone functionality.
If updating the driver does not resolve the issue, you can also try reinstalling the audio driver entirely. This involves uninstalling the existing driver from your laptop and then installing a fresh copy of the driver. Reinstalling the audio driver can help eliminate any corrupt or incompatible driver files that may be causing the malfunction.
Another troubleshooting step to consider is restoring your laptop's audio settings to their default values. Adjusting audio settings or installing third-party software can sometimes result in conflicts that impact headphone functionality. By resetting the settings to their original state, you may be able to resolve the driver malfunction and regain the proper functionality of your headphones.
| Possible Causes | Solutions |
|---|---|
| Corrupted, outdated, or incompatible headphone driver | Check for driver updates; reinstall the audio driver |
| Conflicts between headphone driver and audio driver | Reset audio settings to default values |
| System updates or changed audio settings | Check for driver updates; reinstall the audio driver |
Audio Configuration Issues
One of the reasons why headphones may fail to function properly when connected to a laptop is due to misconfigurations in the audio settings. These misconfigurations can result in the inability to hear any sound, distorted audio, or the absence of sound in one or both ear cups. It's important to troubleshoot these audio settings to ensure optimal headphone performance.
Here are some potential audio configuration issues that could be affecting your headphones:
- Sound Output Selection: One common misconfiguration is the improper selection of the sound output device. This may result in sound being directed to the laptop's built-in speakers instead of the headphones. Double-check the audio settings to ensure the appropriate output device is selected.
- Volume Settings: Inaccurate volume settings can also impact headphone functionality. If the volume is set too low, it may appear that the headphones are not working when, in fact, the sound is simply too faint to hear. On the other hand, excessively high volume levels can cause distortion or damage to the headphones. Adjust the volume levels accordingly.
- Audio Enhancements: Some laptops come with audio enhancement features that could conflict with headphone usage. These enhancements, such as equalizers or surround sound settings, may need to be disabled or adjusted to ensure compatibility with headphones.
- Driver Issues: Outdated or incompatible audio drivers can lead to various audio problems, including headphone malfunctions. Check for driver updates and install the latest version if necessary.
- Hardware Connectivity: Faulty or loose connections between the headphones and the laptop can also cause audio issues. Ensure the headphone jack is securely plugged into the laptop's audio port, and check for any visible damage or debris that may be obstructing proper connection.
By addressing these potential audio configuration issues, you can troubleshoot and resolve problems that may be preventing your headphones from working effectively with your laptop.
Physical connection problems

In the context of troubleshooting issues related to the functionality of audio devices when connected to a computer, one may encounter physical connection problems that hinder the proper operation of headphones. These issues pertain to the physical aspects of the connection between the headphones and the laptop, rather than any inherent technical faults. By identifying and addressing these physical connection problems, users can ensure a seamless audio experience.
- Damaged cables: One common physical connection problem is the presence of damaged cables. The cables connecting the headphones to the audio jack on the laptop may become frayed, bent, or severed over time, leading to a loss of audio signal or distorted sound. Inspecting the cables for any visible signs of damage and replacing them if necessary can help resolve this issue.
- Loose connections: Another potential physical connection problem is loose connections between the audio jack and the headphones. If the headphones are not securely plugged into the audio jack, the audio signal may be interrupted or not transmitted properly, resulting in no sound or intermittent audio playback. Ensuring a snug and secure connection can alleviate this problem.
- Dirty audio jacks: Accumulated dust, lint, or debris inside the audio jack can obstruct the proper transmission of audio signals. This can result in poor sound quality, audio interruptions, or complete audio failure. Using compressed air or a small, dry brush to clean the audio jack can help eliminate this physical connection problem.
- Incompatible audio jack: Sometimes, the audio jack on the laptop may not be compatible with the headphones being used. This could be due to differences in size or configuration. In such cases, using an appropriate adapter or opting for headphones with a compatible connector can resolve the issue of a non-functional physical connection.
Addressing physical connection problems can play a crucial role in restoring the functionality of headphones when connected to a laptop. By ensuring that cables are intact, connections are secure, audio jacks are clean, and devices are compatible, users can optimize their audio experience and enjoy uninterrupted sound playback.
Headphones Don't Work On PC? - How To FIX Headphones Not Working on Windows 10
Headphones Don't Work On PC? - How To FIX Headphones Not Working on Windows 10 by Tropical Tech 749,060 views 6 years ago 3 minutes, 34 seconds
Fix Headphone Connected But No Output Sound in Windows 11/10
Fix Headphone Connected But No Output Sound in Windows 11/10 by MJ Tube 395,114 views 1 year ago 3 minutes, 30 seconds
FAQ
Why can't I hear any sound when I connect my headphones to my laptop?
There could be several reasons why you can't hear any sound when connecting your headphones to your laptop. Firstly, make sure that the headphones are properly plugged into the audio jack on your laptop. If they are not fully inserted, the sound may not come through. Additionally, check the volume settings on both the laptop and the headphone itself. Sometimes, the volume may be muted or set to a very low level. If that doesn't work, try testing the headphones on another device to see if they are working properly. If they work on another device, the issue could be with the audio settings on your laptop or a hardware problem. In this case, you may need to update your audio drivers or consult a technician for further assistance.
Why do my headphones work perfectly fine with my smartphone but not with my laptop?
Headphones typically use a universal audio jack, which should be compatible with most devices including smartphones and laptops. However, there are a few reasons why your headphones may work with your smartphone but not with your laptop. Firstly, check the audio settings on your laptop to ensure that the sound is not muted or set to a very low level. Additionally, some laptops have separate audio settings for headphones and speakers, so make sure that the audio output is set to headphones. If that doesn't solve the issue, you may need to update your audio drivers on your laptop. Lastly, it's also possible that there could be a hardware problem with your laptop's audio jack, in which case you may need to consult a technician for further assistance.
Why is there a crackling or static noise when I connect my headphones to my laptop?
If you hear a crackling or static noise when connecting your headphones to your laptop, there are a few potential causes for this issue. Firstly, check the headphone cable for any visible damage or loose connections. A faulty or damaged cable can often cause audio disturbances. Additionally, try cleaning the audio jack on your laptop with compressed air or a cotton swab to remove any dust or debris that may be causing interference. It's also worth checking if the issue persists with different headphones, as the problem could be with the headphones themselves. Lastly, updating your audio drivers on your laptop may help resolve any software-related issues causing the crackling or static noise.
Why do my headphones play sound only in one ear when connected to my laptop?
If your headphones are playing sound only in one ear when connected to your laptop, there are a few possible reasons for this issue. Firstly, check the headphone jack on your laptop for any dust or debris that may be obstructing the connection. Sometimes, a simple cleaning can solve the problem. Additionally, ensure that the headphone plug is fully inserted into the audio jack. If it is not inserted properly, it may result in sound only playing in one ear. If that doesn't work, try testing the headphones on another device to determine if the issue is with the headphones or the laptop. If the headphones work fine on other devices, the problem may lie with the audio settings or the headphone jack on your laptop. In this case, updating your audio drivers or consulting a technician may be necessary.




