Have you ever found yourself immersed in the captivating sounds of your favorite playlist, only to be abruptly interrupted by an unsettling silence? Despite being connected to your trusty device, those beloved headphones seem to have lost their ability to deliver the music to your eager ears. But what could be causing this unexpected disconnection between you and your cherished tunes?
Unraveling the enigmatic puzzle behind this phenomenon requires delving into the intricate mechanics that lie within our modern digital companions. Although these auditory devices appear deceptively simple, their inner workings showcase a complex integration of technology and design. From the intricate electronic components to the precise engineering, every aspect plays a crucial role in the quest to deliver impeccable audio.
One possible culprit for the perplexing silence could be traced back to the intricate network of wires that link your headphones to the realm of digital entertainment. These slender pathways serve as the lifeline between your ears and the audio realm, transmitting the melodious vibrations that awaken your senses. However, within this labyrinthine system, a single glitch or loose connection can hinder the harmonious transmission, leaving you stranded in a silent void.
Possible Reasons for Audio Absence when Headphones are Plugged into a PC
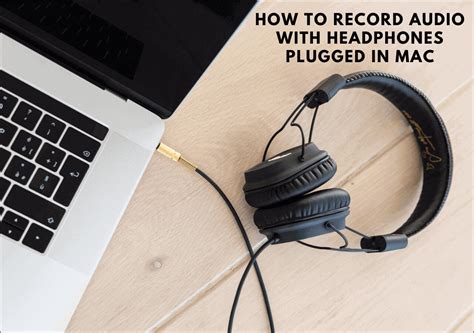
When you connect your headphones to a computer, you expect to hear rich and clear sound. However, sometimes this doesn't happen, leaving you wondering why your headphones fail to produce any audio. In this section, we will explore several potential explanations for this inconvenient issue, focusing on aspects other than the anticipated functionality and audio playback when headphones are connected to a personal computer.
One potential cause could be related to the audio output settings on your computer system. If the default playback device is not set to your headphones, the sound may be redirected to another output source, such as the computer's speakers. This can result in the absence of sound when headphones are connected. It is essential to ensure that the correct audio output device is selected within the system settings to resolve this potential problem.
Another possible reason for the lack of audio could be a faulty or loose connection between the headphones and the computer. It's worth checking whether the headphone jack is properly inserted into the corresponding audio port on the computer. A loose connection can prevent the sound from properly transmitting to the headphones, resulting in no audio output. Adjusting and securing the connection might alleviate this issue.
Additionally, outdated or incompatible audio drivers could potentially be the cause. If the necessary drivers for your headphones are not installed or are outdated, the computer may fail to recognize and properly communicate with the audio device, resulting in no sound output. Updating the audio drivers to the latest version or reinstalling them might help resolve this issue.
Furthermore, it is worth considering whether any software settings or applications on the computer are muting or attenuating the audio output when headphones are connected. Some software, particularly applications that control sound settings or utilize communication features, may have settings that need adjustment to ensure proper audio output when using headphones. Checking and correcting these settings could help in restoring sound to your headphones.
Overall, there are several potential reasons why headphones may not produce sound when connected to a computer. By investigating factors such as audio output settings, connection integrity, audio drivers, and software settings, it is possible to troubleshoot and resolve this frustrating issue, allowing you to enjoy your audio experience once again.
Understanding the Basics: How Headphones Function
Exploring the fundamental principles underlying the functioning of audio devices, this section aims to shed light on the mechanics of headphones through an accessible and informative approach. By delving into the intricate workings of these devices, we can gain a deeper understanding of how they produce sound, transmit signals, and interact with various audio sources.
1. Transducers: The Heart of Headphones
At the core of every pair of headphones lies a set of transducers, which are responsible for converting electrical signals into audible sound waves. These transducers can be broadly categorized into two main types: dynamic drivers and balanced armature drivers.
- Dynamic Drivers: These are the most commonly used transducers and consist of a thin diaphragm connected to a coil within a magnetic field. When an electrical signal is sent through the coil, it creates a magnetic field that interacts with the permanent magnet, causing the diaphragm to vibrate and produce sound waves.
- Balanced Armature Drivers: Found in more specialized and high-fidelity headphones, balanced armature drivers utilize the principle of electromagnetic induction. These drivers consist of a miniature armature suspended between two magnets. When an electrical signal passes through the coil attached to the armature, it causes it to oscillate, generating sound waves.
2. Impedance: Matching Headphones to Audio Sources
Impedance, measured in ohms, is an essential parameter to consider when using headphones with different audio sources. It refers to the resistance that headphones present to the flow of electrical current from the audio device. Matching the impedance of the headphones to that of the audio source ensures optimal signal transfer and prevents sound distortion.
- Low Impedance: Headphones with low impedance (typically less than 32 ohms) are designed to work efficiently with portable devices such as smartphones, tablets, and laptops, which have low-power amplifiers.
- High Impedance: Headphones with high impedance (above 100 ohms) are more commonly used in professional audio settings and require dedicated amplification to deliver their full potential. They are often favored by audiophiles, musicians, and sound engineers.
3. Wiring: Channeling the Audio Signal
The wiring found within headphones serves as a crucial pathway for the audio signal to travel from the audio source to the transducers. It carries the electrical current, ensuring that the signal reaches both the left and right drivers simultaneously, enabling stereo sound reproduction. Wiring configurations can vary, including single-sided and double-sided designs.
- Single-Sided Wiring: In headphones with single-sided wiring, both the left and right channels are transmitted through a single cable. This setup is typically more efficient and less prone to tangling or twisting, providing convenience for everyday use.
- Double-Sided Wiring: Headphones with double-sided wiring have separate cables for the left and right channels. This configuration is often found in higher-end models and can offer improved audio separation and enhanced stereo imaging.
By exploring the concepts of transducers, impedance, and wiring, this section has provided a foundational understanding of how headphones operate. Armed with this knowledge, we can delve further into the intricacies of why certain headphones may not work when connected to a computer, uncovering potential issues and troubleshooting steps.
Common Issues: Troubleshooting Headphone Problems

In the world of audio devices, it is not uncommon to encounter certain challenges when using headphones. These challenges can arise from various sources and can affect the overall performance of your headphones. In this section, we will discuss some common issues that users may face and provide troubleshooting tips to help determine the root cause of the problem.
- No Sound Output: One of the most common issues faced by headphone users is the absence of sound when connected to a device. This can be attributed to a range of factors, including incorrect audio settings, faulty connections, or defective headphone drivers. To troubleshoot this issue, ensure that the audio settings are properly configured, check the headphone connection, and try using the headphones on another device to rule out driver problems.
- Uneven or Distorted Sound: Another common problem encountered is uneven or distorted sound output. This can be caused by several factors, such as damaged audio cables, loose connections, or audio driver conflicts. To troubleshoot this issue, first, check if the audio cables are intact and properly connected. If the issue persists, try using a different set of headphones to determine if the problem lies with the headphones or the audio source. Additionally, updating or reinstalling audio drivers can also potentially resolve this problem.
- Background Noise or External Interference: External noise or interference can often disrupt the listening experience when using headphones. This can be due to nearby electronic devices, poor shielding, or low-quality audio sources. To minimize background noise, try using headphones with better noise isolation capabilities or consider using an audio interface or DAC (Digital-to-Analog Converter) for enhanced audio quality. Moreover, keeping electronic devices away from the audio source and headphones can also help reduce interference.
- Microphone Issues: Many headphones come equipped with built-in microphones for communication purposes. However, users may experience problems with the microphone function, such as low microphone volume or unresponsive microphone. This can be due to incorrect audio settings, defective microphone hardware, or outdated audio drivers. To troubleshoot this issue, check the audio settings to ensure the microphone volume is adequately adjusted and test the microphone on another device. If the problem persists, consider contacting the headphone manufacturer for further assistance.
- Comfort and Fit: While not technically a technical issue, discomfort or poor fit can greatly impact the overall headphone experience. Ill-fitting headphones can cause discomfort, ear fatigue, or compromise sound quality. To address this issue, try adjusting the headphone band or ear cups to obtain a comfortable fit. Alternatively, consider exploring different headphone designs or using aftermarket accessories such as ear cushions or comfort pads for improved comfort.
Driver Compatibility: Ensure Proper Software Installation
One crucial aspect to consider when using headphones with a computer is the compatibility of the drivers and the correct installation of the required software. This section will discuss the importance of ensuring proper software installation to avoid potential issues.
Establishing compatibility: Before connecting your headphones to a computer, it is essential to verify that the drivers supporting your audio device are compatible with the operating system. Compatibility issues can arise if the drivers are outdated, incompatible with the operating system version, or simply missing.
Downloading drivers: To ensure proper software installation, it is recommended to visit the manufacturer's website or the computer's manufacturer support page to download the latest drivers for your particular headphones model. These drivers are specifically designed to optimize the performance and compatibility of the headphones with the computer.
Installing drivers: Once the appropriate drivers have been downloaded, it is important to follow the installation instructions provided by the manufacturer. This may involve running an installer program or manually installing the drivers through the device manager in the computer's operating system.
Updating drivers: Periodically checking for driver updates is crucial to maintain optimal performance. Manufacturers often release updates that address compatibility issues, add new features, or improve overall stability. It is recommended to regularly check for driver updates and install them as needed.
Restarting the computer: After installing or updating drivers, it is beneficial to restart the computer. This allows the changes to take effect and ensures that the headphones are recognized and properly functioning.
In conclusion, ensuring proper software installation by verifying driver compatibility, downloading the latest drivers, following installation instructions, updating drivers, and restarting the computer is essential to ensure the successful connection and functionality of headphones with a computer.
Faulty Connections: Checking Cables and Ports

In the realm of audio technology, where the harmony between sound and experience is paramount, it is essential to maintain the integrity of every link in the chain. One of the common reasons why the audio output from headphones fails to function properly is due to faulty connections. Before delving into complex troubleshooting processes, it is crucial to first inspect and evaluate the cables and ports that establish the crucial link between the headphones and the computer.
Inspecting the Cables:
The first step in diagnosing an issue with headphone connectivity is to carefully examine the cables. Cables can suffer from wear and tear over prolonged use, resulting in loose connections or even physical damage. Gently run your fingers along the cable's length, feeling for any irregularities or changes in texture. If you notice any kinks, cuts, or frayed wires, it is highly likely that a faulty cable is the culprit behind the audio malfunction.
Pro Tip: Utilize a bright light source to shine through the cable and observe if any light leakage is visible. Light leakage indicates a break or damage within the cable, further confirming its faulty status.
Evaluating the Ports:
Once the cable has been deemed unblemished, the next step is to assess the ports on both the computer and the headphones. Over time, ports can accumulate dust, debris, or even corrosion, resulting in an inconsistent or non-existent audio signal. Use a flashlight to meticulously examine the ports, paying close attention to any signs of dirt or rust. Additionally, verify that the port connections are secure and free from any physical obstructions.
Pro Tip: If the ports appear dirty, gently cleaning them with a cotton swab lightly dipped in isopropyl alcohol can help remove any accumulated grime, improving the connection quality.
By meticulously examining the cables and ports for any faults or irregularities, you can eliminate the possibility of a faulty connection as the cause for your headphones not working when connected to a computer. Taking the time to inspect and address these potential issues can often resolve the problem, ultimately allowing you to enjoy your audio experience to the fullest.
Audio Settings: Configuring Sound Output on Your Computer
In order to enjoy the optimal audio experience on your computer, it is important to properly configure the sound output settings. By configuring these settings, you can ensure that the audio is played through the desired output device, such as headphones or external speakers, and that the sound quality is optimized to your preferences. In this section, we will explore the steps you can take to configure the audio settings on your computer.
Selecting the Default Output Device
The first step in configuring the sound output on your computer is to select the default output device. This is the device that your computer will use to play audio unless specified otherwise. You can access the default output device settings by navigating to the sound settings in your computer's operating system. Once there, you will be presented with a list of available output devices, including headphones, speakers, and other audio devices. Select the device that you wish to use as the default output and save the changes.
Adjusting Volume and Sound Quality
After selecting the default output device, it is important to check and adjust the volume and sound quality settings to achieve the desired audio experience. In the sound settings, you will typically find options to adjust the volume level, equalizer settings, and other sound enhancements. Take the time to test different volume levels and sound settings to find the optimum balance that suits your preferences. Consider using the equalizer settings to boost certain frequencies or apply audio effects for a more personalized listening experience.
Troubleshooting Sound Output Issues
If you encounter any issues with the sound output on your computer, there are a few troubleshooting steps you can take. Firstly, ensure that the audio cables are securely connected to your computer and the output device. If you are using headphones, make sure they are properly plugged into the audio jack or USB port. Additionally, check the volume levels on both your computer and the output device, as they may be set too low. If the issue persists, you can try updating the audio drivers on your computer or seeking further assistance from the manufacturer's support website.
Conclusion
Configuring the sound output settings on your computer is essential for achieving an optimal audio experience. By selecting the default output device, adjusting the volume and sound quality settings, and troubleshooting any issues that arise, you can ensure that your headphones or other audio devices work seamlessly with your computer. Take the time to explore the sound settings and personalize the audio output to suit your preferences, and you will be able to enjoy immersive sound quality while using your computer.
Resolving Sound Card Issues: Enhancing Performance by Updating Drivers

Ensuring optimal performance of your audio devices is crucial for an immersive sound experience while using your computer. However, in some cases, you may encounter sound-related issues with your headphones or speakers. These problems are often associated with outdated or incompatible sound card drivers.
Sound card drivers serve as a bridge between your computer's operating system and the audio hardware. They facilitate the proper communication and translation of digital audio signals. Incorrect or outdated drivers can result in distorted sound, low volume, or complete audio failure.
To overcome sound card problems and enhance performance, one effective measure is to update your drivers regularly. Driver updates often provide bug fixes, address compatibility issues with new software and hardware, and introduce performance improvements.
Updating sound card drivers can be achieved through various methods, depending on the operating system you are using. Generally, you can visit the manufacturer's website and find the appropriate driver for your sound card model. Most manufacturers offer driver downloads section on their websites, which allow you to search for your specific model and download the latest driver version.
Before updating your sound card drivers, it is advisable to confirm the exact model of your sound card. You can check this information through the Device Manager utility on Windows or System Profiler on macOS. Once the model is verified, you can proceed with downloading and installing the updated driver.
Remember to carefully follow the instructions provided by the manufacturer during the driver installation process. It is crucial to ensure the correct installation and compatibility of the driver with your operating system and sound card model.
Regularly updating your sound card drivers can significantly enhance audio performance, resolve compatibility issues, and prevent sound-related problems. By keeping your audio drivers up to date, you can enjoy a seamless and immersive audio experience while using your computer.
Audio Jack Malfunctions: Identifying Hardware Issues
In the realm of audio connectivity, the reliability of the audio jack is paramount. Unfortunately, there are times when this vital component malfunctions, causing frustration and inconvenience for users. This section will explore the hardware issues associated with audio jack malfunctions and provide insights on how to identify and troubleshoot them effectively.
| Common Hardware Issues | Possible Causes | Potential Solutions |
|---|---|---|
| Loose Connections | 1. Accidental tugs or pulls on the headphone cable. | 1. Ensure a secure and snug connection by properly inserting the audio jack. |
| No Sound Output | 2. Damaged or frayed cable. | 2. Replace the headphone cable with a new one. |
| One-Sided Audio | 3. Bent or broken audio jack pins. | 3. Inspect the audio jack pins and manually align them or seek professional repair if necessary. |
| Poor Sound Quality | 4. Dust, debris, or corrosion inside the audio jack. | 4. Clean the audio jack using compressed air or a cotton swab lightly dipped in alcohol. |
| Intermittent Sound | 5. Loose internal connections within the audio jack or the device. | 5. Check the connections and tighten if necessary, or contact a technician for further inspection. |
By understanding these common hardware issues and their potential causes, users can troubleshoot audio jack malfunctions effectively. Taking appropriate steps to address these issues will help restore reliable audio connectivity, allowing for an enhanced listening experience.
Compatibility Conflicts: Dealing with Operating System Incompatibility
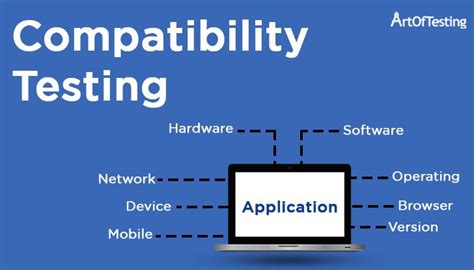
In the world of technology, the seamless functioning of various devices is of utmost importance. However, at times, users may encounter unexpected issues when trying to connect headphones to their computer. These compatibility conflicts arise from the incompatibility between the headphones and the operating system running on the computer.
When it comes to compatibility conflicts, operating system incompatibility is a significant factor to consider. Different operating systems, such as Windows, macOS, and Linux, have their own unique ways of interacting with external devices like headphones. These differences in software can result in challenges when connecting headphones to a computer, leading to unreliable or non-functional audio output.
One common issue that arises from operating system incompatibility is the failure to recognize the headphones as an audio output device. This can occur due to differences in how the operating system identifies and communicates with the headphones. In some cases, the required drivers for the headphones may not be available or supported on certain operating systems, preventing them from functioning properly.
Moreover, operating system updates can also introduce compatibility conflicts with headphones. When a computer undergoes an operating system update, changes are made to the underlying software infrastructure, which can affect how headphones are recognized and utilized. This can lead to frustrating experiences for users who find their previously functioning headphones suddenly not working after an update.
To overcome compatibility conflicts caused by operating system incompatibility, there are a few potential solutions. First, checking for and installing any available driver updates specifically designed for the headphones can often resolve issues. Additionally, utilizing compatibility modes or settings within the operating system can provide a workaround for certain incompatibilities.
- Ensure the headphones are compatible with the operating system in use.
- Check the manufacturer's website for any available driver updates.
- Try using compatibility modes or settings to adjust how the operating system interacts with the headphones.
- Consider reaching out to the manufacturer's support for further assistance.
By understanding and addressing the compatibility conflicts arising from operating system incompatibility, users can enhance their experience when connecting headphones to their computer and enjoy uninterrupted audio output.
Fix Headphone Connected But No Output Sound in Windows 11/10
Fix Headphone Connected But No Output Sound in Windows 11/10 by MJ Tube 395,162 views 1 year ago 3 minutes, 30 seconds
Windows 10 not detecting headphones when plugged in fix
Windows 10 not detecting headphones when plugged in fix by IT Magics 1,643,460 views 5 years ago 3 minutes, 45 seconds
FAQ
Why can't I hear any sound when I connect my headphones to my computer?
There can be several reasons why your headphones are not working when connected to a computer. Firstly, make sure the headphones are properly plugged into the correct audio jack on your computer. Additionally, check if the volume on your computer and headphones is turned up and not muted. It's also possible that the headphones themselves are faulty or the audio driver on your computer needs to be updated.
Is there a specific headphone brand that is known to have compatibility issues with computers?
While there is no specific headphone brand that is universally known for compatibility issues with computers, occasionally certain models from different brands may have compatibility issues. It is best to check the specifications and reviews of the headphones to ensure they are compatible with your computer's audio interface before purchasing.
Why do my headphones work with other devices but not with my computer?
If your headphones are working fine with other devices but not with your computer, it is likely an issue with the audio settings on your computer. Check if the audio output is set to the headphone jack and not to a different audio device, such as the speakers. Additionally, ensure that the audio driver on your computer is up to date and functioning properly. If the problem persists, it could be a compatibility issue between your headphones and the specific computer model.




