Modern-day portable computers have revolutionized the way we communicate, work, and entertain ourselves. With their sleek designs and advanced capabilities, these devices have become indispensable in our daily lives. As we immerse ourselves in the world of technology, we often encounter certain challenges when trying to connect our favorite audio devices, such as headphones, to our laptops.
One of the primary reasons for the difficulties faced in establishing a seamless connection lies in the intricate nature of audio transmission. The transmission of audio signals involves a complex interplay of electrical currents, digital data, and compatibility between the different hardware and software components. This intricacy poses a significant obstacle when attempting to bridge the gap between our laptops and headphones.
The diverse range of audio connectors further compounds the issue of establishing a successful connection. While some headphones utilize the classic 3.5mm headphone jack, many laptops in recent years have transitioned towards USB-C or Thunderbolt ports. The disparity between these connectors generates compatibility issues, requiring users to invest in additional adapters or consider alternative audio solutions.
Possible Causes for Failed Headphone Connection with a Laptop

When attempting to connect headphones to a laptop, there could be various reasons why the connection fails.
Understanding these potential causes can help troubleshoot and address the issue effectively.
- Compatibility issues: The headphones might not be compatible with the specific laptop model.
- Driver problems: Outdated or missing audio drivers on the laptop can prevent headphone connection.
- Hardware malfunction: Faulty audio ports or headphone jacks on the laptop can hinder successful connection.
- Audio settings: Incorrect settings within the laptop's audio configuration may hinder the headphone connection.
- Software conflicts: Other applications or software on the laptop might interfere with the headphone connection.
- Physical damage: Damaged headphone cables or connectors can prevent proper connectivity.
- Power issues: Insufficient power supply to the headphones can result in a failed connection.
By considering these potential reasons, users can identify the underlying cause of the headphone connection issue
and take appropriate measures to rectify it. Troubleshooting steps may involve updating drivers, checking hardware
components, adjusting audio settings, or using different headphones altogether.
It's important to note that the specific reason why headphones fail to connect to a laptop may vary based on the
individual device and software configurations. Therefore, thorough troubleshooting and experimentation might be necessary
to achieve a successful headphone connection.
Compatibility Issues between Headphone and Laptop
In the realm of audio technology, the harmonious connection between headphones and laptops can at times be met with certain predicaments. This section delves into the intricate challenge of achieving compatibility between these two devices, employing alternative terms to explore their functional disparities.
Inadequate Convergence
One of the primary hurdles encountered when attempting to establish a successful link between headphones and laptops lies in the realm of inadequate convergence. This refers to a situation where these devices, despite coexisting within the same technological spectrum, face difficulties aligning their respective functionalities. The intricate combination of wiring, software, and protocols necessitates a seamless convergence for the successful exchange of audio data.
Contrasting Communication Protocols
An additional contributing factor to the compatibility issues between headphones and laptops lies in the disparity of communication protocols. While headphones employ a variety of wired or wireless communication protocols to transmit audio signals efficiently, laptops adhere to distinct protocols for data transfer. This mismatch can lead to impedance, causing the devices to fail in establishing a coherent connection.
Inconsistencies in Audio Output Configuration
Furthermore, inconsistencies in audio output configuration can also hinder the compatibility between headphones and laptops. Often, headphones necessitate specific impedance levels, frequency ranges, or output settings to ensure optimal audio performance. Conversely, laptops may offer a range of audio output options that do not align with the requirements of the headphones being used, resulting in a subpar listening experience.
Hardware and Software Limitations
Lastly, compatibility issues between headphones and laptops can be attributed to inherent hardware and software limitations of the devices. These limitations include variations in audio jacks, driver compatibility, processing power, or operating system discrepancies. Such differences in hardware capabilities and software specifications can impede the seamless integration of the two devices.
Understanding the underlying compatibility issues between headphones and laptops is crucial in troubleshooting connectivity problems. By recognizing the specific challenges posed by inadequate convergence, contrasting communication protocols, inconsistencies in audio output configuration, and hardware and software limitations, users can adopt targeted solutions to establish a successful connection and fully enjoy their audio experience.
Outdated or Incompatible Headphone Drivers
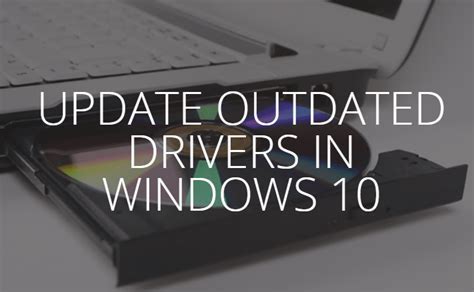
One of the potential reasons for the inability of headphones to establish a connection with a laptop may lie in the headphone drivers. Updates and compatibility issues regarding these drivers can hinder or prevent successful connections between the headphones and the laptop.
Headphone drivers are software programs that enable the operating system of a laptop to communicate with the headphones and control their functionality. These drivers act as an interface between the laptop's audio system and the headphones, allowing the transmission of sound signals.
Over time, headphones may become outdated due to advancements in technology or the release of new software updates. In some cases, the drivers embedded within the headphones may not be compatible with the latest updates of the laptop's operating system. This can result in a lack of synchronization between the devices, leading to connection issues.
| Issue | Possible Solution |
|---|---|
| Outdated Headphone Drivers | Check the manufacturer's website for driver updates and install the latest version suitable for the headphones. |
| Incompatible Headphone Drivers | Contact the headphone manufacturer for support or search for alternative drivers that are compatible with both the headphones and the laptop's operating system. |
Ensuring that headphone drivers are up to date and compatible with the laptop's operating system can help resolve connectivity issues. Regularly checking for updates from the manufacturer or seeking assistance can contribute to a seamless connection between headphones and laptops.
Bluetooth Connection Issues
In the realm of wireless audio technology, a common predicament arises when attempting to establish a wireless connection between audio devices and portable computers. This problem revolves around the deficiency of a stable and reliable Bluetooth connection.
When encountering Bluetooth connection issues, users may experience difficulties in establishing a seamless link between their audio devices and their portable computers. These problems can manifest in various ways, such as the inability to pair devices, frequent disconnections, or poor audio quality.
One possible cause for Bluetooth connection problems is interference from other electronic devices. Given the multitude of wireless devices in our modern technological environment, it is not uncommon for signals to clash, resulting in disruption and instability.
Moreover, outdated or incompatible Bluetooth drivers may also contribute to this issue. The specific requirements and protocols of different Bluetooth versions may not align, leading to connection problems and limited functionality.
In addition, environmental factors can play a significant role in Bluetooth connectivity. Physical barriers, such as walls or other obstacles, can obstruct the transmission of Bluetooth signals, resulting in a weakened or disrupted connection.
To address these Bluetooth connection problems, we recommend trying the following solutions. Firstly, ensure that there are no other wireless devices operating in close proximity that could potentially interfere with the Bluetooth signal.
Next, check for any available driver updates specifically designed for your portable computer's Bluetooth adapter. Updating the driver software can often resolve compatibility issues and improve overall connection stability.
If physical barriers seem to be impeding the Bluetooth signal, try moving the audio devices and the portable computer to a location with fewer obstacles. This may enhance signal strength and help establish a more reliable connection.
By understanding the various factors that can contribute to Bluetooth connection problems, users can take proactive measures to troubleshoot and resolve these issues. With improved Bluetooth connectivity, the seamless and uninterrupted pairing of audio devices with portable computers becomes a more achievable reality.
Settings and Configurations on the Device
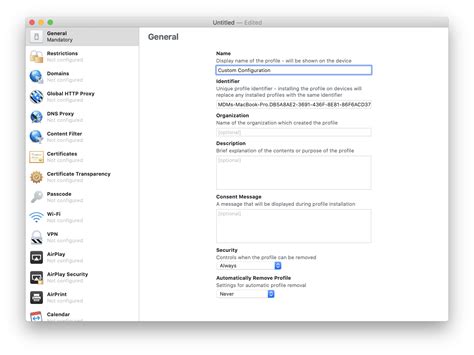
When trying to establish a connection between your audio device and a laptop, it is essential to consider the various settings and configurations on the laptop itself. These settings and configurations can play a significant role in ensuring a successful connection and optimal audio experience.
1. Bluetooth Settings: One of the primary factors that can affect the connection between headphones and a laptop is the Bluetooth settings. Ensure that the Bluetooth option is enabled on your laptop and that it is discoverable. You may also need to pair the headphones with the laptop by following the specific pairing instructions provided by the manufacturer.
2. Audio Output Settings: Another aspect to consider is the audio output settings on the laptop. Check if the correct audio output device is selected. Sometimes, the laptop might be set to play audio through its built-in speakers instead of the headphones. Adjusting this setting can resolve connectivity issues.
3. Device Drivers: Device drivers are essential software components that facilitate communication between the hardware (headphones) and the operating system (laptop). Ensure that the necessary drivers are installed and up to date. You can typically find the latest drivers on the manufacturer's website.
4. Compatibility: It is crucial to ensure that the headphones and the laptop are compatible with each other. Different headphones use various technologies, such as Bluetooth, Wi-Fi, or wired connections. Verify that your headphones are compatible with the connectivity options available on your laptop.
5. Power and Battery: Low battery levels on either the headphones or the laptop can hinder the connection process. Ensure that both devices have sufficient power to establish and maintain a connection. If necessary, charge the headphones or connect the laptop to a power source.
- Check and adjust Bluetooth settings
- Verify audio output settings
- Install and update device drivers
- Ensure compatibility between devices
- Check battery levels on both devices
By reviewing and adjusting these settings and configurations on your laptop, you can enhance the likelihood of successfully connecting your headphones and enjoy uninterrupted audio playback.
Hardware issues with the headphone jack
In the realm of electronic connectivity, the intricate relationship between headphones and laptops can sometimes encounter unexpected obstacles. These stumbling blocks, devoid of a harmonious union, often arise due to hardware complexities associated with the audio output system of your laptop. Understanding the various hardware issues that may impede the successful connection of headphones to a laptop is crucial in troubleshooting and resolving these frustrating predicaments.
1. Audio port incompatibility: One of the potential hardware issues that can impede the connection of headphones to a laptop is an audio port incompatibility. This occurs when the type of audio port on the laptop does not match the connector on the headphone cable. It is essential to ensure that the size and type of audio port on both the laptop and headphones are compatible to establish a successful connection.
2. Faulty headphone jack: Another common hardware issue that can prevent headphones from connecting to a laptop is a faulty headphone jack. Over time, the headphone jack may experience physical damage, resulting in a disrupted or unstable connection. Checking the headphone jack for any signs of damage, such as loose or bent pins, can help identify and address this hardware issue.
3. Driver conflicts: Hardware problems with headphone connectivity can also stem from driver conflicts. Drivers are software components that facilitate communication between the operating system and the hardware devices. In some cases, outdated or improperly installed audio drivers can cause conflicts that inhibit the headphones from connecting to the laptop. Ensuring the audio drivers are up-to-date and properly installed can help resolve this issue.
4. Internal audio settings: The internal audio settings on a laptop can also play a role in headphone connectivity issues. If the settings are misconfigured, such as having the sound output directed solely through the laptop's speakers instead of the headphone jack, the headphones may not be recognized by the laptop. Verifying and adjusting the internal audio settings can rectify this hardware issue.
5. Physical obstructions: Finally, physical obstructions within the headphone jack or the headphone plug can hinder proper connectivity. Dust, debris, or foreign objects lodged in the port can disrupt the connection and prevent the headphones from functioning correctly. Regularly cleaning the headphone jack and checking for obstructions can help address this hardware issue.
By understanding and troubleshooting these various hardware issues afflicting the headphone jack, users can overcome obstacles and establish a seamless connection between their headphones and laptops, enabling them to fully immerse in their auditory experience.
Inadequate power supply to the headset

When trying to establish a connection between audio devices, such as a laptop and a headset, several factors can hinder the successful pairing. One common issue that users may encounter is an inadequate power supply to the headset.
Insufficient power supply can manifest in various ways, such as intermittent audio playback, low volume levels, distorted sound quality, or the inability of the headset to connect at all. This occurs when the laptop's audio output is unable to provide the necessary power requirements for the headset to function optimally.
Inadequate power supply can be caused by several factors. Firstly, it may be due to an outdated or incompatible audio driver installed on the laptop. A driver is a software component that allows the operating system to communicate with hardware devices, including audio outputs. If the driver is not up to date or incompatible with the headset, it can result in insufficient power being delivered.
Another possible cause is a faulty or damaged audio port on the laptop. Over time, audio ports can become loose, dirty, or even damaged due to frequent use or improper handling. A compromised audio port can lead to compromised power supply to the headset, resulting in connectivity issues.
The length and quality of the audio cable used to connect the headset can also play a role in inadequate power supply. Longer cables, especially those of lower quality, can result in higher resistance and thus a decrease in power delivery. If the cable used is damaged or worn out, it can further exacerbate power supply issues.
To resolve the inadequate power supply to the headset, there are several steps that can be taken. Updating the laptop's audio driver to the latest compatible version can alleviate compatibility issues and improve power delivery. Additionally, checking and cleaning the audio port on the laptop can help ensure proper contact and power transfer. Lastly, using a shorter and higher-quality audio cable can minimize resistance and maximize power supply.
Interference from other devices
In the context of the topic about the challenges in establishing a connection between audio accessories and a portable computing device, it is crucial to consider the issue of signal interference originating from other electronic devices. This interference, caused by the presence of various wireless signals and electromagnetic fields, can disrupt the seamless connection between headphones and laptops.
The manifestation of interference arises due to the coexistence of numerous electronic devices operating in the same frequency range or emitting electromagnetic signals that overlap with the signals required for establishing a connection with wireless headphones. This coexistence can lead to signal disturbances, resulting in poor audio quality or the complete inability to connect the headphones to the laptop.
Interference from Wi-Fi routers, Bluetooth-enabled devices, microwaves, and other electronics can disrupt the signal transmission between the laptop and headphones. These devices emit electromagnetic signals that can interfere with the connection, thereby impacting the clarity and strength of the audio signal being transmitted. In such situations, the headphones may struggle to establish a successful connection or may keep disconnecting intermittently.
To mitigate the interference issue, manufacturers take measures such as implementing advanced shielding techniques, utilizing frequency-hopping spread spectrum technology, or incorporating signal amplification capabilities in the headphones. Additionally, users can resort to minimizing the proximity of devices emitting electromagnetic signals or switching off such devices when attempting to connect their headphones to their laptops.
Software conflicts affecting connectivity of audio devices

When attempting to establish a connection between a portable sound accessory and a personal computer, users may encounter certain challenges that could hinder the successful pairing. These hurdles are often the result of software conflicts that can compromise the ability of the headphones to connect harmoniously with the laptop.
One common issue arises from compatibility problems between the operating system of the laptop and the software drivers required for the headphones to function as intended. The software drivers, which serve as intermediary programs between the hardware and the operating system, may not be adequately configured or updated. This can lead to errors during connection attempts, resulting in the failure to establish a stable connection.
Additionally, the presence of conflicting audio enhancement applications can contribute to connectivity issues. Certain laptops come pre-installed with proprietary audio management software that provides advanced features and customizations. However, these applications may conflict with the drivers of the headphones, creating an impediment to establishing a seamless connection.
Another factor that can hinder headphone connectivity is the presence of outdated firmware in either the audio device or the laptop. Firmware is a type of software that controls hardware functionality and compatibility. If either the headphones or the laptop have obsolete firmware versions, they may not be able to communicate properly, resulting in connectivity problems.
- Conflicts between system updates and headphone drivers
- Software interference from antivirus or firewall programs
- Audio driver conflicts caused by third-party applications
- Incompatibility due to different audio standards or codecs
In order to troubleshoot and resolve software conflicts affecting headphone connectivity, users can try several solutions such as updating firmware and drivers, disabling conflicting applications or services, and ensuring compatibility between the operating system and the audio device. Exploring these potential sources of conflicts will help users overcome the obstacles that impede the successful connection of headphones to their laptops.
Faulty headphone cables or connectors
One common issue that can prevent the successful connectivity between headphones and a laptop is related to the functionality of the cables or connectors. When using headphones, it is crucial to ensure that the cables and connectors are in good condition and functioning properly. However, if the headphone cables or connectors are faulty, it can lead to connectivity problems and hinder the audio experience.
There are several factors that can contribute to faulty headphone cables or connectors. Over time, constant usage, bending, and twisting of cables can cause wear and tear, resulting in loose connections or broken wires. Additionally, poor quality cables or connectors may also be susceptible to damage or deterioration, leading to intermittent or no audio transmission.
To identify if the issue lies with the headphone cables or connectors, it is recommended to perform a few troubleshooting steps. First, try using the headphones with another device to determine if the problem persists. If the headphones work fine with other devices, the issue is likely related to the laptop's audio port or settings. However, if the problem persists with different devices, it indicates that there may be a problem with the cables or connectors.
In some cases, the issue may be resolved by simply replacing the faulty cables or connectors. This can involve purchasing a new set of headphones or separate cables and connectors that are compatible with the laptop. Alternatively, if the issue is minor, it may be possible to repair the cables or connectors by soldering or replacing damaged parts.
| Common Causes of Faulty Headphone Cables or Connectors |
|---|
| Wear and tear due to constant usage |
| Bending and twisting of cables |
| Poor quality cables or connectors |
Overall, when experiencing difficulties connecting headphones to a laptop, it is important to consider the possibility of faulty headphone cables or connectors. By understanding the potential causes and troubleshooting steps, users can effectively identify and resolve any issues related to the functionality of the cables or connectors, ensuring a seamless audio experience.
Issues with Connectivity Arising from Updates to the Operating System

Operating system updates on various devices can sometimes lead to unforeseen connectivity problems, affecting the ability of certain devices, including headphones, to establish a stable and consistent connection with laptops. These issues can emerge as a result of the modifications made to the software during these updates, often leading to difficulties in establishing and maintaining a reliable connection.
1. Disrupted Communication Protocols | Some operating system updates may inadvertently alter or introduce new communication protocols which can lead to compatibility issues with previously functional headphones. Incompatibilities introduced by these updates may prevent successful establishment of a connection between the laptop and the headphones, resulting in difficulties in audio output or loss of connection altogether. |
2. Conflicting Driver Updates | Laptop operating system updates can also bring about changes in system driver configurations. In certain scenarios, these updates may cause conflicts with the existing drivers of the headphones, impeding their ability to connect with the laptop. Such conflicts can cause intermittent connection drops, poor sound quality, or complete failure to establish a connection. |
3. Firmware Incompatibilities | Firmware updates released by headphone manufacturers aim to enhance functionality, address certain bugs, or improve connectivity. However, updates made to the laptop's operating system may render these firmware versions incompatible, leading to connectivity issues. Such incompatibilities can manifest as loss of audio, intermittent connection drops, or the inability to establish a connection altogether. |
4. Wireless Protocol Limitations | Some operating system updates may introduce limitations or alterations to the wireless protocols used for establishing connections with peripheral devices. These changes can impact the ability of headphones to connect wirelessly with the laptop. Issues that arise in such cases can range from decreased range and stability to complete failure in establishing a connection. |
In conclusion, updates to the operating system of a laptop can introduce various issues related to connectivity with headphones. These problems can arise due to disrupted communication protocols, conflicting driver updates, firmware incompatibilities, or limitations introduced to wireless protocols. It is important for both the operating system developers and headphone manufacturers to address these compatibility concerns to ensure seamless connectivity between laptops and headphones.
[MOVIES] [/MOVIES] [/MOVIES_ENABLED]FAQ
Why won't my headphones connect to my laptop?
There could be several reasons why your headphones are not connecting to your laptop. First, check if the headphones are properly paired with the laptop. Ensure that Bluetooth is turned on both on the headphones and the laptop and try pairing them again. If that doesn't work, try restarting both the headphones and the laptop. Make sure that the headphones are in pairing mode. If the issue still persists, there might be a problem with the Bluetooth driver on your laptop. Update the driver or reinstall it to see if that resolves the issue. It's also possible that the headphones are not compatible with your laptop, so check the compatibility before purchasing or using them.
How do I troubleshoot a headphone connection problem with my laptop?
If you are experiencing issues with connecting your headphones to your laptop, you can follow these troubleshooting steps. First, ensure that the headphones are properly charged or have fresh batteries. Check if the volume on your laptop and the headphones is turned up. Try connecting the headphones to another device, like a smartphone, to check if they work. If they do, then the problem might be with your laptop's settings or audio output. Make sure that the headphone jack on your laptop is not blocked or damaged. Additionally, try using a different set of headphones with your laptop to determine whether the issue is specific to your headphones or a general problem with your laptop's audio.
What can I do if my laptop is not recognizing my headphones?
If your laptop is not recognizing your headphones, there are a few steps you can take to troubleshoot the issue. First, make sure that the headphone jack on your laptop is clean and free from dust or debris. Use a clean cloth or compressed air to clean it if necessary. Try connecting the headphones to a different audio jack if your laptop has one. If your headphones use Bluetooth, ensure that Bluetooth is enabled on your laptop and that the headphones are in pairing mode. Restart both the laptop and the headphones. If none of these steps work, there might be an issue with the headphone jack or the audio driver on your laptop. In this case, you may need to seek technical assistance or consider using a USB audio adapter as an alternative solution.




