In today's fast-paced world, technology plays a crucial role in connecting us with the world around us. Whether it's for work, entertainment, or communication, our devices have become an integral part of our daily lives. One such device that has gained immense popularity in recent years is headphones.
These compact wonders allow us to enjoy our favorite music, immerse ourselves in movies, or have clear conversations during online meetings. However, despite their convenience and functionality, there are times when headphones fail to establish a connection to our trusty laptops. This perplexing issue leaves us wondering about the possible reasons behind the lack of connection.
Although it may seem like a simple matter of plugging in the headphones, various factors can contribute to this persistent problem. It could be a hardware malfunction, incompatibility issues, or even a software glitch. Understanding why this issue occurs and how to troubleshoot it can enhance your audio experience and help you reclaim the seamless connection you desire.
Understanding the Connection Types: Wired and Wireless
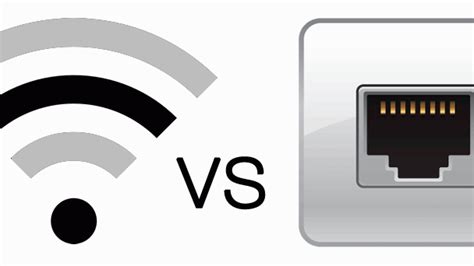
When it comes to linking audio devices to your laptop, it is essential to understand the various connection types available, as this knowledge is crucial for troubleshooting possible connectivity issues. These connection types can be broadly categorized as wired and wireless, each with its unique advantages and considerations.
- Wired Connections: These connections involve physical cables or wires that establish a direct connection between your headphones and laptop. They typically utilize a 3.5mm audio jack or a USB port to transmit audio signals.
- Wireless Connections: In contrast to wired connections, wireless connections eliminate the need for cables and rely on wireless technologies such as Bluetooth or Wi-Fi to establish a connection between your headphones and laptop.
While both wired and wireless connections enable audio playback, they differ in terms of convenience, sound quality, compatibility, and range. Wired connections are generally known for their superior sound quality due to the direct transmission of uncompressed audio signals. They also provide a reliable and stable connection, making them ideal for professional use or situations where uninterrupted audio is crucial.
On the other hand, wireless connections offer the convenience of mobility and freedom from tangled cables. They allow users to move around freely without being restricted by the length of a cable. However, wireless connections can be susceptible to interference from other devices or obstacles, affecting the signal quality or range. Additionally, depending on the wireless technology used, compatibility may vary, requiring compatible devices or additional adapters.
Understanding the features and trade-offs of wired and wireless connections can assist in troubleshooting connection issues between your headphones and laptop. By evaluating your specific requirements, such as sound quality preferences, mobility needs, and compatibility considerations, you can determine the most suitable connection type for a seamless audio experience.
Checking the Compatibility of the Headphones and Laptop
Ensuring a seamless and uninterrupted audio experience requires a thorough examination of the compatibility between your audio device and the laptop. By verifying their harmonious integration, you can guarantee the successful connection and optimal performance of your headphones.
Hardware and Port Compatibility:
Before attempting to connect your headphones to your laptop, it is essential to verify that they are compatible in terms of hardware and port connections. Ensure that the headphone's audio jack matches the audio port in your laptop. Different headphone designs may feature various jack sizes, such as 3.5mm or USB-C, so carefully inspect both the headphone and laptop specifications.
Operating System Compatibility:
Another critical aspect to consider is the compatibility between the operating system of your laptop and the headphones. Various operating systems, such as Windows, macOS, or Linux, may require specific drivers or software for headphones to work correctly. Research whether your headphones are compatible with your laptop's operating system and ensure you have the necessary software installed.
Wireless or Bluetooth Compatibility:
If you are using wireless headphones or those with Bluetooth connectivity, compatibility may involve more intricate details. Check if your laptop supports the specific Bluetooth version required by your headphones. Additionally, ensure that your laptop has the necessary drivers for wireless headphone integration. Some laptops might require additional Bluetooth adapters to establish a wireless connection.
Audio Settings and Drivers:
Even if the hardware and software are compatible, configuring the audio settings and drivers properly is crucial. Check the sound settings on your laptop and ensure the headphones are selected as the default audio output device. Additionally, keep your audio drivers updated to ensure seamless compatibility and optimize audio performance.
Testing and Troubleshooting:
After addressing the compatibility concerns, it is advisable to test the connection between your headphones and laptop. If the headphones still fail to connect, try troubleshooting by restarting both devices, checking the headphone cable for any damages, or testing the headphones on another laptop or audio device to determine if the issue lies with the headphones or the laptop.
By thoroughly examining and ensuring the compatibility between your headphones and laptop, you can resolve connection issues and enjoy the immersive audio experience that you desire.

Troubleshooting Wired Headphone Connection Issues
When using wired headphones with your computer, it is important to ensure a stable and reliable connection. However, there are instances where you may encounter difficulties in establishing this connection. This section aims to provide troubleshooting guidelines to address common issues that might arise when attempting to connect wired headphones to your device. By following the steps below, you can potentially identify and resolve any connection-related problems that you may be facing.
1. Check the headphone jack:
Start by inspecting the headphone jack on your laptop. Look for any visible damage, such as bent pins or debris blocking the connection. If you notice any issues, gently clean the jack using a soft cloth or a compressed air canister to remove any dirt or dust particles.
2. Test with different headphones:
If you are experiencing a connection problem, it is advisable to try using a different pair of wired headphones. By doing so, you can determine if the issue lies with the specific pair of headphones or with the laptop's audio output. If the alternate headphones work fine, it indicates that the original pair may be faulty and require repair or replacement.
3. Check audio settings:
Ensure that your laptop's audio settings are properly configured. Go to the sound settings and verify that the correct output device is selected. Additionally, make sure that the audio level is not set too low or muted. Adjust the settings accordingly to optimize sound output to your wired headphones.
4. Update audio drivers:
Outdated or incompatible audio drivers can cause connection problems between your laptop and wired headphones. Visit the manufacturer's website and search for the latest audio driver for your specific laptop model. Download and install the updated driver to ensure compatibility and improve the overall audio performance.
5. Restart your laptop:
Sometimes, a simple restart can solve connection issues. Close any applications that utilize audio output, disconnect the headphones, and restart your laptop. After the restart, reconnect the headphones and check if the connection problem has been resolved.
Following these troubleshooting steps should assist you in resolving wired headphone connection problems with your laptop. Remember, it is essential to identify the root cause of the issue before seeking further assistance to ensure an accurate and effective solution.
Checking the Audio Jack and Connection Ports
In the context of troubleshooting audio connectivity issues between devices, it is crucial to inspect the audio jack and connection ports for potential causes of the problem. By carefully examining these hardware components, you can identify and address any issues that may prevent the proper connection of headphones to a laptop or other devices.
Inspecting the Audio Jack:
The audio jack, also known as the headphone jack, is a small socket on the laptop or device that allows the connection of headphones or other audio devices. To ensure the audio jack is not the culprit behind the connection problem, begin by visually examining it for any visible damage, such as bent or broken pins. Use a flashlight if needed to thoroughly inspect the jack and make sure there are no obstructions or debris inside.
If the audio jack appears to be in good condition, the issue might lie with the connection ports.
Checking the Connection Ports:
Connection ports, such as USB or Bluetooth, are alternate methods to connect headphones to a laptop, especially in cases where an audio jack may be unavailable or faulty. Inspect the respective connection port for any visible damage or debris that could hinder a stable connection. If using a USB port, try connecting the headphones to different USB ports to rule out a faulty port.
If the audio jack and connection ports appear to be undamaged and free of debris, further troubleshooting steps may be required to resolve the connectivity issue.
Verifying the Sound Settings on the Device
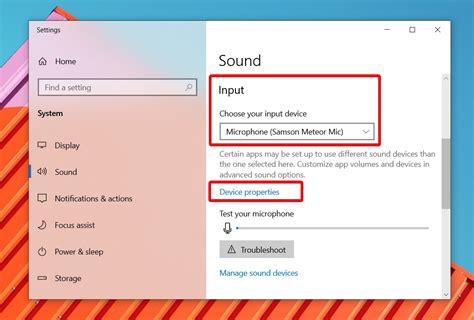
When encountering issues with audio devices such as headphones, it is essential to review and verify the sound settings on the computer. By ensuring the correct configuration, you can troubleshoot and resolve any problems preventing the headphones from establishing a connection. This section will guide you through the process of checking and adjusting the sound settings on your laptop.
- Accessing the Sound Settings: Begin by locating the sound settings on your laptop. This can usually be done by clicking on the speaker icon in the system tray or by accessing the Control Panel or Settings menu, depending on the operating system.
- Choosing the Correct Output Device: Once in the sound settings, verify that the headphones or any other desired audio output device is selected as the default playback device. If not, choose the appropriate option from the available list of devices.
- Adjusting the Volume: Ensure that the volume is properly adjusted. Sometimes the volume may be set too low, making it appear that the headphones are not connecting. Increase the volume to a suitable level and test if the issue persists.
- Checking for Muted Audio: Verify that the audio output for the headphones is not muted. Look for the mute checkbox or slider within the sound settings and make sure it is unchecked or set to an audible level.
- Updating Audio Drivers: Outdated or incompatible audio drivers can often cause connectivity problems between headphones and laptops. Check for any available updates for the audio drivers and install them if needed. This can typically be done through the Device Manager or by visiting the manufacturer's website.
- Restarting the Computer: If the above steps do not resolve the issue, try restarting your laptop. This simple action can often help refresh the system and rectify any temporary glitches that may be preventing the headphones from connecting properly.
By following these steps and carefully reviewing the sound settings on your laptop, you can troubleshoot and address any issues that may be causing headphones to not connect. Ensuring the correct audio configuration can help you enjoy uninterrupted sound quality and a seamless listening experience.
Troubleshooting Wireless Headphones Connection Issues
When it comes to using wireless headphones, encountering connection problems can be frustrating. In this section, we will explore some troubleshooting tips to help you resolve common issues that may arise while connecting your wireless headphones, allowing you to enjoy a seamless audio experience without any hindrances.
Ensuring Power and Battery Levels

One important aspect to consider when experiencing difficulties in establishing a connection between your portable audio device and a personal computer is to ensure that both devices have sufficient power and battery levels. It is essential to examine the energy requirements and availability of each device before attempting to connect them.
Ensuring an adequate power supply is crucial to establish a seamless connection between your headphones and laptop. If either of the devices is running on low battery or does not have enough power, it may hamper the connection process. Checking the power indicators or battery levels on both devices can help determine if a lack of power is the cause of the connection issues.
Additionally, it is prudent to verify that the charging cables or adapters being used are in proper working condition. Faulty or damaged cables can prevent the proper transmission of power, resulting in connection problems. Try using alternative cables or adapters to rule out any potential issues with the charging equipment.
Furthermore, it is worth mentioning that different headphones have varying power requirements. Some headphones may rely on their internal batteries, while others may draw power directly from the device they are connected to. Familiarize yourself with the power specifications of your headphones and verify that they are compatible with your laptop or computer.
In conclusion, by ensuring optimal power and battery levels, as well as verifying the condition of your charging cables and compatibility of your headphones, you can increase the likelihood of successfully establishing a connection between your headphones and laptop.
Re-Pairing the Headphones with the Laptop
In this section, we will explore the process of re-establishing the connection between your audio device and your portable computer. When encountering difficulties with the link between your headphones and laptop, it becomes necessary to initiate the re-pairing procedure.
Maintaining a seamless and uninterrupted connection between your earphones or headphones and your portable computing device is crucial for an optimal audio experience. However, certain factors may disrupt the bond between these two accessories, leading to connectivity issues. If you find yourself facing difficulties in establishing a proper connection with your laptop, the solution lies in re-pairing your headphones with the device.
Re-pairing involves re-establishing the wireless connection between your audio device and your laptop. By following the steps outlined in this section, you will be able to troubleshoot and fix the connection problem, ensuring that you can enjoy your favorite audio content without any hindrance.
Before commencing the re-pairing process, it is recommended to ensure that both your headphones and laptop are adequately charged. Additionally, it is advisable to verify that the Bluetooth feature is enabled on your laptop and that it is discoverable to nearby devices.
Now, let's explore the step-by-step process to re-pair your headphones and laptop, allowing you to get back to your desired audio experience.
Software and Driver Issues: Common Causes for Connection Failures
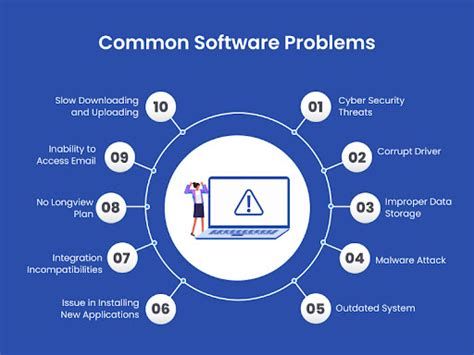
When it comes to connecting headphones to a laptop, there can be various factors that contribute to connection failures. One significant aspect to consider is software and driver issues, which often play a crucial role in establishing a successful connection between headphones and a laptop.
Incompatibility: One common cause for connection failures is the incompatibility between the headphones and the laptop's operating system or software. Different headphones may require specific drivers or software to be installed on the laptop for them to function correctly. If the required software or drivers are not compatible with the laptop's system, the connection may fail.
Outdated Drivers: Another potential issue is outdated drivers. Over time, software and drivers may become outdated due to system updates and advancements in technology. When headphones are not connecting to a laptop, it could be due to outdated drivers that are no longer compatible with the current operating system. Updating the drivers can often resolve this problem.
Conflicting Software: Conflicts with other software can also lead to connection failures. Certain applications or programs running on the laptop may interfere with the connection process and prevent the headphones from connecting. Troubleshooting and identifying any conflicting software can help resolve this issue.
Driver Installation Errors: Sometimes, errors can occur during the installation of headphone drivers or software. These errors can prevent the headphones from connecting to the laptop properly. It is important to ensure that the installation process is carried out correctly and without any errors to avoid any connection issues.
Missing or Corrupted Files: Missing or corrupted files related to the headphone drivers or software can also result in connection failures. If essential files are missing or damaged, the laptop may not recognize the headphones or be unable to establish a proper connection. Ensuring the integrity of the files and reinstalling them if necessary can help resolve this problem.
Security software settings: Security software, such as antivirus programs or firewalls, can sometimes interfere with the connection process. These programs may block the necessary communication between the headphones and the laptop, leading to a connection failure. Adjusting the security software settings or temporarily disabling them can often resolve this issue.
In conclusion, when encountering connection failures between headphones and a laptop, it is essential to consider software and driver issues as potential culprits. Incompatibility, outdated drivers, conflicting software, driver installation errors, missing or corrupted files, and security software settings can all contribute to connection problems. Troubleshooting these issues and ensuring the necessary software and drivers are properly installed and up to date can help establish a successful connection.
Windows 10 not detecting headphones when plugged in fix
Windows 10 not detecting headphones when plugged in fix by IT Magics 1,643,474 views 5 years ago 3 minutes, 45 seconds
Headphone Not Working Windows 11
Headphone Not Working Windows 11 by How to Fix Your Computer 287,931 views 2 years ago 2 minutes, 24 seconds
FAQ
Why can't I connect my headphones to my laptop?
There could be several reasons why your headphones are not connecting to your laptop. Firstly, check if the headphone jack is properly inserted into the headphone port of your laptop. If it is connected properly, try restarting your laptop and see if that solves the issue. It's also possible that the headphone jack on your laptop is damaged or malfunctioning, in which case you may need to get it repaired. Additionally, make sure that your headphones are compatible with your laptop and that they are not connected to any other device simultaneously.
What should I do if my laptop doesn't recognize my headphones?
If your laptop doesn't recognize your headphones, there are a few steps you can take to troubleshoot the issue. Firstly, make sure that the headphone jack is clean and free from any debris. Sometimes dust or lint might accumulate inside the port, preventing proper connection. You can use compressed air or a cotton swab to clean it. Additionally, check if the drivers for your headphones are properly installed on your laptop. You can try updating or reinstalling the drivers to see if that resolves the problem. If none of these solutions work, it might be a hardware issue, and you may need to contact technical support or get your laptop checked by a professional.
Why do my wireless headphones keep disconnecting from my laptop?
If your wireless headphones keep disconnecting from your laptop, there might be a few reasons behind it. First, ensure that your headphones are charged properly and have sufficient battery life. Low battery can cause frequent disconnections. Additionally, check if there are any obstructions or interference between your headphones and laptop, such as walls or other electronic devices. If so, try moving closer to your laptop or removing any potential sources of interference. Another possible reason could be outdated headphone firmware or an incompatible Bluetooth version. Check for firmware updates or try connecting your headphones to a different Bluetooth device to determine if the issue lies with your laptop or headphones.
Why is there no sound coming from my headphones when connected to my laptop?
If you're not getting any sound from your headphones when connected to your laptop, there are a few troubleshooting steps you can follow. First, make sure that the volume is not muted or turned down to a very low level on both your laptop and the headphone control panel. Check the sound settings on your laptop and ensure that the headphones are selected as the default playback device. If that doesn't work, try testing your headphones on another device to determine if the issue is with the headphones or the laptop. Additionally, check if the headphone cable is properly connected, and if it's a wireless headphone, ensure that it is paired correctly with your laptop.




