Have you ever found yourself in a situation where you are unable to hear anything from your headphones when you connect them to your computer? It can be frustrating and perplexing, especially when you are trying to enjoy a favorite song or have an important video call.
Without proper sound output, your experience with your computer can be compromised in numerous ways. You might miss out on important audio cues while gaming, struggle to concentrate on online meetings, or simply not be able to enjoy your favorite music or movies to their fullest potential.
In this article, we will explore some of the common factors that can prevent headphones from being recognized by your computer. We will delve into troubleshooting techniques and possible solutions to help you regain control over your audio experience.
Possible Causes for Headphone Connectivity Issues

When it comes to using headphones with your computer, there can be various factors leading to connectivity issues. This section aims to explore some potential causes for headphones not being recognized or displayed properly on your PC. By understanding these reasons, you can troubleshoot and resolve the problem efficiently.
1. Incompatible Audio Drivers: The audio driver installed on your computer plays a crucial role in recognizing and utilizing headphones. Outdated or incompatible audio drivers may hinder the proper functioning of headphones, resulting in connectivity issues.
2. Faulty Headphone Jack or USB Port: A malfunctioning headphone jack or USB port can prevent your PC from detecting the headphones. Physical damage or dirt accumulation in these ports can disrupt the connection and lead to display problems.
3. Audio Settings: Incorrect audio settings can also be to blame for headphones not displaying on your PC. Be sure to check the default audio output device settings and ensure that headphones are selected as the primary source of audio output.
4. Software or Firmware Issues: Sometimes, software or firmware problems can interfere with the proper functioning of headphones. Updating the necessary software or firmware components might help rectify the issue.
5. Hardware Conflict: Certain hardware conflicts can arise when multiple devices are connected to your computer. When headphones are not displaying, it is possible that another audio device or peripheral is conflicting with the headphone connection, causing the problem.
6. Loose Connections: Check the physical connections between your headphones and the PC. Loose or incorrectly plugged-in cables can prevent the headphones from displaying correctly or being recognized by your computer.
By considering these potential causes, you can effectively troubleshoot headphone connectivity problems on your PC. It is essential to address these issues to enjoy uninterrupted audio experiences with your headphones.
Compatibility Issues between Headphones and PC
Introduction: This section explores the challenges that can arise due to compatibility issues between headphones and PC systems. It discusses the various factors that can contribute to these issues without specifically addressing the reasons why headphones may not be displaying on a PC. The focus is on understanding the broader concept of compatibility problems and their implications.
Exploring Compatibility: When it comes to using headphones with a PC, compatibility between the two devices is crucial for a seamless audio experience. However, in certain cases, users may encounter difficulties in getting their headphones to function correctly.
System Requirements: One of the primary factors that can lead to compatibility issues is the discrepancy between the system requirements of the headphones and the PC. These requirements encompass various technical aspects such as driver versions, operating system compatibility, and audio output specifications. Failure to meet these requirements can result in malfunctioning or non-functional headphones.
Physical Connections: Another aspect to consider is the physical connection between the headphones and the PC. Different headphone models utilize various types of connectors, such as USB, 3.5mm audio jack, or wireless connections. Incompatibility in terms of connector type or improper connection can lead to problems like no audio output or distorted sound.
Driver and Software Updates: Updating drivers and software is crucial for maintaining compatibility between headphones and PCs. Outdated drivers or software may not recognize certain headphone models or lack the necessary configurations for proper functioning. Keeping the drivers and software up to date can help resolve compatibility issues.
Audio Settings: Incorrect audio settings on the PC can also cause compatibility problems with headphones. Issues may arise if the default audio output is not set to the headphone device or if conflicting audio settings are present. Reviewing and adjusting the audio settings can potentially solve these compatibility issues.
Conclusion: Understanding the significance of compatibility between headphones and PCs is essential for troubleshooting any issues that may arise. By considering factors such as system requirements, physical connections, driver and software updates, and audio settings, users can overcome compatibility hurdles and enjoy optimal audio performance.
Faulty Connection or Loose Cable

In the realm of troubleshooting issues with PC headphones, one common possibility is a problematic connection or a loose cable. These issues can disrupt the audio experience and prevent the headphones from functioning properly. It is important to address and rectify these connection-related problems to restore the desired sound output.
Outdated or Missing Audio Drivers
One of the possible causes for headphones not being recognized by a PC could be related to outdated or missing audio drivers. Audio drivers are software components that allow the operating system to communicate with audio devices, such as headphones.
When the audio drivers are outdated or missing, the computer may fail to detect or properly communicate with the headphones. This can result in the headphones not displaying as an available audio output option.
Updating the audio drivers can often resolve this issue. By installing the latest audio drivers compatible with the operating system, the system will have the necessary instructions to recognize and work with the headphones. This can be done through various methods, such as manually downloading and installing the drivers from the manufacturer's website, or using automatic driver update tools.
It is important to note that different operating systems may require specific audio drivers, so it is essential to confirm compatibility before attempting to update them. Additionally, it is also recommended to restart the computer after updating the drivers to ensure the changes take effect.
Furthermore, in some cases, the audio drivers may become corrupted or disabled due to software conflicts or system errors. In such situations, reinstalling the audio drivers can help resolve the issue. Uninstalling the existing drivers, restarting the computer, and then reinstalling the drivers can often fix any driver-related problems.
In conclusion, if headphones are not displaying on a PC, it is worth investigating the status of the audio drivers. Outdated or missing audio drivers can hinder the computer's ability to recognize and utilize headphones as an audio output option. Updating or reinstalling the appropriate audio drivers can often resolve the issue and restore the functionality of headphones on the PC.
Incorrect Sound Configuration on PC
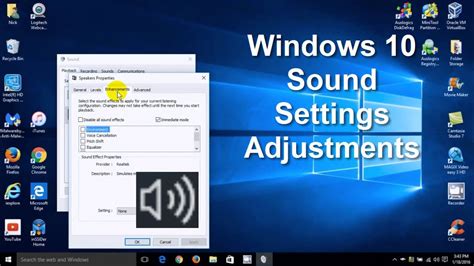
In this section, we will explore the potential causes for issues related to your headphones not being recognized by your PC, focusing specifically on incorrect sound settings. Understanding the importance of proper sound configuration is essential in troubleshooting and resolving these problems.
1. Default Playback Device
- Ensure that your headphones are set as the default playback device on your PC.
- Verify that the correct audio output device is selected to avoid sound being routed to the wrong output.
2. Audio Output Settings
- Check the audio output settings on your PC for any potential misconfigurations.
- Adjust the volume levels and other audio settings to ensure they are appropriate and functional.
3. Device Drivers
- Update or reinstall the device drivers for your sound card or audio chipset.
- Ensure that the drivers are compatible with your operating system.
4. Hardware Connectivity
- Inspect the physical connectivity of your headphones with the PC.
- Check the cables, plugs, and jacks for any loose connections or damages.
5. Disable Audio Enhancements
- Disable any audio enhancements or effects that might interfere with the proper functioning of your headphones.
- Experiment with different settings to identify if any specific enhancement is causing the issue.
By exploring these various aspects of sound configuration on your PC, you can troubleshoot and resolve any issues related to your headphones not being recognized or displaying properly. Remember to consider each of these factors and make the necessary adjustments to ensure smooth and uninterrupted audio experience with your headphones.
Hardware Issues with Headphone Jack or Sound Card
When encountering problems with connecting and using headphones on your PC, it can be frustrating to diagnose the issue. In some cases, the problem might be related to hardware issues with the headphone jack or sound card. This section will explore potential hardware-related reasons why you might be experiencing difficulties with your headphones.
- Faulty headphone jack: A malfunctioning or damaged headphone jack can prevent your headphones from properly connecting to your PC. This could be due to physical damage, such as a bent or broken headphone jack, or a loose connection within the jack itself.
- Defective sound card: The sound card in your PC is responsible for processing audio signals and sending them to the appropriate output, such as your headphones. A defective sound card can result in issues with audio output, including the inability to detect or utilize headphones.
- Driver problems: Outdated or incompatible drivers for your sound card can also cause problems with headphone connectivity. If the drivers are not up to date or are incompatible with your operating system, it may result in issues with recognizing and using headphones.
- Misconfigured settings: Sometimes, the issue may not be related to the hardware itself, but rather the settings on your PC. Incorrect audio settings or disabled headphone output can prevent your headphones from being recognized and utilized.
- Electrical interference: External electrical interference, such as electromagnetic waves or power supply issues, can also affect headphone connectivity. This interference can interfere with the proper functioning of the headphone jack or sound card, resulting in problems with audio output.
Identifying and troubleshooting hardware issues with the headphone jack or sound card can help resolve problems with headphone connectivity on your PC. It is recommended to consult the manufacturer's instructions or seek technical support to diagnose and address these hardware-related problems.
Software Conflicts or Malware

In the realm of computer troubleshooting, software conflicts or malware can often be the culprits behind various issues, including the failure of headphones to display on a PC. These conflicts can arise due to incompatible software or malicious programs that disrupt the normal functioning of the system.
| Possible Causes | Symptoms |
|---|---|
| Incompatible software: | - Disrupted audio output - Headphones not being detected - Error messages during driver installation |
| Malware infections: | - Unexpected system crashes - Strange behavior of the headphone port - Unauthorized changes to audio settings |
When incompatible software is present on a PC, it can interfere with the proper installation and functioning of headphone drivers. This can lead to various symptoms, such as disrupted audio output, failure to detect the headphones, or error messages during driver installation.
In contrast, malware infections can cause significant disruptions to the entire system, including the headphone functionality. These infections can result in unexpected system crashes, abnormal behavior of the headphone port, or unauthorized changes to audio settings.
Resolving software conflicts or malware-related issues requires careful examination of the PC's software environment. Performing regular system scans, updating software, and ensuring compatibility between different programs can help prevent these conflicts. Additionally, using reputable antivirus software and practicing safe browsing habits can significantly reduce the risk of malware infections.
[MOVIES] [/MOVIES] [/MOVIES_ENABLED]FAQ
Why can't I see my headphones on my PC?
There could be several reasons why your headphones are not displaying on your PC. Firstly, make sure that your headphones are properly connected to the computer. Check if the headphone jack is inserted correctly into the audio port. If the issue persists, try using a different audio port or a different pair of headphones to determine if the problem lies with the headphones or the computer. Additionally, check if the drivers for your headphones are properly installed. If not, you may need to download and install the appropriate drivers from the manufacturer's website.
What should I do if my headphones are not showing up in the playback devices?
If your headphones are not showing up in the playback devices on your PC, there are a few troubleshooting steps you can try. Firstly, right-click on the volume icon in the taskbar and select "Playback devices". If your headphones are listed, make sure they are set as the default playback device. If they are not listed, try disconnecting and reconnecting the headphones to the computer. It is also recommended to restart your computer and check if the headphones are recognized. If the issue persists, you may need to update or reinstall the audio drivers on your computer.
Why can I hear sound from my computer speakers but not from my headphones?
If you can hear sound from your computer speakers but not from your headphones, there are a few things you can check. Firstly, make sure the headphones are properly connected to the computer and that the volume is turned up. Try different audio ports or a different pair of headphones to see if the issue is with the headphones or the computer. Additionally, check the audio settings on your computer and make sure the correct playback device is selected. You can do this by right-clicking on the volume icon in the taskbar and selecting "Playback devices". If the issue still persists, updating or reinstalling the audio drivers may help resolve the problem.
Are there any compatibility issues that can cause headphones to not display on a PC?
Yes, compatibility issues can sometimes prevent headphones from displaying on a PC. Certain headphones may require specific drivers to be installed on the computer in order to function properly. If these drivers are not available or not compatible with your operating system, then the headphones may not display or work correctly. It is always recommended to check the compatibility requirements of your headphones with your computer system before purchasing or using them. Additionally, updating your operating system and audio drivers to the latest versions can help ensure compatibility with a wide range of headphones.
How can I fix the issue if my headphones are not recognized by my PC?
If your headphones are not being recognized by your PC, there are a few steps you can take to try and resolve the issue. Firstly, try connecting the headphones to a different USB or audio port on your computer. It is also a good idea to check if the headphones work on a different device to determine if the problem lies with the headphones or the computer. Additionally, updating the audio drivers on your PC can often fix problems with headphone recognition. You can do this by going to the manufacturer's website and downloading the latest drivers for your specific audio device. If none of these solutions work, it may be necessary to seek technical support or contact the manufacturer for further assistance.
Why can't I see my headphones on my PC?
There could be several reasons why your headphones are not displaying on your PC. Firstly, make sure that your headphones are properly connected to the headphone jack on your computer. If the connection is loose or not fully inserted, it may not be recognized by your PC. Secondly, check your PC's sound settings and make sure that the headphones are selected as the default audio output device. Sometimes, the PC may default to another audio device such as the internal speakers or a different set of headphones. Additionally, check if your headphones require any specific drivers or software to be installed on your PC. If so, make sure that they are properly installed, as missing or outdated drivers can prevent your headphones from being detected. Lastly, it's also possible that your headphones are faulty or damaged, in which case you may need to get them repaired or replaced.




