Experiencing a perplexing absence of audio through your headphones while connected to your trusty portable computer? This baffling occurrence is a puzzle that many laptop users have encountered at some point.
When you plug in your earphones, you anticipate the sweet harmony of your favorite tunes or the crisp clarity of an online video. However, instead of being greeted by these auditory pleasures, you are met with silence. This bewildering situation can be quite frustrating, leaving you scratching your head and wondering what could be the cause.
Unraveling this enigma requires delving into the intricate workings of your laptop's audio system. The intricate interplay between the hardware and software components of your device plays a crucial role in determining whether you will be immersed in an auditory wonderland or left in a state of sonic solitude.
So, what are the potential culprits behind this vexing absence of sound? Are there any simple fixes that can swiftly restore the melodious symphony to your ears? In the following paragraphs, we will explore some of the common reasons why your headphones may fail to produce sound, and discuss possible solutions to help you regain your cherished audio experience.
Connectivity issues causing lack of audio output from connected headphones

In the realm of troubleshooting audio concerns, one common dilemma that laptop users confront is the absence of sound when utilizing headphones that have been properly connected. This perplexing issue can be attributed to various connectivity issues rather than any inherent problem with the headphones themselves. Understanding and addressing these connectivity issues can help in restoring the audio output to the headphones and gain a seamless listening experience.
To begin with, a potential cause for the lack of sound may lie in the connectivity between the headphones and the laptop's audio output port. A loose or improperly inserted headphone jack can hinder the transmission of audio signals, resulting in silence. Ensure that the headphone jack is tightly secured in the audio port to establish a solid connection.
Additionally, the utilization of an incompatible audio jack or a faulty audio cable can impede the audio transfer from the laptop to the headphones. It is crucial to verify that the audio jack and cable being used are compatible with the laptop's audio output port. Switching to a different audio cable or using a suitable adapter can help eliminate this connectivity issue.
Another likely cause of no sound transmission could be attributed to Bluetooth connectivity problems between the laptop and the headphones. Faulty or outdated Bluetooth drivers on the laptop can disrupt the wireless connection and prevent audio output. Ensuring that the laptop's Bluetooth drivers are up to date and troubleshooting any Bluetooth connection issues can resolve this obstacle.
Furthermore, software-related issues on the laptop can also contribute to the lack of sound from the connected headphones. Incorrect audio settings, disabled or muted audio devices, or outdated sound drivers can interfere with audio playback. Checking and adjusting the sound settings, enabling or unmuting audio devices, and updating the sound drivers can rectify these software-related problems.
In conclusion, the absence of sound from headphones connected to a laptop can be attributed to a variety of connectivity issues. Ensuring a secure physical connection between the headphones and the audio output port, verifying the compatibility of the audio jack and cable, addressing Bluetooth connectivity problems, and resolving software-related issues can help restore the audio output and allow users to enjoy uninterrupted audio playback.
Fixing audio configuration for headphones on a portable computer
When encountering issues with the audio output on your portable device while utilizing headphones, there are a few potential solutions to explore. By adjusting specific audio settings within the operating system, you can potentially resolve the problem and regain the audio experience you desire.
- Check volume levels: Ensure that the volume is turned up to an audible level on both the system and headphone volume controls. Low or muted volume may be the cause of the sound issue.
- Confirm headphone connection: Verify that the headphones are properly connected to the laptop's audio jack or any designated audio ports. Loose connections can lead to a lack of sound output.
- Review audio device selection: Check the system's audio settings to confirm that the correct playback device is selected. Sometimes, the laptop may default to an alternative audio output instead of the headphones.
- Update audio drivers: Outdated or incompatible audio drivers can result in audio problems. Ensure that you have the latest audio drivers installed for your laptop's sound card or audio chipset.
- Disable audio enhancements: Certain audio enhancements or effects introduced by default settings can interfere with audio playback. Disabling these enhancements might help resolve any issues with sound on headphones.
- Try different headphones: In case the problem persists, it might be worth attempting a different set of headphones. Faulty or damaged headphones can prevent proper audio output.
By following these steps, you can troubleshoot and resolve audio configuration problems impacting the sound experience when using headphones with your portable computer. Remember to double-check connections, settings, and drivers to ensure optimal audio performance.
Impact of Software Updates on Headphone Audio Quality with Laptop

Software updates play a significant role in the overall performance of a laptop and can potentially affect the sound quality when using headphones. It is crucial to understand how these updates can influence the audio experience to troubleshoot and address any potential issues.
Hardware conflicts causing absence of audio output via connected headphones
When utilizing headphones connected to a laptop, it is essential to ensure that the audio output functions properly. However, in certain circumstances, the absence of sound may be attributed to conflicts within the hardware components. These conflicts, which can arise between different hardware devices, can lead to the headphones not producing any audio.
One possible cause of hardware conflicts is the incompatibility between the audio drivers and the operating system. This incompatibility can result in the headphones not being recognized or functioning correctly. Additionally, conflicts may occur when multiple audio devices are connected to the laptop simultaneously, leading to confusion in the audio output channels. Such conflicts often result in no sound being transmitted through the headphones.
Another factor contributing to hardware conflicts is the presence of outdated or incompatible audio drivers. When the drivers responsible for managing the audio output are outdated or incompatible with the connected headphones, conflicts may occur, leading to the absence of sound. It is crucial to regularly update the audio drivers to ensure compatibility and prevent the occurrence of such conflicts.
Moreover, conflicts can arise due to problems with the audio jack or port itself. A faulty or damaged audio jack can disrupt the connection between the headphones and the laptop, resulting in no audio output. Additionally, inadequate contact or loose connections within the audio port can lead to intermittent sound or the complete absence of audio.
To resolve hardware conflicts causing the lack of sound from headphones connected to a laptop, several actions can be taken. Updating the audio drivers to the latest compatible version, ensuring compatibility between the operating system and audio drivers, and checking for any physical damage or faults in the audio jack are recommended solutions. By addressing these hardware conflicts, the issue of no sound through headphones can be effectively resolved.
Headphone Jack Issues Causing Audio Problems on Your Laptop

Introduction: This article focuses on the common problems associated with the headphone jack on laptops, which can lead to various audio issues. We will explore the potential causes and suggest troubleshooting methods to resolve these problems, ensuring a seamless audio experience.
Identifying the headphone jack problem: When encountering audio problems while using headphones with your laptop, it is crucial to determine whether the issue lies with the headphone jack itself. This can be identified by certain symptoms such as no sound output, distorted audio, or intermittent sound interruptions.
Possible causes of headphone jack issues: There can be several reasons behind the malfunctioning of the headphone jack. A hardware issue might arise due to loose connections, dust or debris accumulation, or physical damage to the jack. On the software side, driver incompatibilities, incorrect audio settings, or outdated software can also be responsible for the problem.
Troubleshooting headphone jack problems: To resolve headphone jack-related audio issues, there are several troubleshooting steps you can take. Begin by ensuring that the headphones are properly connected and check for any physical damage to the jack or the headphone wires. Cleaning the headphone jack and port from dust and debris can also help improve the audio quality.
Updating drivers and software: Outdated audio drivers or software can often lead to headphone jack issues. By updating these components, you can potentially resolve the problem. We will guide you through the steps to update your drivers and software, ensuring compatibility and optimized audio performance.
Adjusting audio settings: Sometimes, incorrect audio settings on your laptop can cause audio problems with the headphone jack. We will walk you through the process of adjusting the audio settings to ensure that the headphones are set as the default audio output device.
Seeking professional assistance: If the troubleshooting steps do not resolve the headphone jack issue, it is advisable to seek professional assistance. Trained technicians can diagnose the problem accurately and offer targeted solutions, ensuring that your laptop's audio functionality is restored.
Conclusion: Issues with the headphone jack can significantly impact your audio experience on a laptop. By understanding the potential causes and following the troubleshooting steps outlined in this article, you can overcome these problems and enjoy uninterrupted and high-quality sound through your headphones.
Issues with Headphone Drivers Impacting Audio Output
When discussing the various factors that can contribute to the absence of sound in headphones linked to a portable computer, one crucial aspect to consider is the functionality of the headphone drivers. These drivers act as a link between the hardware components and the operating system, allowing audio signals to be transmitted and processed correctly. However, if there are problems with the headphone drivers, it can lead to a range of audio issues, such as distorted sound, low volume, or even complete silence.
One potential cause of malfunctioning headphone drivers is outdated software. Over time, manufacturers release updates and patches to address compatibility issues, improve performance, and fix bugs. Failure to install these updates can lead to compatibility issues between the operating system and the headphone drivers, resulting in sound-related problems. Additionally, installing incompatible or faulty drivers can also cause audio malfunctions.
Another factor to consider is driver conflicts. When multiple audio drivers are installed on a laptop, conflicts can arise, leading to audio inconsistencies. This commonly occurs when users have previously installed third-party audio or sound-enhancing software. Incompatible drivers may interfere with the proper functioning of the headphone drivers, resulting in sound-related complications.
| Common Issues | Possible Solutions |
|---|---|
| Distorted sound or static noise | 1. Update headphone drivers 2. Use a different audio output port 3. Check the headphone cable for damage |
| No sound at all | 1. Ensure headphones are properly connected 2. Update or reinstall headphone drivers 3. Test headphones on another device to rule out hardware issues |
| Low volume levels | 1. Adjust volume settings on the laptop 2. Check headphone's volume control 3. Update audio drivers |
In conclusion, a malfunctioning headphone driver can significantly impact the audio output when using headphones with a laptop. Outdated software and driver conflicts are common culprits of driver malfunction. By being aware of these issues and implementing the suggested solutions, users can troubleshoot and resolve sound-related problems effectively.
Troubleshooting microphone settings in relation to headphones on a portable computer
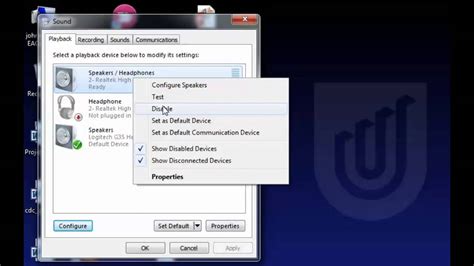
When encountering difficulties with the microphone associated with your audio output device on a portable computing device, it is imperative to perform troubleshooting steps to remedy the issue. In this section, we will explore various methods to address microphone-related problems experienced in conjunction with headphones on a laptop.
Audio Enhancements Causing Issues with Headphone Audio Output
When utilizing headphones with a laptop, users may encounter problems with the audio output due to certain audio enhancements that are enabled. These enhancements, which aim to improve the overall sound quality and experience, can inadvertently disrupt the headphone audio and lead to the absence of sound.
1. Enhanced Sound Effects: Certain laptops offer enhanced sound effects such as surround sound, spatial sound, or virtual sound enhancements. While these features can greatly enhance the audio experience when listening through the laptop speakers, they may not be optimized for headphone use. As a result, sound processing issues can occur, creating a lack of sound when headphones are connected. |
2. Equalizer Settings: Laptop audio settings often include an equalizer to adjust sound frequencies and customize the audio output. However, if the equalizer settings are imbalanced or incompatible with the connected headphones, it can lead to audio distortion or complete silencing of sound. Users should ensure that the equalizer settings are properly configured to match their headphones for optimal audio performance. |
3. Audio Enhancements Software: Some laptops come pre-installed with audio enhancements software, which aims to provide advanced audio processing features. However, these software applications may not be fully compatible with all headphones models or may conflict with other audio drivers. In such cases, disabling or updating the audio enhancements software can help restore the sound output to the connected headphones. |
4. Driver Compatibility: Outdated or incompatible audio drivers can also interfere with the headphone audio output. It is important to regularly update the audio drivers to ensure compatibility with the latest headphone models and to resolve any potential conflicts that may arise. |
5. Default Playback Device: In some cases, the default audio playback device may not be set correctly, leading to the absence of sound in the connected headphones. Verifying and selecting the correct playback device in the audio settings can resolve this issue and restore audio output. |
By addressing these potential issues, users can troubleshoot and resolve the problems that may arise when using headphones with their laptop, ensuring a satisfactory audio experience.
Incorrect default playback device settings for headphones
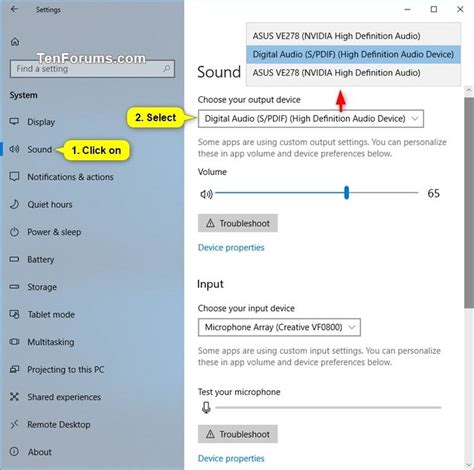
When it comes to experiencing sound issues with your headphones connected to a laptop, one possible culprit could be incorrect default playback device settings. These settings dictate how your laptop directs audio output and, if not properly configured, can lead to the lack of sound through your headphones.
Here are some potential reasons why the default playback device settings may be incorrect:
- Misconfiguration during the initial setup process
- Incompatibility between the headphone and laptop audio drivers
- Automatic software updates that alter the default device settings
- Accidental changes made by the user or another software program
To identify and resolve the issue, follow these steps:
- Access the sound settings on your laptop. This can usually be done by right-clicking the volume icon in the taskbar or accessing the Control Panel.
- Navigate to the "Playback" or "Sound" tab, where you should see a list of available audio devices.
- Ensure that your headphones are properly connected to the laptop and recognized as a device in the list.
- Set your headphones as the default playback device by right-clicking on them in the list and selecting "Set as Default Device" or a similar option.
- Adjust the volume settings for your headphones if necessary.
- Test the sound by playing audio through your headphones to check if the issue has been resolved.
If these steps do not resolve the problem, further troubleshooting may be required, such as updating audio drivers or seeking technical support.
Issues with headphone cables affecting sound transmission
When it comes to enjoying our favorite music or immersing ourselves in a captivating movie, the quality of sound is crucial. However, sometimes we encounter issues with our headphones where the sound transmission is affected. One of the common culprits behind this problem is the headphone cable. In this section, we will explore the various issues that can arise due to headphone cables and how they impact the audio experience.
| Issue | Description |
|---|---|
| Intermittent Sound | One of the possible issues with headphone cables is the development of intermittent sound. This means that the audio may cut in and out or only play from one side of the headphones. Interference or damage to the cable can lead to this frustrating problem, disrupting the continuity of the sound. |
| Poor Sound Quality | Another issue that can arise due to headphone cables is poor sound quality. If the cable is of low quality or damaged, it can result in distorted or muffled audio. This can significantly impact the listening experience, making the music or audio less enjoyable. |
| No Sound at All | In some cases, the headphone cable might fail to transmit any sound at all. This can happen if the cable is completely severed or if there are loose connections at either end. Without proper transmission, the headphones will not produce any audio output, leaving the user frustrated and unable to enjoy their audio content. |
| Cable Tangling | Tangled cables can also contribute to sound transmission issues. When the cables get tangled or twisted, it can cause signal interference, resulting in a degraded audio experience. It is essential to keep headphone cables organized and untangled to ensure optimal sound transmission. |
These various issues with headphone cables can have a significant impact on the overall audio experience. It is crucial to address these problems promptly to restore the optimal sound quality and enjoy uninterrupted headphone usage.
Fix Windows 11 Bluetooth Headphones Connected But No Sound or Audio [SOLVED]
Fix Windows 11 Bluetooth Headphones Connected But No Sound or Audio [SOLVED] by EasyTechGeek 25,105 views 2 years ago 4 minutes, 10 seconds
Fix Headphone Connected But No Output Sound in Windows 11/10
Fix Headphone Connected But No Output Sound in Windows 11/10 by MJ Tube 395,196 views 1 year ago 3 minutes, 30 seconds
FAQ
Why is there no sound coming from my headphones when they are connected to my laptop?
There can be several reasons for no sound from headphones connected to a laptop. It could be due to a hardware issue such as a faulty headphone jack or disconnected internal cables. It could also be a software issue like incorrect audio settings, outdated drivers, or audio playback problems. It is recommended to troubleshoot these potential issues to pinpoint the exact cause.
How can I check if my headphone jack is working properly?
To check if your headphone jack is functioning correctly, you can try connecting different headphones or earphones to your laptop and see if they produce sound. If they do not, there might be a problem with the headphone jack itself. In that case, you can try cleaning the jack using a cotton swab or compressed air to remove any debris or dust that may be causing the issue.
What should I do if the audio settings on my laptop are incorrect?
If you suspect that the audio settings on your laptop are incorrect, you can access the audio settings through the Control Panel or the System Preferences depending on your operating system. Check if the audio output is set to the headphone or earphone option. Adjust the volume levels and ensure that the mute option is not enabled. If necessary, you can also try reinstalling or updating the audio drivers for your laptop.
Why do I hear sound from my laptop speakers instead of my headphones?
If you are hearing sound from your laptop speakers instead of your headphones, it could be because the audio output is not set to the headphone option. Check the audio settings on your laptop and make sure that the selected output is the headphone or earphone option. Additionally, ensure that the headphones are properly connected into the correct audio jack and that there are no loose connections.
Is there a chance that the headphone itself is the problem?
Yes, it is possible that the headphones themselves could be the problem. If you have tried connecting different headphones or earphones to your laptop and none of them produce sound, the issue may lie with the headphones. Check if the headphones are properly connected, the cables are not damaged, and the volume is turned up. If the headphones still do not work on any device, there may be a defect in the headphones that requires repair or replacement.




