Imagine yourself immersed in the world of music, your favorite melodies transporting you to another dimension. Yet, frustration stirs within when the magical sounds do not grace your ears. Alas, the earphones, once seemingly connected, seem to have lost their ability to communicate. In this puzzling phenomenon, one is left to wonder what could have caused this absence of auditory bliss.
It is a conundrum that perplexes both novices and seasoned audiophiles alike. These tiny devices, so intricately crafted to bring symphonies to life, suddenly behave in a mute manner. The silence is jarring, as if a veil has been placed upon the world of sound, detaching us from the rhythm and cadence that elevates our lives.
Behind this veil, a hidden realm presents itself. It is a realm where signals become lost and connections fade into oblivion. Within this realm, the wires that intertwine with precision, connecting the listener to the melodic universe, find themselves at a loss. The melodies are trapped within the bounds of these metallic threads, their liberation halted by an invisible barrier that resists their journey into our eager ears.
Common Reasons for Headphones' Sound Failure

When using headphones, it can be frustrating and inconvenient if there is no sound produced. There are various factors that might contribute to this issue, which can range from minor hardware problems to software glitches.
1. Connection Issues: One of the primary reasons why headphones fail to produce sound is due to connection problems. This can occur when the headphones are not properly plugged into the audio source or if the cable is damaged. It is essential to ensure a secure and stable connection to experience sound clarity.
2. Audio Jack Problems: Faulty or dirty audio jacks can also result in sound issues. Over time, dust, lint, or debris may accumulate inside the audio jack, causing a poor connection or no sound at all. Regularly cleaning the audio jack with a cotton swab can help resolve this issue.
3. Volume Settings: Sometimes, the sound failure is related to incorrect volume settings. This can happen if the volume is set too low or if the device is muted. Double-checking the volume controls and ensuring that they are correctly adjusted can quickly solve this problem.
4. Software Glitches: In certain cases, sound failure might be caused by software issues. This can include outdated audio drivers, incompatible audio settings, or conflicts with other applications. Updating drivers, checking audio settings, or restarting the device can often resolve these software-related problems.
5. Defective Headphones: Occasionally, headphones themselves may have manufacturing defects that result in sound failures. This can include issues with the internal wiring or the speaker. In such cases, it is advisable to contact the manufacturer for assistance or consider purchasing a new pair of headphones.
By understanding these common reasons for sound failure in headphones, users can troubleshoot and resolve the issue efficiently, ensuring an uninterrupted and enjoyable audio experience.
Loose Connection: Check Your Audio Jack
In the realm of audio devices, a common issue that users may encounter is the absence of sound despite having their headphones plugged in. This section aims to shed light on one possible cause: a loose connection in the audio jack.
When your headphones are not producing sound, it is essential to investigate the audio jack, the gateway through which audio signals travel from your device to your headphones. A loose connection refers to a disconnection or poor contact between the audio jack and the device. This can occur due to various factors such as wear and tear, physical damage, or dirt accumulation.
Identifying a loose audio jack:
Unstable audio connection: One of the primary signs of a loose connection is intermittent sound output. You may notice that the sound comes and goes or becomes distorted when you move the audio jack.
Slack or wobbly audio jack: Gently check the audio jack for any looseness or play when inserted. A loose audio jack can be prone to movement, affecting the consistency of the audio signal.
Static noise or audio interruptions: If you experience crackling sounds or brief audio interruptions when using your headphones, it could indicate a loose connection within the audio jack.
Fixing a loose audio jack:
If you suspect a loose connection, there are a few steps you can take to rectify the issue:
Clean the audio jack: Dust, lint, or debris may accumulate in the audio jack over time, causing a poor connection. Use a soft, dry cloth or a compressed air canister to gently clean the jack and remove any obstructions.
Check for physical damage: Inspect both the audio jack and the cable for any visible signs of damage. Look for bent or broken pins, frayed wires, or any abnormalities that could contribute to a loose connection.
Try a different pair of headphones: To determine if the issue is with the audio jack or the headphones themselves, test a different pair of headphones. If the alternate headphones work fine, it suggests that the problem lies with the original pair or its cable.
By identifying and addressing a loose connection in your audio jack, you can potentially restore the sound output to your headphones and ensure an uninterrupted audio experience.
Dealing with Software or Driver Issues: Update or Reinstall Your Audio Drivers
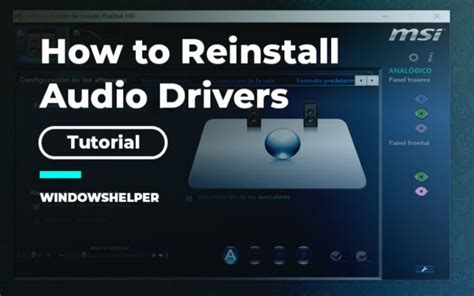
When encountering problems with your headphones not producing any sound, it is important to consider the possibility of software or driver issues. In certain cases, outdated or corrupted audio drivers can prevent your headphones from functioning properly, resulting in a lack of sound output.
To address this issue, one potential solution is to update or reinstall your audio drivers. By doing so, you can ensure that your computer's operating system recognizes and utilizes the headphones correctly.
Updating your audio drivers involves obtaining and installing the latest versions from the manufacturer's website or utilizing built-in software update tools. This process generally requires an internet connection and may entail the use of specific driver-update software.
If updating the drivers does not resolve the issue, reinstalling them might be necessary. Reinstallation involves removing the existing audio drivers from your system and then installing them again to start fresh. This process can help fix any potential corruption or conflicts that may exist within the current drivers.
- Start by uninstalling the current audio drivers from your computer. You can do this through the device manager or by using a dedicated driver uninstaller tool.
- Once the drivers have been uninstalled, restart your computer to ensure that any residual files or settings are cleared.
- After the restart, reinstall the audio drivers by either downloading them from the manufacturer's website or using the installation files provided with the headphones.
- Follow the on-screen instructions during the installation process to ensure a successful reinstall.
- Once the installation is complete, restart your computer once again to finalize the driver setup.
By updating or reinstalling your audio drivers, you take important steps in troubleshooting the lack of sound output from your headphones. However, it is crucial to note that this solution might not solve all issues, as hardware-related problems or other factors could be contributing to the problem.
If the problem persists after updating or reinstalling the audio drivers, further troubleshooting or professional assistance may be necessary to identify and resolve the underlying cause of the problem.
Compatibility Problems: Ensure Your Headphones Are Compatible
When it comes to using headphones, it is essential to make sure that they are compatible with your device in order to avoid any connectivity or audio issues. In this section, we will explore some of the common compatibility problems that users may encounter and provide tips on how to ensure that your headphones work seamlessly with your device.
| Problem | Solution |
|---|---|
| 1. Connection Issues | Check if the headphone jack is properly inserted into the device's audio port and ensure it is securely connected. |
| 2. Incompatibility with Audio Output | Verify that your headphones are compatible with the audio output of your device. Some headphones may only work with specific devices or have limitations on the supported audio formats. |
| 3. Bluetooth Compatibility | If you are using wireless headphones, ensure that they are compatible with the Bluetooth version of your device. Older headphones may not support the latest Bluetooth technology. |
| 4. Impedance Mismatch | Check the impedance rating of your headphones and compare it with the output impedance of your device. An impedance mismatch can lead to poor audio quality or low volume levels. |
| 5. Software and Firmware Updates | Make sure that both your device's software and your headphones' firmware are up to date. Compatibility issues can sometimes be resolved through updates that address known issues. |
By being aware of these compatibility problems and taking the necessary steps to ensure compatibility, you can enjoy a hassle-free and optimal audio experience with your headphones.
Volume Settings: Adjust the Volume on Your Device
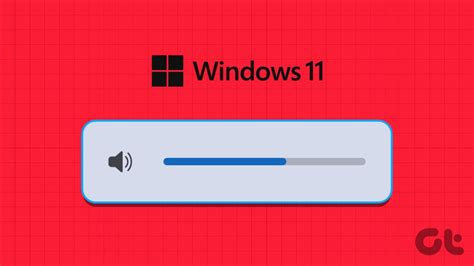
When it comes to enjoying your favorite audio through your headphones, having the right volume settings on your device is essential. Properly adjusting the volume can enhance your listening experience, allowing you to fully immerse yourself in the music, podcast, or movie you're enjoying.
Whether you prefer a soft background sound or a high-energy blast, the volume settings on your device give you control over the audio output. By finding the optimal volume level, you can ensure that your headphones deliver the desired audio quality and clarity.
Adjusting the volume on your device is typically a straightforward process. Most devices have dedicated volume buttons or a volume slider that you can use to increase or decrease the sound levels. By sliding or pressing these buttons, you can find the perfect volume that suits your preference.
Additionally, some devices offer more advanced volume controls, such as separate volume sliders for media, notifications, and alarms. This allows you to customize the volume levels for different audio sources, ensuring that you never miss an important alert while still enjoying your media at the desired volume.
It's important to note that setting the volume level too high for an extended period can potentially damage your hearing. Therefore, it is crucial to exercise caution and find a comfortable volume level that strikes a balance between enjoying the audio and protecting your hearing.
- Start by setting the volume to a low level and gradually increasing it until you reach a comfortable listening experience.
- Pay attention to any distortion or discomfort in your ears, as it may be a sign that the volume is set too high.
- Consider using volume limiting features, if available, to prevent accidentally increasing the volume to unsafe levels.
By taking the time to adjust the volume settings on your device, you can optimize your headphone experience and ensure that you enjoy your audio in the best way possible.
Bluetooth Connectivity Problems: Troubleshoot Your Wireless Audio Devices
In the realm of wireless audio devices, encountering connectivity problems can be frustrating and inconvenient. This section aims to provide troubleshooting tips and solutions for resolving Bluetooth connectivity issues with your headphones or other wireless audio devices. By understanding some of the common challenges that users face, you can effectively troubleshoot and resolve connectivity problems, ensuring a seamless audio experience.
Physical Damage: Inspect Your Headphones for Any Physical Damage

If you're experiencing issues with your headphones and there is no sound coming through, it's important to consider the possibility of physical damage. A thorough inspection of your headphones can help in identifying any potential issues that may be causing the lack of sound.
Begin by visually examining the exterior of your headphones for any visible signs of damage. Look out for any cracks, scratches, or dents that may have occurred due to accidental drops or mishandling. It's also important to check the cable and connectors for any fraying, kinks, or loose connections.
Next, gently tug on the cable to ensure that it is securely attached to the headphones. If there is any excessive give or if the cable feels loose, it may indicate a loose or damaged connection. Additionally, check the connectors at both ends of the cable for any bent pins or debris that may be obstructing a proper connection.
It's also worth inspecting the ear pads and cushions for any signs of wear or tear. Worn-out or damaged padding can affect the overall audio quality and may lead to sound inconsistencies or a complete lack of sound. If necessary, consider replacing the ear pads with new ones to improve the overall performance of your headphones.
Remember to pay attention to any unusual sounds or rattling that may occur when you handle or shake your headphones. This could be an indication of internal components being damaged or loose, such as the speaker drivers or wiring. While it may not be visible, internal damage can greatly impact the sound output.
In summary, performing a thorough visual inspection of your headphones can help identify any physical damage that may be causing the lack of sound. By examining the exterior, cable, connectors, ear pads, and paying attention to any unusual sounds, you can determine if physical damage is the culprit and take appropriate steps to repair or replace your headphones.
Audio Settings: Check Your Device's Audio Settings
In this section, we will explore the crucial step of checking your device's audio settings to troubleshoot any issues related to sound transmission. By examining and adjusting the audio settings on your device, you can potentially resolve problems that may be causing a lack of sound through your headphones.
- 1. Verify Volume Levels: Ensure that the volume on your device is not muted or set too low, as this can prevent sound from being transmitted to your headphones.
- 2. Check Audio Output: Confirm that your device is set to output the audio to the appropriate source, such as your connected headphones. Sometimes, the audio output may be directed to another device, resulting in no sound through your headphones.
- 3. Inspect Connection Settings: Examine the connection settings on your device to ensure that your headphones are properly recognized and selected as the audio output device. If your headphones are not listed or selected, you may need to manually enable them.
- 4. Update Audio Drivers: Outdated or corrupt audio drivers can lead to sound problems. Check for any available updates for your device's audio drivers and install them to ensure optimal compatibility and performance.
- 5. Test With Different Applications: Try playing audio from various applications or sources to determine if the issue is specific to a particular program. This can help identify whether the problem lies within the application settings rather than the overall audio settings.
- 6. Restart Your Device: Sometimes, simply restarting your device can resolve temporary software glitches that may be affecting the audio settings. Give your device a fresh start by powering it off and on again.
By following these steps to check and adjust your device's audio settings, you can troubleshoot and potentially resolve any issues that may be causing the lack of sound through your headphones. Remember to ensure that your headphones are properly connected before proceeding with the audio settings adjustments.
Fixing Issues with Headphone Connectivity

One common problem that users may encounter while using headphones is difficulties with the connection. This section discusses various troubleshooting steps and potential solutions for resolving headphone connectivity issues.
- Check the audio source: Ensure that the device you are using to connect your headphones is powered on and functioning properly. Additionally, verify that the volume is set to an audible level.
- Inspect the headphone jack: Examine the headphone jack on both your device and headphones for any signs of damage or debris. Clean the port gently using a soft-bristled brush or compressed air to remove any foreign objects that may be obstructing the connection.
- Try a different audio device: Connect your headphones to another device, such as a smartphone or tablet, to determine if the issue is specific to a particular audio source. If the headphones work on another device, the problem may lie with the original source.
- Test different headphones: If possible, try using a different pair of headphones with the original audio device to see if the problem persists. This can help identify whether the issue lies with the headphones themselves or the audio source.
- Update audio drivers: Ensure that the audio drivers on your device are up to date. Outdated drivers can sometimes cause connectivity issues with headphones. Check the manufacturer's website for the latest driver updates and follow the instructions for installation.
- Restart the audio device: Sometimes a simple restart can resolve connectivity problems. Turn off the audio device, remove the headphones, and wait for a few moments before turning it back on. Then, re-establish the connection with the headphones.
- Use Bluetooth troubleshooting: If you are using wireless Bluetooth headphones, check the Bluetooth settings on your device. Remove and re-pair the headphones if necessary, and ensure that the Bluetooth feature is enabled and functioning properly.
- Seek professional assistance: If all else fails, consider contacting the manufacturer's customer support or a professional technician who specializes in audio devices. They may be able to provide further guidance or repair the headphones if needed.
By following these troubleshooting steps, you can increase the chances of resolving any headphone connection issues you may encounter. Remember to always handle your headphones with care and avoid forcefully inserting or removing them from audio ports to prevent damage.
Clean the Audio Jack
Ensuring optimal audio quality and connectivity is essential for a seamless audio experience. One common issue that can hinder the sound output from headphones is a dirty or contaminated audio jack. This section will guide you on how to properly clean the audio jack to improve audio performance.
The audio jack, also known as the headphone jack or the 3.5mm port, serves as the point of connection for your headphones to your device. Over time, dust, lint, or debris can accumulate in the audio jack, leading to poor or no sound output. Cleaning the audio jack regularly can help to prevent such issues and maintain clear audio transmission.
Before attempting to clean the audio jack, it is important to power off your device and remove any connected headphones. This will ensure safety and prevent any accidental damage to your device or headphones.
To clean the audio jack, you can use a soft, lint-free cloth or cotton swab. Gently insert the cloth or swab into the jack and rotate it in a circular motion. This will help to remove any dirt or debris that may be present. Avoid using excessive force or sharp objects, as they may damage the delicate components of the jack.
If the audio jack remains dirty even after using a cloth or cotton swab, you can try using compressed air or a mini vacuum cleaner specifically designed for electronics. These tools can effectively remove stubborn particles from the jack without causing any harm.
After cleaning the audio jack, you can reconnect your headphones and check if the sound output has improved. If not, there may be other underlying issues with your device or headphones that require further troubleshooting or professional assistance.
Regularly cleaning the audio jack is a simple yet effective way to ensure optimal sound quality and connectivity. By taking the time to maintain this crucial component, you can enjoy uninterrupted and immersive audio experiences with your headphones.
Use a Different Audio Device
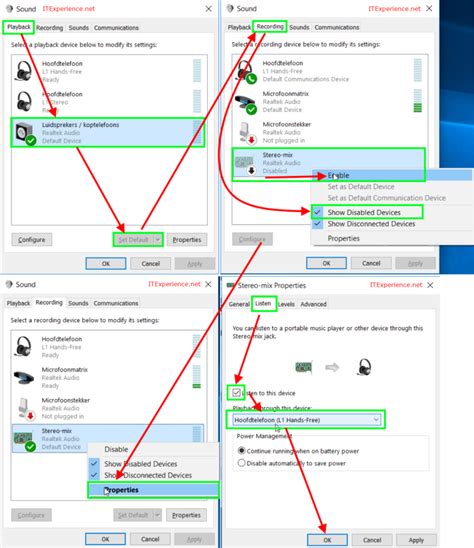
Sometimes, when you are unable to hear any sound through your headphones despite them being connected properly, it can be frustrating. In such cases, one effective troubleshooting step is to try using a different audio device.
Exploring alternative audio devices
By experimenting with alternative audio devices, such as speakers or a different pair of headphones, you can determine if the issue lies with the original device or with your computer's audio settings.
Checking compatibility
Ensure that the alternative audio device you choose is compatible with your computer or mobile device. This may involve checking the appropriate connection type or ensuring compatibility with the operating system.
Testing different ports
If your computer or mobile device has multiple audio ports, try plugging in the alternative audio device into a different port. This can help identify if the problem is related to a specific port or the device itself.
Adjusting audio settings
Once you have connected an alternative audio device, check your computer's audio settings. Ensure that the volume is turned up, that the correct output device is selected, and that no audio is muted.
Contacting technical support
If none of the above steps resolve the issue, it may be beneficial to reach out to the manufacturer's technical support for further assistance. They can provide specific troubleshooting steps or recommend any necessary repairs or replacements.
Restart or Reset Your Device
When faced with issues regarding the lack of audio output through your listening device, there are a few steps you can take to potentially resolve the problem. One of the initial actions you can try is to restart or reset your device.
Restarting or resetting your device can help troubleshoot any software glitches or conflicts that may be causing the absence of sound transmission to your headphones. By initiating a restart, you allow the system to refresh its settings and potentially eliminate any temporary issues that are hindering the proper connection of your headphones.
If a simple restart does not resolve the problem, you may want to consider resetting your device. This entails restoring your device to its factory settings, effectively erasing any customization or changes you have made since its original setup. Resetting can be a more drastic solution, but it can prove useful in resolving more complex issues that may be impacting the functionality of your headphones.
Before proceeding with a reset, however, it is crucial to back up any important data or files that you do not want to lose. This precaution prevents the unintended loss of valuable information during the reset process. Additionally, it is worth noting that a reset should only be considered as a last resort if all other troubleshooting methods have been exhausted.
By restarting or resetting your device, you are taking proactive steps to address potential software-related issues that may be preventing the connection of your headphones. These actions can help restore the audio functionality and ensure a seamless listening experience when using your device.
How to Fix No Sound Issues for TV Headphones
How to Fix No Sound Issues for TV Headphones by Avantree 22,037 views 1 year ago 4 minutes, 30 seconds
FAQ
Why isn't there any sound coming from my headphones when they're connected?
There could be several reasons why you're not hearing any sound from your headphones. First, check if the volume on your device is turned up and not muted. If it's not the volume, then there might be an issue with the headphone jack or cable. Try plugging them into another device to see if they work. If they do, then the problem may be with your original device. In some cases, the headphones may be incorrectly connected, so make sure they're fully plugged in. Lastly, it's possible that the headphones themselves are defective and need to be replaced.
My headphones are connected, but I can only hear sound from one side. What's wrong?
If you can only hear sound from one side of your headphones, it could be due to a few reasons. First, check if the plug is fully inserted into the audio jack. Sometimes, a loose connection can result in audio only playing from one ear. If the connection is secure, then the issue might be with the headphones themselves. It's possible that the wiring inside one side of the headphones is damaged or disconnected. In this case, you may need to replace your headphones or have them repaired.
Why do my headphones make crackling or static sounds?
If your headphones are producing crackling or static sounds, there are a few potential causes. First, check if the audio jack is dirty or dusty. If so, gently clean it with a cotton swab or compressed air. Additionally, the issue may be with the cable itself. Inspect the cable for any visible damage, such as fraying or exposed wires. If you find any, it's likely that the cable needs to be replaced. Finally, if the crackling sounds persist, it could be a problem with the audio output on your device. In this case, try using your headphones with another device to see if the issue persists.
Why do my wireless headphones show a connection but have no sound?
If your wireless headphones are connected but not producing any sound, there are a few troubleshooting steps you can try. First, ensure that the headphones are charged. Low battery levels can sometimes lead to connectivity issues. If they are charged, try disconnecting and reconnecting them to your device. It's also worth checking if the headphones are connected to the correct audio output, as some devices may have multiple audio options. Finally, restart both your headphones and the device you're trying to connect them to, as this can often resolve connectivity problems.
My headphones were working fine, but suddenly stopped producing sound. How can I fix this?
If your headphones were working fine and then suddenly stopped producing sound, there are a few potential solutions. First, check if the headphones are correctly plugged into the audio jack or if the wireless connection is still active. If everything appears to be connected properly, try restarting your device. Sometimes, temporary software glitches can cause audio issues. Additionally, check if the headphones work on another device. If they do, then the problem may be with your original device and you may need to troubleshoot or seek professional help.
Why am I not hearing any sound from my headphones?
There could be several reasons for headphones not producing sound. One possible reason is that the headphones are not properly connected to the audio source. Check if they are securely plugged in. Another reason could be a problem with the audio device itself. Try connecting the headphones to another device to see if it works. Additionally, make sure that the volume is turned up and the mute function is not activated on either the device or the headphones. Lastly, it's possible that the headphones are defective and need to be replaced.
I connected my headphones but there is no sound coming out. What should I do?
If you are not getting any sound from your headphones, there are a few steps you can take to troubleshoot the issue. First, double-check that the headphones are properly connected to the audio source. Ensure that the plug is fully inserted into the headphone jack or port. If that doesn't work, try connecting the headphones to another device to see if the issue is with the audio source. You can also try adjusting the volume settings on both the device and the headphones. If none of these steps work, the headphones may be faulty and you might need to consider getting them repaired or replaced.




