Are you experiencing frustrating audio difficulties during your Zoom meetings? You're not alone. Many individuals encounter glitches and disruptions that can hamper their communication and overall meeting experience. Whether you're using a headset, earphones, or any other audio device, troubleshooting these issues can lead to smoother and more productive virtual meetings.
It's incredibly exasperating when you can't clearly hear or be heard during an important Zoom call. From crackling noises to distorted audio, these problems can hinder effective communication and impede the flow of information. Thankfully, there are methods to identify and fix these audio challenges, ensuring that you can actively engage in meetings without having to worry about audio disruptions.
When audio problems arise, it's essential to identify the root cause of the issue. Is it a hardware problem or a software glitch? Determining whether the problem lies within your headphones, computer settings, or Zoom itself is crucial in troubleshooting effectively. By utilizing different techniques and strategies, you can avoid the inconvenience and embarrassment that often accompany audio problems in virtual meetings.
Checking the Physical Connections

In order to resolve any audio issues you may be experiencing during your Zoom meetings, it is crucial to start by checking the physical connections of your headphones. This involves examining the various components that make up your audio setup and ensuring they are properly connected.
- Inspect the headphone jack of your device to ensure there are no visible signs of damage or debris that may be obstructing the connection.
- Check the cable connecting your headphones to your device for any fraying, cuts, or other signs of wear that could be affecting the audio quality.
- If you are using wireless headphones, make sure they are charged and powered on, and that they are within range of your device.
- Verify that the audio cables are securely plugged into the appropriate ports on your device and any external audio equipment you may be using, such as an audio interface or amplifier.
- If you are using any adapters or converters to connect your headphones to your device, ensure they are functioning properly and are compatible with your specific setup.
By carefully examining and addressing any physical connection issues, you can eliminate potential causes of audio problems and improve the overall sound quality during your Zoom meetings.
Updating Zoom and Audio Drivers
In order to ensure optimal sound quality during Zoom meetings, it is important to regularly update your Zoom software and audio drivers. Keeping these components up to date can help resolve various audio-related issues and improve the overall performance of your headphones.
Updating Zoom involves installing the latest version of the software provided by Zoom Video Communications. By doing so, you can take advantage of the latest enhancements, bug fixes, and compatibility improvements that Zoom continuously develops and releases. This ensures that you have access to the most up-to-date features and audio settings that can potentially address any audio-related problems you may encounter while using Zoom.
In addition to updating Zoom, it is equally important to update your audio drivers. These drivers, also known as sound card drivers or audio device drivers, enable your computer to communicate with and properly utilize your headphones. Manufacturers often release driver updates that can fix known issues, optimize audio performance, and provide compatibility with the latest operating system updates.
Updating audio drivers typically involves visiting the website of your computer or headphone manufacturer, locating the correct driver for your specific model, and following the installation instructions provided. It is important to download the correct driver version that matches your operating system and headphone model to ensure compatibility and avoid potential conflicts.
By regularly updating both Zoom and your audio drivers, you can improve the audio quality and stability of your headphone audio during Zoom meetings. This proactive approach to keeping your software and drivers up to date can help prevent and resolve audio-related problems, ensuring a seamless and enjoyable experience for all participants.
Adjusting Audio Settings in Zoom
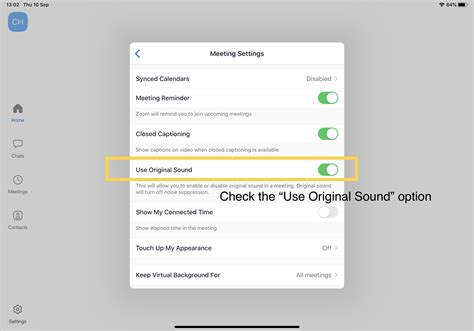
In this section, we will explore various ways to modify and optimize the audio settings within the Zoom application. By adjusting these settings, you can enhance your audio experience and ensure clear and high-quality sound during your Zoom meetings or conferences.
To begin, let's start with the microphone settings. One important aspect is to ensure that the microphone is properly selected and set as the default input device in Zoom. You can access this setting by navigating to the Audio section in the Zoom application preferences. Here, you can choose the appropriate microphone from the available options and adjust the input volume level as needed.
In addition to microphone settings, it is essential to configure the speaker settings to optimize audio playback. Similar to the microphone settings, you can access the speaker settings in the Audio section of the Zoom application preferences. Make sure the correct speaker is chosen as the default output device, and adjust the output volume level accordingly.
Furthermore, Zoom offers advanced audio settings that can further enhance your audio experience. These settings include options for echo cancellation, background noise suppression, and automatic microphone adjustment. Experimenting with these options can help eliminate distortion, feedback, or any other audio-related issues you may encounter during Zoom meetings.
Lastly, it is crucial to regularly update your Zoom application to ensure you have access to the latest audio features and bug fixes. Zoom frequently releases updates that address any audio-related issues reported by users, so keeping your application up-to-date is highly recommended.
By adjusting the audio settings in Zoom, you can tailor your audio experience to your specific needs and overcome any audio-related challenges you may encounter during virtual meetings. Taking the time to optimize these settings will help ensure clear and seamless communication with others, providing a more enjoyable and productive Zoom experience.
Verifying Headphone Compatibility with Zoom
Ensuring that your headphones are compatible with Zoom is crucial for a seamless audio experience during your online meetings and conferences. In this section, we will discuss the importance of verifying headphone compatibility and provide guidelines to help you determine if your headphones are suitable for use with Zoom.
Why is headphone compatibility important?
Headphone compatibility refers to the ability of your headphones to work effectively with Zoom's audio features. Using incompatible headphones may lead to issues such as poor sound quality, audio delays, or complete audio failure during Zoom sessions. To avoid these problems, it is essential to verify if your headphones are compatible before joining any meetings.
What to consider when checking headphone compatibility:
1. Connectivity: Check if your headphones can be connected to your computer or device via a wired connection, Bluetooth, or USB. Additionally, ensure that your headphones are compatible with the operating system of your device.
2. Audio quality: Pay attention to the audio quality specifications of your headphones, such as frequency response range, impedance, and sensitivity. These factors can affect the clarity and volume of the sound you hear during Zoom calls.
3. Microphone functionality: If your headphones include a built-in microphone, make sure that it is compatible with Zoom's audio settings. The microphone should provide clear and crisp sound transmission without any distortion or background noise.
4. Controls and comfort: Verify if your headphones have in-line controls that allow you to adjust the volume, mute/unmute, or answer/end calls directly from the headphones. Additionally, consider the comfort factor, especially if you plan to wear the headphones for an extended period.
Conclusion
Verifying headphone compatibility with Zoom is essential to ensure an optimal audio experience during your online meetings. By considering factors such as connectivity, audio quality, microphone functionality, and comfort, you can determine if your headphones are suitable for use with Zoom. Taking the time to verify compatibility will help you avoid any potential sound issues and contribute to a more productive virtual communication experience.
Managing Sound Preferences on your Device
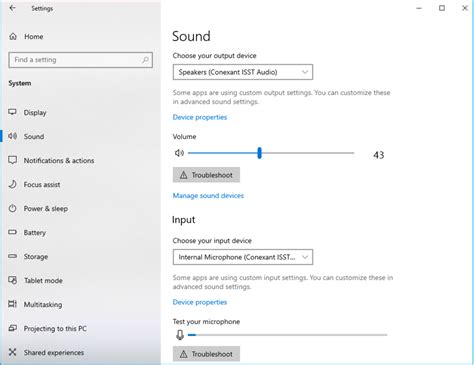
One crucial aspect of troubleshooting audio issues during Zoom meetings is managing the audio preferences on your device. By understanding and correctly configuring the settings related to sound, you can enhance your overall audio experience and ensure smooth communication.
When it comes to managing audio preferences, it is essential to familiarize yourself with the options available on your device. These settings may vary depending on your operating system, but they generally include options such as output volume, microphone input level, speaker balance, and audio enhancements.
To start, locate the sound settings on your device. This can usually be done either through the system settings or the control panel. Once you have found the sound preferences, you can adjust the output volume to a level that's comfortable for you. Remember to test the volume by playing some audio to ensure that it is not too low or too loud.
Next, pay attention to the microphone input level, especially if you are experiencing issues with others hearing you clearly during Zoom meetings. Increasing the input level can help amplify your voice, while lowering it can reduce background noise. Strike a balance to achieve optimal clarity without distortion.
If you are using headphones or external speakers, it is crucial to check the speaker balance. This setting allows you to adjust the audio distribution between the left and right speakers to ensure a balanced sound experience. You can find this option in advanced sound settings or audio preferences.
Lastly, explore any audio enhancement features available on your device. These features can vary, but common ones include equalizers, surround sound options, and virtual sound effects. Experiment with these enhancements to find the settings that work best for you, taking into account personal preferences and the type of content you frequently engage with.
By managing your audio preferences effectively, you can troubleshoot and resolve various sound issues that may arise during Zoom meetings. Understanding and customizing these settings to suit your needs will contribute to a more seamless and enjoyable audio experience while communicating with others online.
Troubleshooting Common Audio Issues during Zoom Calls
When participating in virtual conferences or online meetings on Zoom, it can be frustrating to encounter audio problems that disrupt communication. This section aims to provide troubleshooting tips for some of the most commonly encountered audio issues during Zoom calls, without specifically focusing on fixing sound problems related to headphones. By following these suggestions, participants can enhance their overall audio experience and ensure seamless communication with fellow attendees.
No sound from speakersOne common audio issue is when no sound is coming from the speakers. This can be caused by a variety of factors such as incorrect audio settings or hardware problems. To address this problem, verify that the audio output is set to the correct device and ensure that the volume is turned up. Additionally, check for any mute settings, both in the Zoom application and on the physical device. |
Garbled or robotic audioAnother audio problem that may arise is garbled or robotic-sounding audio. This can occur when there is low bandwidth or network congestion during the call. To troubleshoot this issue, try closing any unnecessary applications or tabs that may be using up bandwidth. Additionally, switching to a wired internet connection or moving closer to the Wi-Fi router may improve the audio quality. |
Echo or feedbackExperiencing echo or feedback during a Zoom call can be distracting and disruptive. This usually happens when the audio from the speakers is picked up by the microphone, creating a loop. To resolve this issue, consider using headphones or earphones with a built-in microphone, as they can help isolate the audio input from the output. Alternatively, adjusting the microphone and speaker volume levels or muting unused microphones can also eliminate echo or feedback. |
By troubleshooting these common audio problems encountered during Zoom calls, participants can ensure smooth communication and engage effectively in virtual meetings and conferences. Remember to test the audio settings and make necessary adjustments before joining any important Zoom calls to minimize disruptions and optimize the overall audio experience.
Seeking Assistance from Zoom's Help Center and Community
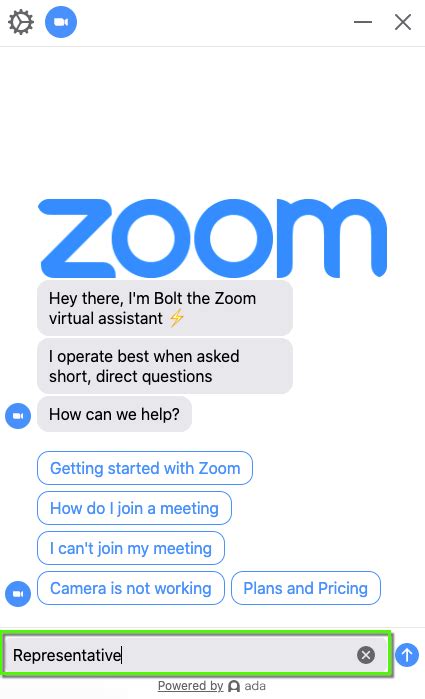
When encountering difficulties with your audio while using Zoom, finding the right support is essential. Zoom provides a valuable resource in the form of its Help Center and through a community of users willing to share their knowledge and experiences.
If you are facing audio-related challenges during Zoom meetings or conferences, Zoom's Help Center is a valuable starting point. This comprehensive resource offers a wide range of articles, guides, and tutorials that can address various audio issues you may encounter. The Help Center covers topics such as troubleshooting audio settings, resolving connectivity problems, identifying potential hardware conflicts, and more.
Additionally, connecting with Zoom's community can be a valuable way to seek assistance from other users who may have encountered similar audio difficulties. Through online forums, discussion boards, and social media groups, you can interact with a community of Zoom users who are willing to share their insights and solutions. It is common to find individuals who have encountered and resolved audio problems and are eager to offer guidance.
In this section, we will explore the resources that Zoom's Help Center and community provide, enabling you to seek support and find solutions for your headphone audio issues. By utilizing these resources, you can enhance your Zoom experience by troubleshooting and resolving any audio-related problems you may encounter.
How To Fix Windows 10 Headphones/Sound Issues
How To Fix Windows 10 Headphones/Sound Issues by MDTechVideos 821,994 views 6 years ago 2 minutes, 39 seconds
Headphones vs. Computer speaker - checking audio settings in Zoom
Headphones vs. Computer speaker - checking audio settings in Zoom by Reading & Dyslexia Tutor - Janet Menosky Smith 85,421 views 4 years ago 3 minutes, 7 seconds
FAQ
Why is there no sound coming from my headphones during Zoom meetings?
If you are experiencing no sound coming from your headphones during Zoom meetings, there could be several reasons for this issue. Firstly, check if the headphones are properly connected to your device. Make sure they are plugged into the correct audio port and ensure that the volume is turned up. Additionally, check if the headphones are working properly by testing them with another device. Another possible reason could be that the audio settings in Zoom are not configured correctly. Go to the Zoom settings and check if the correct audio device is selected. You can also try restarting the Zoom application or your device as it sometimes resolves sound-related issues. If none of these steps fix the problem, there may be a hardware issue with your headphones and you should consider contacting their manufacturer for further assistance.
How can I fix the sound delay in my headphones during Zoom calls?
If you are experiencing sound delay in your headphones during Zoom calls, follow these troubleshooting steps to try and fix the issue. Firstly, check the internet connection on your device. A slow or unstable internet connection can cause audio delays. If the connection is stable, try closing any other applications that might be using a significant amount of bandwidth. Another step you can take is to update the Zoom application to the latest version. Sometimes, outdated software can cause audio issues. Additionally, try using wired headphones instead of wireless ones as they tend to have lower latency. If the latency issue persists, you can also try changing the audio settings in Zoom. Go to the Zoom settings and select the "Enable Original Sound" option. This might reduce the latency in your headphones. If none of these steps resolve the issue, it is recommended to reach out to Zoom's support team for further assistance.
Why do I hear static or buzzing noises in my headphones during Zoom meetings?
Hearing static or buzzing noises in your headphones during Zoom meetings can be quite frustrating. Fortunately, there are a few steps you can take to troubleshoot this issue. Firstly, check if the headphones are securely connected to your device. Loose connections can sometimes cause static noises. Additionally, make sure that the headphones are not physically damaged, as this can also result in unwanted sounds. If the headphones are in good condition, try adjusting the volume levels on both the device and the Zoom application. It's possible that the volume is set too high, causing distortion. If the noise persists, try using a different pair of headphones or testing your current headphones on another device. If the issue only occurs during Zoom meetings, it is recommended to check your microphone settings in Zoom. Sometimes, background noise from your microphone can interfere with the audio output in your headphones. By adjusting the microphone settings or using a noise-cancelling microphone, you might be able to eliminate the static or buzzing noises.




