When attempting to listen to audio through the main headphone port, it can be incredibly frustrating to encounter issues that prevent the headphones from functioning properly. Unfortunately, there are numerous factors that can contribute to the malfunctioning of this essential audio output, leaving users without the ability to enjoy their favorite tunes, videos, or podcasts with ease.
One possible cause of this inconvenience may lie in the audio jack, the small but critical hardware component responsible for facilitating the connection between the headphones and the device. Over time, wear and tear can occur, resulting in a loose or damaged connection that hinders the delivery of sound to the headphones. This situation is often further exacerbated by frequent plugging and unplugging, which can strain the internal wiring and weaken the overall functionality of the audio jack.
Another potential culprit for the lack of audio output could be related to software settings or configurations within the device itself. In some cases, changes to audio settings or updates to the operating system may inadvertently disable the main headphone port, rendering it ineffective. This scenario can be particularly frustrating as it requires users to delve into the device's settings and troubleshoot the potential software-related issues contributing to the problem.
Common Causes for Issues with the Audio Output Port on the Front Panel

When using headphones with a computer, it can be frustrating to encounter problems with the audio output port on the front panel. There are several common reasons why this may occur, and understanding these causes can help in troubleshooting and resolving the issue.
- Hardware Connection Problems:
- Loose or faulty cable connections between the front panel audio jack and the motherboard can cause issues.
- Worn-out or damaged audio jacks on the front panel may not effectively transmit the audio signal.
- Software Settings:
- Incorrect audio settings or configurations in the operating system can prevent the front panel headphone jack from working properly.
- Disabled or outdated audio drivers may need to be updated or enabled for the audio output port to function correctly.
- Interference and Electrical Issues:
- Electromagnetic interference from nearby devices or cables can disrupt the audio signal from reaching the headphones through the front panel jack.
- Power surges or fluctuations in the electrical supply can cause temporary or permanent damage to the audio output port.
- Physical Damage:
- Accidental physical damage, such as bending or breaking the headphone jack or damaging internal components, can result in issues with the front panel audio output.
- Compatibility Issues:
- Incompatibility between the audio hardware or headphone specifications and the front panel audio jack can lead to problems with sound output.
- Using a headphone with an incompatible impedance level with the audio output port may cause issues with audio quality or no sound output at all.
By considering these common causes, it becomes easier to identify and address problems related to the front panel headphone jack not working as expected. Troubleshooting steps can be taken accordingly, such as checking cable connections, adjusting software settings, updating drivers, avoiding or resolving interference, and repairing or replacing damaged hardware components.
Checking hardware connection
In this section of the article, we will discuss how to verify the physical link between your computer and the audio device. It is essential to ensure that all the necessary hardware connections are secure and properly plugged in.
Step 1: Inspect the physical connections
Begin by visually examining the cables and connectors. Check for any visible physical damage or loose connections. Make sure the cables are correctly inserted into their respective ports on both the computer and the audio device.
Step 2: Test the connection with another device
If you suspect a problem with the headphone jack, try connecting another audio device to it. This could be another pair of headphones, speakers, or any other audio output device. If the second device works, it may indicate that the headphone jack is not the issue.
Step 3: Check for dirt or debris
Over time, dust, lint, or debris can accumulate in the headphone jack, obstructing the connection. Use a flashlight and inspect the jack for any foreign objects. If you notice any, carefully remove them using a toothpick or a can of compressed air.
Step 4: Verify software settings and updates
While this section focuses on hardware connections, it's worth checking the software settings and ensuring that your audio drivers are up to date. Sometimes, software issues can also cause problems with the front panel headphone jack.
Note that this section aims to provide general guidelines. If you are unsure about any step or encounter difficulties, it is recommended to consult the user manual or seek professional assistance.
Troubleshooting Software Issues
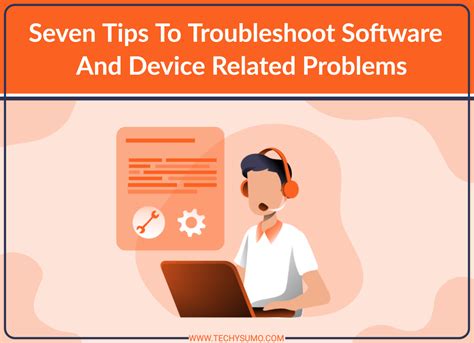
In this section, we will explore the steps to identify and resolve software-related problems that might be causing the malfunction of the headphone jack on the front panel. By delving into the complexities of troubleshooting software issues, we will gain insights into potential causes and solutions for the non-functioning audio output.
When encountering difficulties with the headphone jack, it is crucial to investigate all possible software-related factors that could be contributing to the problem. By systematically troubleshooting these software issues, we can rule out potential culprits and work towards a successful resolution.
To begin the troubleshooting process, it is recommended to check the device drivers that are responsible for managing audio functionalities. Outdated or malfunctioning drivers could hinder the proper functioning of the headphone jack. It is advisable to ensure that the drivers are up to date and compatible with the operating system.
Another aspect to consider is the audio settings on the system. Incorrectly configured settings or disabled features might prevent the audio output from functioning correctly. By examining the audio settings in the control panel or sound manager, users can verify the proper configuration and potentially resolve any software-related issues affecting the headphone jack.
In some cases, conflicts with other applications or processes running in the background can interfere with the headphone port. It is advisable to close unnecessary programs and check the task manager for any resource-intensive processes that might be monopolizing the audio functionality. By terminating such processes, the software-related issues affecting the headphone jack might be resolved.
Additionally, malware or viruses could also impact the proper functioning of the audio output. Conducting a thorough scan of the system using reliable antivirus software is recommended to eliminate any potential threats that could be causing the software issues.
By following these steps and considering various software-related factors, users can effectively troubleshoot and resolve software issues that may be causing the front panel headphone jack to malfunction. Investigating device drivers, examining audio settings, addressing conflicts, and eliminating malware are crucial steps towards identifying and resolving the underlying software problems.
Troubleshooting Audio Connectivity: Updates for your PC's Audio Drivers
Ensuring smooth and reliable audio connectivity is crucial for an immersive multimedia experience. However, you may encounter issues with the headphone jack on your computer's front panel. This section aims to provide a step-by-step guide on updating audio drivers, which can potentially resolve any problems related to the functionality of the front panel jack.
When troubleshooting audio connection issues, it is often beneficial to update the audio drivers on your PC. Audio drivers act as a bridge between the hardware and software, enabling communication and ensuring the correct functioning of audio devices. By keeping your audio drivers up to date, you can potentially address any compatibility or performance-related issues that may be impacting the front panel headphone jack.
To update your audio drivers, you can follow these general steps:
- Identify the specific audio hardware in your PC, as different hardware may require different drivers.
- Visit the official website of the manufacturer of your PC or audio hardware.
- Navigate to the "Support" or "Downloads" section of the website.
- Search for the latest audio drivers compatible with your operating system.
- Download the drivers and save them to a location on your computer.
- Open the downloaded driver file and follow the on-screen instructions to install the updated drivers.
- Restart your computer to apply the changes.
By following these steps to update your PC's audio drivers, you can ensure that all necessary software components are functioning optimally. This, in turn, may help resolve any issues related to the functionality of the front panel headphone jack, allowing you to enjoy uninterrupted audio playback.
Troubleshooting Audio Settings: Enabling the Headphone Jack on the Front Panel
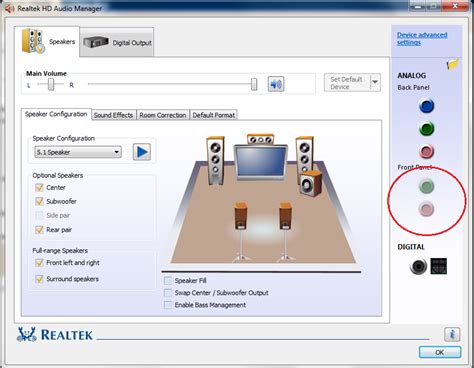
When faced with the inconvenience of a non-functioning audio output on the front panel of your device, it is crucial to explore and adjust the audio settings to rectify the issue. By making necessary adjustments, you can enable and restore the functionality of the headphone jack, allowing you to enjoy your audio experience without limitations.
Identifying Potential Configuration Deficiencies
To begin troubleshooting, it is essential to examine the overall configuration settings of your device's audio. These settings, often found within the operating system or device's sound properties menu, can be modified to activate the front panel headphone jack.
Exploring Sound Properties
Within the sound properties menu, you may encounter specific options associated with audio output. These options might include speaker configuration, default playback device, or even audio enhancements. By meticulously reviewing and modifying these settings, you have the potential to rectify any misconfigurations or audio output redirections that may have hindered the functionality of the front panel jack.
Enabling Realtek or Audio Driver Settings
Depending on your device's specifications, the audio settings may involve accessing dedicated audio drivers, such as Realtek, to enable the front panel headphone jack. Within these driver settings, you can search for options related to headphone detection or audio output routing. Properly configuring these settings will allow the device to recognize and activate the front panel jack, facilitating a seamless audio experience.
Testing and Verifying the Adjustments
After implementing the necessary adjustments to the audio settings, it is important to test the functionality of the front panel headphone jack. Connect a pair of headphones or external speakers to the jack and play audio content to verify if the adjustments have successfully resolved the issue. Make sure to adjust the volume levels as needed to ensure optimal audio output.
Reaping the Benefits of an Active Front Panel Jack
By successfully adjusting the audio settings to enable the front panel headphone jack, you can once again enjoy the convenience and versatility of this easily accessible audio output. Whether for private audio enjoyment or convenience in connecting external speakers, this functionality allows for a seamless audio experience without limitations.
Solving Compatibility Issues with Audio Output Port
When encountering complications with the functionality of the audio output port located on the front panel of a device, various compatibility issues might arise. These issues can impede the smooth performance of headphones or speakers connected to the port, resulting in no sound or poor audio quality.
- Check Hardware Compatibility: Ensure that the audio output port on the front panel is compatible with the device you are attempting to connect. Verify that it supports the headphone or speaker model, taking into account factors such as impedance and connection type.
- Verify Audio Configuration: Confirm that the audio settings on your device are correctly configured. Ensure that the output is set to the front panel audio port and that the audio level is appropriately adjusted.
- Inspect Connection: Examine the physical connection between the headphone or speaker and the audio port. Make sure the connector is securely plugged in, without any loose connections or obstructions.
- Check for Driver Updates: Outdated or missing audio drivers can lead to compatibility problems. Visit the manufacturer's website and download the latest drivers for your device to ensure proper functionality with the audio output port.
- Avoid Audio Conflicts: Verify that there are no other applications or software running that may interfere with the audio output. Close any unnecessary programs, especially those that utilize sound, to prevent conflicts or audio distortion.
- Consider External Factors: Examine your surroundings for any possible sources of interference or disruption to the audio signal. Magnetic fields, electrical devices, or wireless devices in close proximity to the device may negatively impact audio quality.
By addressing these compatibility issues with the front panel audio output port, users can enhance their audio experience and resolve any problems preventing the proper functionality of their headphones or speakers.
Checking for Physical Damages on the Audio Port

Ensuring the proper functionality of the audio port on the front panel of your device involves a thorough assessment for any physical damages or issues that could potentially hinder its performance. By conducting a detailed inspection, you can identify and address any visible problems with the audio port, allowing you to restore its functionality.
Visual Examination:
Start by closely inspecting the audio port for any physical damages or signs of wear and tear. Look for visible cracks, bent pins, or loose connections that may indicate a problem. Additionally, check if there is any debris, dust, or lint obstructing the port, as this can also affect its functionality.
Connections:
Next, ensure that the audio port is securely connected to the device's motherboard or sound card. Gently wiggle the audio connector to check for any loose connections, and verify that it fits snugly into the port without any obstructions. Loose connections can lead to audio issues or a complete lack of sound.
Cable Inspection:
If you are using headphones or speakers with a detachable cable, examine it for any visible damages. Look for frayed wires, exposed connectors, or any other signs of wear and tear that may affect the audio signal. If necessary, consider replacing the cable or attempting to repair it if the issue lies within the cable itself.
Testing with Different Devices:
If you have access to another device with a functioning audio port, connect your headphones or speakers to it. Test whether the audio output works properly on the secondary device. If it does, this indicates that the issue may be with your original device's front audio port. If the sound is still not functioning correctly, the problem may lie with the headphones or speakers themselves.
Professional Assistance:
If after conducting a thorough inspection you are still unable to determine the cause of the problem, it may be necessary to seek professional assistance. A technician or audio specialist will have the expertise to diagnose and resolve any complex issues with the front panel audio port, ensuring its proper functionality.
By conducting a visual examination, checking connections, inspecting cables, and testing with different devices, you can systematically identify physical damages on the front panel audio port and take appropriate measures to address them. Remember to exercise caution throughout the process to avoid any further damages to your device.
Alternative Solutions: Using USB or Bluetooth Headphones
Exploring alternative options can provide a workaround for the issue of a malfunctioning front panel headphone jack. By utilizing USB or Bluetooth headphones, users can still enjoy their audio experience without relying on the traditional headphone jack.
One alternative solution is to opt for USB headphones. These headphones connect directly to a computer or device via a USB port, eliminating the need for a headphone jack altogether. USB headphones offer high-quality audio and typically have built-in sound cards, which can enhance the listening experience.
Another option is to use Bluetooth headphones. Bluetooth technology allows for wireless audio transmission, enabling users to connect their headphones to a device without the hassle of cables or physical connectors. This is especially convenient for those who prefer a more flexible audio setup.
Both USB and Bluetooth headphones provide convenience and flexibility for users facing issues with their front panel headphone jack. Additionally, these alternatives can support various devices, including computers, laptops, smartphones, and tablets.
It's important to note that when using USB or Bluetooth headphones, users should ensure that their device supports the respective connectivity option. USB headphones will require an available USB port for connection, while Bluetooth headphones require a device with Bluetooth capabilities.
- Advantages of using USB headphones:
- Direct USB connectivity
- Built-in sound cards
- High-quality audio
- Advantages of using Bluetooth headphones:
- Wireless connectivity
- No cables or physical connectors
- Flexibility of movement
- Compatibility with various devices
Overall, considering alternative options like USB or Bluetooth headphones can be a practical solution for individuals experiencing difficulties with their front panel headphone jack. These alternatives provide convenience, improved audio quality, and flexibility in audio setup, making them viable alternatives to traditional wired headphones.
Seeking Professional Assistance for Persistent Issues

When encountering persistent issues with the functionality of your computer's audio output, it may be necessary to seek the expertise of a qualified professional. Whether a software or hardware problem is the cause, professional help can provide the necessary knowledge and troubleshooting solutions to resolve the issue effectively.
Strongly considering professional assistance is recommended if alternative solutions have been attempted without success. An experienced technician or specialist possesses the expertise to diagnose and address complex issues that may be affecting your front panel headphone jack.
Similarly, reaching out to a professional can save time and effort by avoiding potential missteps or incorrect diagnosis when dealing with intricate hardware components. Their familiarity with various models and manufacturers allows them to provide accurate and effective solutions specific to your unique situation.
While attempting DIY solutions can be tempting, seeking professional help brings with it numerous advantages. Not only can they provide guidance on troubleshooting and potential causes, but they can also suggest preventive measures to avoid similar issues in the future.
In conclusion, if the problem with your front panel headphone jack persists despite your efforts, it is advisable to seek professional assistance. Their expertise and knowledge can address the underlying concerns effectively, ensuring the proper functionality of your audio output. With their help, you can enjoy uninterrupted audio experiences on your computer once again.
[MOVIES] [/MOVIES] [/MOVIES_ENABLED]FAQ
Why is my front panel headphone jack not working?
There could be several reasons as to why your front panel headphone jack is not working. It could be due to a loose or disconnected cable, a faulty audio driver, or a hardware issue with the jack itself.
How can I check if the front panel headphone jack is faulty?
To check if the front panel headphone jack is faulty, you can try plugging your headphones into other devices or jacks to see if they work. If the headphones work with other devices, then it is likely that the front panel jack is the issue.
What should I do if the front panel headphone jack is not working but the rear panel jack is?
If the rear panel headphone jack is working but the front panel jack is not, it could indicate a problem with the internal wiring or connection of the front panel jack. In this case, you may need to check the cables inside your computer case or consult a technician to resolve the issue.
Is there a way to fix the front panel headphone jack myself?
If you have experience with hardware and are comfortable opening your computer case, you can try checking the cable connections inside and reattaching any loose ones. However, if you are unsure or do not feel confident, it is recommended to seek professional assistance to avoid causing further damage.
Can outdated audio drivers affect the functionality of the front panel headphone jack?
Yes, outdated or incompatible audio drivers can sometimes cause issues with the front panel headphone jack. It is recommended to update your audio drivers to the latest version to ensure compatibility and proper functioning of the jack.




