In this article, we delve into the world of iPad troubleshooting, specifically focusing on resolving connectivity issues with the widely-used FaceTime application. Whether you use FaceTime to connect with loved ones or conduct important business meetings, encountering a glitch can be frustrating. Fear not, as we bring you a range of effective strategies to revive your FaceTime experience and ensure seamless communication.
Are you facing obstacles that prevent your iPad from establishing a stable and reliable FaceTime connection? If you find yourself encountering troubles while attempting to initiate video calls or experiencing sudden drops during ongoing conversations, it's time to take action. By understanding the root cause of these hindrances, you can diagnose and resolve the problem swiftly, reclaiming the uninterrupted FaceTime experience you desire. We've curated a selection of practical solutions to help you troubleshoot and resolve any FaceTime woes that you encounter.
Amidst the vast array of possible issues, we highlight various factors that may contribute to the disruption of your FaceTime connection. From network connectivity complications to software glitches, each obstacle requires a distinct approach. By following our step-by-step instructions, you'll equip yourself with the necessary knowledge to identify and rectify common impediments. Armed with this newfound expertise, you'll become adept at tackling FaceTime connectivity problems head-on, ensuring a seamless and uninterrupted experience across your iPad devices.
Common Issues and Potential Solutions for FaceTime Malfunction on iPad
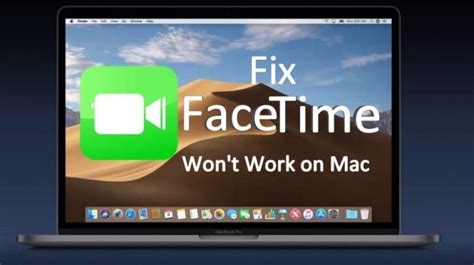
When using FaceTime on your iPad, you may encounter various issues hindering its proper functionality. These problems can arise due to a range of factors, causing inconvenience and frustration during video calls and online communication. However, by identifying common issues and learning about possible solutions, you can troubleshoot these problems effectively and restore the smooth operation of FaceTime on your iPad.
| Issue | Possible Solution |
|---|---|
| Connectivity Problems | Ensure that your iPad is connected to a stable and reliable internet connection. Switching to a different Wi-Fi network or restarting your router might also help resolve connectivity issues. |
| Activation Error | Check if FaceTime is activated on your iPad by going to Settings > FaceTime. If not, enable it and enter your Apple ID credentials. If the problem persists, sign out and sign back in to your Apple ID or contact Apple support. |
| No Sound or Poor Audio Quality | Make sure that the volume is turned up and not muted. Additionally, verify that the microphone is not obstructed or covered. Restarting the iPad or updating the operating system to the latest version may also resolve audio-related issues. |
| Camera Not Working | Ensure that FaceTime has access to your iPad's camera by going to Settings > FaceTime > Camera. If the camera is still not functioning, restart your device or try resetting the settings. |
| Inability to Make or Receive Calls | Check if FaceTime is allowed under Restrictions settings (Settings > Screen Time > Content & Privacy Restrictions > Allowed Apps). If it is restricted, you need to enable it. You can also try disabling and re-enabling FaceTime or restarting your iPad. |
By familiarizing yourself with these common issues and the potential solutions provided, you can troubleshoot FaceTime problems effectively on your iPad. Remember to always keep your device and operating system up to date, as software updates often include bug fixes and improvements for FaceTime and other applications. If the problem persists, it may be necessary to contact Apple support for further assistance.
Check Network Connection and Settings
Ensuring adequate network connectivity and proper settings is crucial for troubleshooting FaceTime issues on your iPad. Before delving into more complex fixes, start by examining your network connection and settings to rule out any possible connectivity issues.
Begin by checking your Wi-Fi or cellular connection to ensure it is stable and strong. Make sure you are within range of a reliable network and that your device is connected to it securely. Additionally, verify that you have a stable internet connection by running a speed test or trying to access other websites or apps that require internet connectivity.
If your network connection seems to be functioning properly, proceed to check your iPad's network settings. Head to the Settings app on your iPad and navigate to the Wi-Fi or Cellular section, depending on the type of network you are using. Ensure that the Wi-Fi or Cellular Data toggle is turned on and that your device is connected to the correct network.
You may also want to consider resetting your network settings if the issue persists. This can be done by going to Settings > General > Reset > Reset Network Settings. Keep in mind that doing so will remove all saved Wi-Fi passwords and VPN settings, so be prepared to re-enter them if necessary.
Additionally, check if any network restrictions or firewalls are blocking FaceTime on your iPad. Some networks or parental control settings may restrict or disable FaceTime usage. Contact your network administrator or adjust your device's settings accordingly to allow FaceTime to function properly.
By checking your network connection and settings, you are taking a crucial step towards troubleshooting FaceTime issues on your iPad. Once you have confirmed that your network is stable and properly configured, you can move on to exploring other potential fixes if necessary.
Update iOS Software and FaceTime App
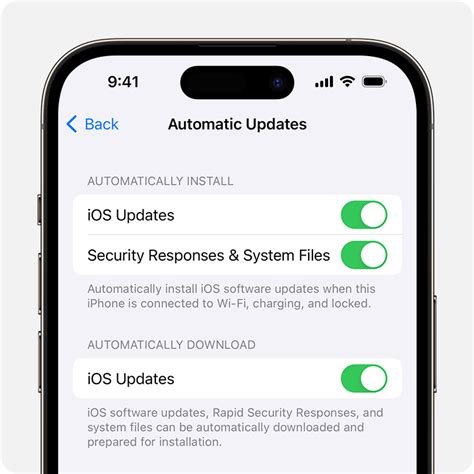
To ensure smooth performance and resolve any issues with FaceTime on your iPad, it is important to keep both the iOS software and the FaceTime app up to date. Regular updates not only introduce new features and improvements but also address any bugs or compatibility issues that may affect the functioning of FaceTime.
Updating iOS Software:
To update the iOS software on your iPad, follow these steps:
- Connect your iPad to a stable Wi-Fi network.
- Go to the "Settings" app on your iPad.
- Scroll down and tap on "General."
- Tap on "Software Update."
- If an update is available, tap on "Download and Install."
- Enter your passcode if prompted and agree to the terms and conditions.
- Wait for the update to download and then tap on "Install Now."
- Once the update is installed, your iPad will restart.
Note: It is recommended to have sufficient battery charge or keep your device connected to a power source during the update process.
Updating FaceTime App:
To update the FaceTime app on your iPad, follow these steps:
- Open the App Store on your iPad.
- Tap on your profile picture or the "Apple ID" icon.
- Scroll down and find the "Available Updates" section.
- If an update for FaceTime is listed, tap on "Update" next to it.
- Enter your Apple ID password or use Face ID/fingerprint authentication if prompted.
- Wait for the update to download and install.
- Once the update is complete, you can launch the updated FaceTime app.
Note: Ensure that you have a stable internet connection while updating the FaceTime app.
By regularly updating the iOS software and FaceTime app on your iPad, you can keep them optimized and reduce the chances of encountering issues while using FaceTime.
Resolve FaceTime Connection Issues by Resetting Settings and Restarting iPad
When encountering connectivity problems with the FaceTime app on your iPad, you can try resetting the FaceTime settings and restarting your device as a potential solution. This process can help resolve any configuration errors or glitches that may be causing FaceTime not to work properly.
To reset the FaceTime settings, follow these steps:
| 1. | Open the Settings app on your iPad. |
| 2. | Scroll down and tap on FaceTime. |
| 3. | Toggle the switch to turn off FaceTime. |
| 4. | Wait for a few seconds, then toggle the switch back on to enable FaceTime again. |
Resetting FaceTime settings can help refresh the app's configuration and establish a new connection. However, it is important to note that this action will remove any saved preferences, such as blocked contacts or customized settings. You will need to reconfigure these preferences after resetting the settings.
After resetting the FaceTime settings, it is recommended to restart your iPad to ensure all changes take effect. To restart your device, follow these steps:
| 1. | Press and hold the power button located on the top or side of your iPad. |
| 2. | Swipe the power slider that appears on the screen from left to right. |
| 3. | Wait for your iPad to turn off completely. |
| 4. | Press and hold the power button again until the Apple logo appears, indicating that the device is restarting. |
Restarting the iPad can help clear any temporary files or background processes that may be interfering with FaceTime functioning properly.
Once your iPad has restarted, open the FaceTime app again and check if the connection issues have been resolved. If the problem persists, you may need to explore other troubleshooting methods or seek further assistance from Apple Support.
[MOVIES] [/MOVIES] [/MOVIES_ENABLED]FAQ
FaceTime is not working on my iPad. What should I do?
If FaceTime is not working on your iPad, there are several troubleshooting steps you can try. First, ensure that FaceTime is enabled in the Settings app. Go to "Settings", tap on "FaceTime" and toggle the switch to turn it on. If it's already on, try turning it off and on again. If that doesn't work, restart your iPad and ensure that you are connected to a stable internet connection. If the problem persists, you can try updating your iPad's software to the latest version, as well as the FaceTime app. If none of these steps work, you may need to contact Apple support for further assistance.
Why can't I see the FaceTime icon on my iPad?
If you cannot see the FaceTime icon on your iPad, it is possible that FaceTime is disabled or restricted on your device. To check if FaceTime is enabled, go to "Settings", tap on "Screen Time" and then on "Content & Privacy Restrictions". Ensure that FaceTime is allowed under the "Allowed Apps" section. If it is restricted, you can toggle the switch to enable it. If FaceTime is not listed under "Allowed Apps", you will need to enable it by going to "Settings", then "Screen Time" and disabling the restrictions altogether. Once you've done this, the FaceTime icon should appear on your iPad's home screen.
Why is my FaceTime call quality poor on my iPad?
If you are experiencing poor call quality on FaceTime on your iPad, there are a few things you can try to improve it. Firstly, check your internet connection. If you are on a weak Wi-Fi network, try moving closer to the router or connecting to a different network. Additionally, ensure that you have a stable internet connection by running a speed test on your device. If your internet connection is fine, try closing any other apps that are running in the background, as they may be using bandwidth and affecting the call quality. If the issue persists, you can try restarting your iPad or updating the software to the latest version. If none of these steps work, it may be worth contacting your internet service provider to check if there are any issues with your connection.
Why does FaceTime keep dropping calls on my iPad?
If FaceTime calls keep dropping on your iPad, there could be a few reasons behind it. First, check your internet connection. A weak Wi-Fi or cellular signal can cause calls to drop. Try moving closer to the router or connecting to a different network. Additionally, if you are on a cellular network, ensure that you have good reception. Another possible cause could be a low battery. If your iPad's battery is running low, it may not be able to maintain a stable connection for FaceTime calls. Try charging your device and see if the issue persists. Lastly, restarting your iPad or updating the software can also help resolve any software-related issues causing the calls to drop.
Can I use FaceTime on my iPad without a Wi-Fi connection?
Yes, you can use FaceTime on your iPad without a Wi-Fi connection if you have a cellular iPad model. However, please note that using FaceTime over a cellular network may use your data plan, so it is important to check with your carrier about any data usage charges. To use FaceTime without Wi-Fi, ensure that cellular data is enabled on your iPad. You can do this by going to "Settings", tapping on "Cellular Data", and toggling the switch to enable it. Once cellular data is enabled, you can use FaceTime just like you would on Wi-Fi, but make sure you have a strong cellular signal for the best call quality.
Why is FaceTime not working on my iPad?
There could be several reasons why FaceTime is not working on your iPad. It could be due to a poor internet connection, outdated software, incorrect settings, or a temporary issue with Apple's servers.




