When attempting to integrate headphone microphones with your computing device, you may encounter an unexpected barrier: the inability of your system to recognize the device. This frustrating predicament leaves you unable to effectively communicate, record audio, or engage in activities that rely on this essential feature. Exploring the underlying reasons behind this phenomenon can provide insight into the complex interplay between hardware and software, and potentially lead to a resolution.
Imagine you're utilizing a pair of headphones with an integrated microphone for an important meeting or podcast recording. However, despite plugging them firmly into the appropriate jack, the microphone remains unnoticed by your system. This failure to establish a connection between your headphones and device not only hampers your productivity but also raises questions about the root cause of this issue.
An investigation into this matter reveals that compatibility problems and hardware limitations may contribute to the failure of your computer to detect the microphone. Additionally, outdated or incompatible audio drivers, settings misconfigurations, or software conflicts could further complicate the situation. As technology advances and more advanced devices become available, finding solutions to these challenges becomes imperative.
Reasons for the failure of headphones microphone detection on your device

The inability of your device to detect the microphone on your headphones can be caused by several factors. This section will explore the possible reasons behind this issue and provide potential solutions to help you resolve the problem.
1. Incorrect audio settings | Incorrect audio settings on your device can prevent the detection of your headphones microphone. Make sure the audio input is set to the proper source and the microphone is enabled in the settings. |
2. Faulty microphone or headphone jack | Physical damage to either the microphone or the headphone jack can result in detection issues. Check for any visible signs of damage and if necessary, replace the defective component. |
3. Outdated or incompatible drivers | Outdated or incompatible drivers can often lead to problems with device recognition. Ensure you have the latest drivers installed for your audio device to ensure compatibility and optimal performance. |
4. Software conflicts | Conflicts between different software applications can interfere with the functioning of the headphones microphone. Close unnecessary applications and check for any conflicting software that may be causing the issue. |
5. Operating system limitations | Some operating systems may have limitations or restrictions that prevent the detection of headphones microphones. Check for any OS-specific settings or restrictions that may apply and adjust them accordingly. |
6. Malfunctioning audio ports | The audio ports on your device may be malfunctioning, leading to the failure of microphone detection. Try connecting your headphones to different audio ports to see if the issue persists. |
7. Hardware compatibility issues | Incompatibility between your headphones and your device's audio hardware can result in the microphone not being detected. Ensure that your headphones are compatible with your device and meet the necessary requirements. |
By considering these possible reasons, you can troubleshoot and resolve the issue with your computer not detecting your headphones microphone. It is important to go through each potential cause and solution systematically in order to effectively identify and fix the problem.
Incompatible Audio Ports
When it comes to using headphones with a microphone on your computer, you may encounter the issue of incompatible audio ports. This problem arises when the ports on your computer intended for audio input and output do not support the specific configuration of your headphones with a built-in microphone.
Audio ports on computers are designed to accommodate different types of audio devices, such as headphones, speakers, and microphones. However, not all ports are created equal, and they may vary in terms of functionality and compatibility. In the case of incompatible audio ports, it means that the specific configuration of your headphones with a microphone is not compatible with the available ports on your computer.
This incompatibility can occur due to various reasons, such as differences in wiring, impedance levels, or the type of signals supported by the ports. For example, your computer may have separate ports for audio input (microphone) and output (headphones), but your headphones with a microphone are designed to use a single combined 3.5mm audio jack. As a result, your computer may not detect the microphone when you plug in your headphones.
In some cases, you may be able to overcome this compatibility issue by using an adapter or a specialized audio interface device. These devices can help bridge the gap between your headphones' configuration and the available ports on your computer. Alternatively, you may need to consider using different headphones with a microphone that is specifically designed to be compatible with your computer's audio ports.
It is important to note that not all computers or audio devices face this issue of incompatible audio ports. Some devices may be equipped with versatile ports that can support various configurations, while others may have limited compatibility. Therefore, it is advisable to check the specifications and documentation of your computer or audio device to understand the compatibility of its audio ports before using headphones with a microphone.
Driver problems

A common issue preventing successful detection of the microphone on your headphones by your computer can be attributed to driver problems.
Driver issues refer to problems associated with the software that allows your computer's operating system to communicate with and control the hardware devices connected to it, such as your headphones. When there are driver issues, it can affect the functionality of your headphones' microphone, leading to it not being detected by your computer.
These issues may arise due to various reasons, such as outdated or incompatible drivers, conflicts between different drivers, or missing driver software entirely. It's important to note that drivers are crucial for the proper functioning of any hardware device, and without the appropriate drivers installed, your computer may not be able to recognize or utilize the full capabilities of your headphones, including the microphone.
To address driver problems, it is recommended to first check if you have the latest drivers installed for your headphones. You can do this by visiting the manufacturer's website and searching for the specific model of your headphones. Look for any available driver updates and download them onto your computer.
If you have already installed the latest drivers or if there are no updates available, you can try uninstalling the existing drivers for your headphones and reinstalling them. This process can help resolve any conflicts or issues that may have occurred during the initial driver installation.
Additionally, it's important to ensure that the drivers for your computer's sound card or audio interface are also up to date. Outdated or incompatible sound card drivers can also cause problems with the detection of your headphones' microphone.
In some cases, if none of the above solutions work, you may need to seek assistance from the manufacturer's support team or consult a computer technician who can help diagnose and resolve any complicated driver issues.
In conclusion, driver problems can be a common cause for your computer's inability to detect the microphone on your headphones. By keeping your drivers up to date and resolving any conflicts or compatibility issues, you can maximize the functionality of your headphones and ensure that the microphone is successfully detected by your computer.
Faulty Headphone Microphone: The Problems and Solutions
When it comes to using headphones with a built-in microphone, sometimes things don't work as expected. If your device fails to recognize the microphone on your headphones, there could be a possibility that the microphone itself is faulty. In this section, we will explore the common issues that may cause a faulty headphone microphone and provide possible solutions to resolve them.
Intermittent or No Sound
If you notice that the microphone on your headphones produces no sound or works intermittently, several factors might be contributing to this problem. One potential cause could be a loose or damaged audio cable. Check if the audio cable is securely plugged into both your headphones and the device you are using. Additionally, ensure that there are no visible damages or frays on the cable.
Another possible reason for the intermittent sound could be a build-up of dust or debris in the microphone port. Over time, the microphone port may accumulate particles that obstruct the sound input. Cleaning the port with a soft, dry brush or compressed air can often resolve this issue.
Low Volume or Muffled Sound
If the microphone on your headphones produces low volume or muffled sound, there are a few steps you can take to tackle this problem. Start by checking the microphone volume settings on your device and ensure they are not set too low. Adjust the volume accordingly to see if it improves the audio quality.
In some cases, the microphone hole on the headphones might be clogged or blocked, resulting in muffled sound output. Check for any obstructions or debris hindering the microphone hole and gently clean it with a soft cloth or cotton swab dampened with isopropyl alcohol.
Compatibility Issues
It's worth noting that compatibility plays a crucial role in the proper functioning of headphones with a microphone. Ensure that your headphones are compatible with the device you are using. Some headphones may require specific drivers or additional software to work correctly. Check the manufacturer's website for any updates or driver installations that might remedy compatibility issues.
Conclusion
Experiencing a faulty headphone microphone can be frustrating, but understanding the potential causes and implementing the appropriate solutions can often resolve the issue. By checking the audio cable, cleaning the microphone port, adjusting volume settings, and addressing compatibility problems, you can increase the chances of your headphones' microphone functioning properly.
Audio settings misconfiguration
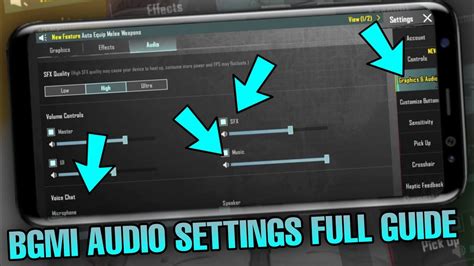
In the realm of digital sound management, there can arise certain complexities that result in the failure of audio equipment to recognize an attached microphone of headphones. This setback may stem from an incorrect arrangement of audio settings, leading to an improper configuration that prevents the system from successfully detecting the presence of a microphone on the headphones.
When faced with such circumstances, it is crucial to understand the underlying factors that contribute to this issue. Often, a misconfiguration of audio settings exacerbates the problem, preventing the computer from accurately identifying and utilizing the microphone connected to the headphones. These settings involve various parameters and options that govern the behavior of the audio input and output devices.
To rectify this predicament, it becomes essential to embark on a systematic troubleshooting journey, delving into the intricacies of the system's audio settings. By carefully examining and modifying the relevant configurations, users can resolve the microphone detection issue and restore audio functionality to their headphones.
One of the primary aspects to investigate relates to the default input device settings. It is imperative to ensure that the correct microphone input option is specified within the system settings. A slight oversight or selection of an incompatible input source could lead to the computer failing to acknowledge the attached headphones microphone.
Another aspect to consider is the audio driver software installed on the system. It is crucial to verify that the audio driver is up to date and compatible with the headphones to ensure seamless communication between the microphone and the computer. Outdated or incompatible audio drivers can hinder the detection and utilization of the microphone, thereby necessitating their timely updating or installation.
Beyond these aspects, exploring additional settings related to default audio devices, microphone privacy settings, and application-specific settings may yield vital insights and resolutions to the microphone detection predicament. By fine-tuning these configurations and resolving any misconfigurations, users can overcome the obstacle hindering their computer's ability to detect the microphone on their headphones.
Hardware malfunction
A setback in the functionality of the computer hardware can lead to an inability of the system to properly detect the presence of a connected microphone through headphones. This issue arises due to various potential factors that contribute to the malfunctioning of the hardware components responsible for recognizing audio input from external devices.
The malfunctioning of the hardware can manifest in errors and disruptions in the computer's ability to detect and interact with the headphones' built-in microphone. This significant setback can result from faulty connections, damaged cables or ports, incompatible drivers, or ineffective hardware components, among other potential causes.
When a hardware malfunction occurs, the computer may fail to identify the presence of the headphones' microphone, resulting in the inability to access the audio input. This can greatly inconvenience individuals who rely on their computer's microphone capabilities for various purposes, such as communication, gaming, or audio recording.
In order to address this hardware malfunction, it is important to troubleshoot and diagnose the potential issues causing the malfunction. This can involve checking the physical connections of the headphones and ensuring they are properly plugged in and undamaged. Additionally, examining the audio ports, cables, and drivers for any signs of issues or incompatibilities is crucial.
If the hardware malfunction persists despite troubleshooting efforts, seeking professional assistance from experts in computer hardware might be necessary. They will be able to provide a comprehensive analysis of the specific malfunction and suggest potential solutions, such as repairing or replacing faulty hardware components.
In conclusion, a hardware malfunction can be the reason behind a computer's failure to detect the presence of a microphone in headphones. This issue can stem from various factors, necessitating troubleshooting and potential professional assistance to address the problem effectively.
Operating system compatibility
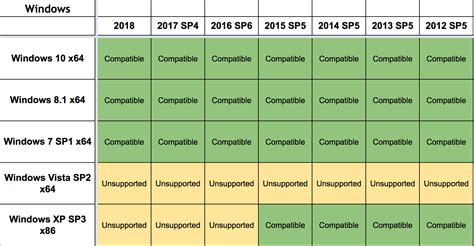
Compatibility with your operating system can be a crucial factor when it comes to the proper functioning of your headphones microphone. It is important to ensure that your operating system supports the microphone features of your headphones.
The compatibility of your operating system determines whether or not it can recognize and utilize the microphone function of your headphones. Some operating systems may have built-in drivers and settings that enable automatic detection and configuration of headphones microphones, while others may require manual installation of specific drivers or adjustments to settings.
Incompatibility issues can arise if the operating system lacks the necessary drivers or does not support the microphone feature of your headphones. This can result in your computer being unable to detect or properly utilize the microphone, limiting or preventing its functionality.
To ensure compatibility, it is advisable to check the specifications of your headphones and the system requirements of your operating system. The manufacturer's website or documentation may provide information on the compatible operating systems and any additional software or drivers required for proper functionality.
Additionally, it is recommended to keep your operating system up to date with the latest versions and updates. Operating system updates often include bug fixes and improvements that can potentially resolve compatibility issues with various hardware devices, including headphones microphones.
In summary, ensuring operating system compatibility is an important aspect when troubleshooting why your computer may not be detecting the microphone of your headphones. Understanding the requirements and compatibility of your operating system with your headphones can help in resolving the issue and allowing proper utilization of the microphone feature.
Connection Troubles: Issues with Establishing Audio Input from Headphones Microphone
One of the common challenges encountered while using headphones with an integrated microphone is the difficulty in establishing a connection between the microphone and the computer. This section addresses the various potential connection problems that users may encounter, leading to the inability of the computer to recognize or utilize the headphones microphone.
There are several contributing factors that can lead to connection problems with headphones' built-in microphones.
- Compatibility Issues: Some headphones may not be compatible with certain computer systems or operating systems, resulting in unrecognized microphones. This could arise due to differences in audio jack configuration or software compatibility.
- Hardware Malfunctions: Physical damage or faults in the headphone's microphone or its audio jack can hinder proper connectivity, preventing the computer from detecting the microphone.
- Driver or Firmware Issues: Outdated or incompatible drivers or firmware of the computer's audio system can impede the recognition of the headphones microphone.
- Audio Settings and Configurations: Incorrect audio settings or configurations on the computer can cause the microphone input to be disabled or muted, resulting in undetected sound input from the headphones microphone.
- USB Adapters or Dongles: In case of using USB adapters or dongles for connecting the headphones, malfunctioning or incompatible adapters can lead to connection problems.
- Environmental Interference: Environmental factors such as electromagnetic interference or physical obstructions near the headphones or audio ports can affect the microphone connection.
Resolving connection problems with headphones microphones requires investigating and addressing each potential cause mentioned above. Troubleshooting steps, such as checking compatibility, inspecting hardware, updating drivers or firmware, adjusting audio settings, replacing faulty adapters, and ensuring a clear environment, are essential to establish a successful connection between the headphones microphone and the computer.
By addressing these connection issues effectively, users can ensure that their headphones' microphones are correctly recognized and utilized by their computers, allowing for quality audio input during various applications and activities.
Windows 10 Not Detecting Headphones When Plugged In Fix (2023)
Windows 10 Not Detecting Headphones When Plugged In Fix (2023) by Tweak Library 885,084 views 4 years ago 2 minutes, 39 seconds
Fix Headset Mic Not Working Windows 11 | How To Solve Headphone Not Detecting When Plugged in
Fix Headset Mic Not Working Windows 11 | How To Solve Headphone Not Detecting When Plugged in by Speedy Tutorials 3,472 views 2 months ago 1 minute, 52 seconds
FAQ
Why is my computer not detecting my headphones microphone?
There could be several reasons why your computer is not detecting your headphones microphone. One possibility is that the microphone is not properly connected to your computer. Make sure that it is plugged in securely, and try reconnecting it if necessary. Another reason could be that the microphone is turned off or muted. Check your computer's audio settings to ensure that the microphone is enabled and the volume is turned up. Additionally, it's possible that your computer's sound drivers are outdated or incompatible. Updating your sound drivers or reinstalling them may resolve the issue. Lastly, the problem might lie with the headphones themselves. If possible, try using a different pair of headphones to see if the microphone is detected.
What can I do if my headphones microphone is not recognized by my computer?
If your headphones microphone is not recognized by your computer, there are a few troubleshooting steps you can try. First, ensure that the headphone jack is fully inserted into the appropriate port on your computer. Sometimes a loose connection can cause issues. Next, check the audio settings on your computer to make sure that the microphone is not muted or disabled. If it is, enable it and adjust the volume if necessary. You can also try restarting your computer, as this can sometimes resolve minor software glitches. If none of these steps work, you may need to update your sound drivers or consult the manufacturer's support website for further assistance.
Are there any compatibility issues between headphones microphones and computers?
While most headphones microphones should be compatible with computers, there can be some compatibility issues in certain cases. These compatibility issues can arise due to different hardware configurations or software limitations. Some older computers may have separate ports for audio input and output, requiring a splitter or adapter to connect headphones with a microphone. Additionally, certain computers may have specific requirements for microphone impedance or sensitivity, which can affect the performance of the headphones microphone. It's always a good idea to check the specifications of your computer and headphones to ensure compatibility.
How can I troubleshoot my headphones microphone not being detected on a Mac?
If your headphones microphone is not being detected on a Mac, there are a few troubleshooting steps you can try. First, check that the microphone is securely connected to the headphone jack or the appropriate port on your Mac. If it's connected properly, go to the Apple menu and open System Preferences. Select the "Sound" option and navigate to the "Input" tab. Make sure that the headphones microphone is selected as the input device. You can also try resetting the audio settings by clicking on the "Reset to Default" button. If the issue persists, you may need to update your Mac's software or contact Apple Support for further assistance.
Is there a way to fix my headphones microphone not being detected on Windows 10?
If your headphones microphone is not being detected on Windows 10, there are a few things you can try to fix the issue. First, check that the microphone is properly connected to the headphone jack or the appropriate port on your computer. Next, right-click on the sound icon in the taskbar and select "Open Sound settings." Under the "Input" section, ensure that the correct microphone is selected. You can also try running the built-in "Recording Audio" troubleshooter in Windows 10 by going to the settings and searching for "Troubleshoot." If none of these steps work, you may need to update your audio drivers or consult Microsoft support for further assistance.
Why is my computer not detecting my headphones microphone?
There could be several reasons why your computer is not detecting your headphones microphone. One possibility is that the microphone is not properly connected to your computer. Check if the headphones are securely plugged into the headphone jack or USB port. Another reason could be that the microphone is muted or disabled in your computer settings. Go to the sound settings and ensure that the microphone is enabled and the volume is not turned down. It is also possible that the headphone microphone is not compatible with your computer. Check the headphone's specifications to ensure it is compatible with your computer's operating system. Lastly, there may be an issue with the headphone's drivers. Try updating the drivers for the headphones or reinstalling them to see if it resolves the issue.




