In the realm of modern technology, where innovation is constantly pushing boundaries and reshaping our everyday lives, a perplexing dilemma has emerged. Numerous laptop users have encountered a peculiar conundrum, as their beloved portable companions seem unable to establish a connection with their trusty wired headphones. This frustrating scenario, occurring via the universally-utilized USB interface, has sparked curiosity and generated countless questions among tech enthusiasts.
As individuals immerse themselves in the realms of music, cinema, gaming, or simply seek solitude through the solace of their favorite tracks, the unresponsive nature of laptops in detecting headphones via USB becomes an unwelcome hindrance. This perplexing phenomenon has baffled experts, leaving many to ponder the underlying causes and potential solutions.
Enthusiasts of audio purity and convenience have attempted to delve into the intricacies of this conundrum, seeking answers to the pressing question: why does this compatibility issue persist? Alas, even the most knowledgeable among them have been astounded by the complexity of the problem. The limitations imposed by this incompatibility have spurred intensive research and countless debates regarding the differences in hardware, software, and digital protocols employed by laptops and USB headphones.
Challenges in Recognizing USB-connected Headphones by a Laptop

Exploring the intricacies of laptop connectivity when it comes to detecting headphones through the USB interface presents a complex situation for users. This section delves into the underlying factors that hinder the successful recognition of headphones, examining the possible reasons behind this technical conundrum.
Hardware Compatibility: One of the key contributors to the inability of laptops to identify USB-connected headphones is the challenge of hardware compatibility. The difference in specifications and protocols between various headphones and laptops can create conflicts, resulting in a failure to detect the device. Mismatched impedance levels or incompatible driver software are common culprits in this scenario.
Driver Issues: Another prominent reason for the failure to recognize USB-connected headphones lies in driver-related problems. Incompatibilities between the operating system, USB controller drivers, and the headphone's firmware can lead to communication breakdowns and hinder successful device detection. Keeping drivers up to date is crucial to overcome such issues.
Power Supply Constraints: USB-powered headphones draw their power from the laptop's USB port. However, due to power limitations, laptops may not provide sufficient power output to headphones, resulting in the failure of detection. This constraint may arise due to the laptop's USB port not being designed to deliver adequate power, or due to power management settings that restrict power supply to peripherals.
Software Conflicts: Conflicts within the laptop's software ecosystem can also contribute to the failure of USB-connected headphone detection. Antivirus programs and firewall settings, for example, can interfere with the communication between the headphone and the laptop, ultimately preventing successful recognition of the device. Adjusting software configurations and temporarily disabling conflicting programs may help overcome this obstacle.
Understanding the challenges associated with detecting USB-connected headphones by laptops can pave the way for troubleshooting and resolving these issues. By addressing hardware compatibility, updating drivers, resolving power supply constraints, and managing software conflicts, users can maximize the chances of successful recognition of their headphones through the USB interface.
Compatibility Issues: USB Ports and Headphone Connections
Introduction
When it comes to connecting headphones to a laptop via USB, users might encounter compatibility issues. These problems arise due to a combination of factors related to the USB ports and headphone connections, resulting in the inability to establish a successful connection. Understanding the compatibility challenges and their potential solutions can help users troubleshoot and resolve these connectivity issues effectively.
Insufficient Power Supply from the USB Port

When connecting headphones to a laptop using a USB port, one common issue that may arise is the insufficient power supply from the USB port. This means that the power provided by the USB port may not be enough to properly operate the headphones, resulting in the laptop being unable to detect them.
There are several reasons why the power supply from the USB port may be insufficient. Firstly, it could be due to limitations in the laptop's hardware design, where the USB port is not capable of delivering the required amount of power to drive the headphones. Secondly, it might be caused by the headphones themselves requiring a higher power input than what the USB port can provide.
To address this issue, there are a few possible solutions. Firstly, you can try connecting the headphones to a different USB port on the laptop, as some ports may provide more power than others. Additionally, using a USB hub with an external power supply can help overcome power limitations, as the hub can provide an additional power source to the headphones.
If these options do not work, you may need to consider using alternative methods to connect your headphones to the laptop, such as using a headphone jack or Bluetooth connection. These alternatives often do not rely on the power supply from the USB port and can bypass the power limitations that may be causing the issue.
- Try connecting the headphones to a different USB port on the laptop
- Use a USB hub with an external power supply
- Consider alternative methods of connecting the headphones
Faulty or Outdated USB Drivers
In the context of the topic "Why laptop can't detect headphones via USB," one possible reason for this issue could be faulty or outdated USB drivers.
USB drivers play a crucial role in facilitating communication between the laptop and external devices, such as headphones connected via USB. These drivers are responsible for establishing a stable and efficient connection, ensuring that the laptop can detect and recognize the headphones properly. However, if the USB drivers are faulty or outdated, it may result in various connectivity issues.
When USB drivers are faulty, they may fail to initiate the necessary communication protocols between the laptop and the headphones. This can lead to a situation where the laptop is unable to detect the headphones when connected via USB. Similarly, if the USB drivers are outdated, they may lack the necessary compatibility with the latest headphone models or USB standards, causing compatibility issues and rendering the headphones undetectable.
To troubleshoot this problem, it is essential to check the USB drivers installed on the laptop. One possible solution is to update the drivers to the latest version provided by the laptop manufacturer or the USB controller manufacturer. This can usually be done by visiting the manufacturer's website and finding the appropriate driver for the laptop's model and operating system.
Another option is to reinstall the USB drivers completely. This process involves uninstalling the existing USB drivers from the laptop's Device Manager and then restarting the laptop to allow the system to automatically reinstall the drivers. This can help resolve any potential conflicts or corruption in the USB drivers, ensuring a fresh installation that may resolve the issue.
If updating or reinstalling the USB drivers does not resolve the problem, it may be necessary to seek further assistance from the laptop manufacturer's support team or a professional technician. They can help diagnose the underlying issue and provide more advanced solutions to get the headphones to be detected via USB.
| Possible Solutions: |
|---|
| 1. Update the USB drivers to the latest version provided by the manufacturer. |
| 2. Reinstall the USB drivers through the Device Manager. |
| 3. Seek assistance from the laptop manufacturer's support team or a professional technician. |
Potential Issue: Malfunctioning or Damaged USB Cable

When encountering connectivity problems between headphones and a laptop via a USB connection, one possible cause could be a malfunctioning or damaged USB cable. The USB cable serves as the communication bridge between the laptop and the headphones, allowing them to exchange audio signals.
If the USB cable is not functioning properly, the laptop may not be able to establish a stable connection with the headphones. This can result in a lack of audio detection or intermittent audio playback.
There are several factors that can contribute to the malfunctioning or damage of a USB cable. These may include physical wear and tear, improper handling or storage, bending or twisting, exposure to extreme temperatures, or simply a faulty cable.
To determine whether the USB cable is the cause of the issue, there are a few troubleshooting steps that can be taken. First, try using a different USB cable to connect the headphones to the laptop. This will help identify if the original cable is the problem.
Additionally, inspect the USB cable for any visible signs of damage, such as frayed wires or bent connectors. If damage is detected, it is advisable to replace the cable with a new one.
In conclusion, a malfunctioning or damaged USB cable can impede the ability of a laptop to detect headphones. By considering this potential issue and following the troubleshooting steps, the problem can be effectively diagnosed and resolved.
Troubleshooting USB Port Settings and Configurations
When encountering difficulties in establishing a connection between a personal computer and peripherals such as headphones through the Universal Serial Bus (USB), it is essential to examine the USB port settings and configurations. By understanding the various factors that can affect USB functionality, users can take appropriate measures to resolve the issue.
Firstly, it is important to assess the USB port settings on the computer. This involves verifying if the USB ports are enabled and functional. Occasionally, USB ports can be disabled or deactivated through the computer's BIOS settings, and it is necessary to access the BIOS to re-enable them. Additionally, it is worth noting that some laptops have specific USB ports designated for power charging only, and these are incompatible with data transfer requirements.
Moreover, checking the USB driver status is crucial in ensuring proper device recognition. Outdated or corrupted USB drivers can cause connectivity issues, hindering the detection of peripherals like headphones. To address this, users should access the Device Manager and update the USB drivers to the latest version. This process not only enhances compatibility but also resolves any potential bugs in the driver software.
Furthermore, USB power management settings can impact the connection between the laptop and USB devices. Operating systems often provide options to conserve power by suspending or disabling USB ports when not in use. While this can be beneficial for energy efficiency, it may interfere with the detection of headphones. Adjusting the power management settings to prevent USB suspension or disabling can alleviate such problems.
Additionally, USB ports can also be affected by physical damage or improper configurations. Users should inspect the USB ports for any visible signs of physical impairment, such as bent pins or debris. In case of damage, professional repair or replacement may be necessary. Moreover, ensuring that USB ports are clean and free from dust or foreign particles can improve connection reliability.
To conclude, troubleshooting USB port settings and configurations should be a standard practice when encountering difficulties in connecting headphones or other USB devices to a laptop. By examining the computer's USB port settings, updating USB drivers, adjusting power management settings, and inspecting for physical damage, users can effectively resolve issues and establish successful USB connections.
Conflicts with other audio devices or software
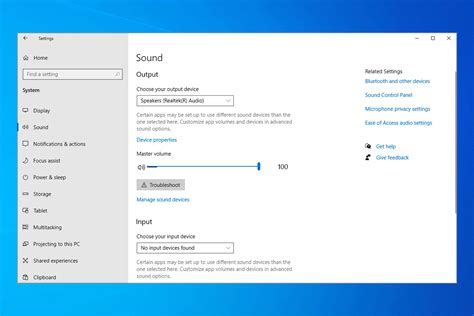
When experiencing difficulties in connecting your headphones to your laptop via USB, one possible reason could be conflicts with other audio devices or software that are pre-installed or running on your system. These conflicts can arise due to various reasons, such as incompatible drivers, competing software applications, or incorrect audio settings.
To determine if conflicts with other audio devices or software are causing the issue, you can follow these steps:
- Check for any other connected audio devices, such as speakers or microphones, and disconnect them temporarily.
- Verify if any audio-related software, such as sound enhancement tools or audio controllers, are running in the background.
- Ensure that you have the latest drivers installed for both your headphones and your laptop's audio system.
- Try connecting your headphones to a different USB port on your laptop to rule out any port-specific issues.
If the problem persists, you may need to troubleshoot further by:
- Examining the device manager to identify any conflicting devices or drivers.
- Disabling or uninstalling any unnecessary audio software or drivers.
- Resetting your audio settings to their default configurations.
- Contacting the headphone manufacturer or laptop retailer for further assistance.
Resolving conflicts with other audio devices or software can be a complex process, but by following these steps, you can increase the chances of successfully connecting your headphones to your laptop via USB.
Operating system compatibility and updates
In the realm of technology, the harmony between devices and operating systems plays a critical role in ensuring seamless functionality and user satisfaction. When it comes to connecting headphones to a laptop via USB, factors such as operating system compatibility and regular updates are worth considering.
Operating system compatibility refers to the ability of a particular operating system to interact and work efficiently with other devices. It encompasses the software protocols and drivers necessary for seamless communication between the laptop and the headphones. Each operating system may have its unique set of requirements and specifications, making it crucial to ensure compatibility before attempting to connect the headphones via USB.
Regular updates play an essential role in maintaining the operating system's performance and improving its compatibility with various devices. Manufacturers release updates to address bugs, security vulnerabilities, and to enhance the overall functionality and compatibility of the operating system. These updates often include driver updates and improvements in USB protocols, which can greatly affect the ability of a laptop to detect headphones connected via USB.
To ensure optimal compatibility and detection of headphones via USB, it is recommended to keep the laptop's operating system up to date. This can be done by regularly checking for updates through the system settings or utilizing automatic update features provided by the operating system.
In conclusion, operating system compatibility and regular updates are crucial factors to consider when dealing with the issue of a laptop's inability to detect headphones connected via USB. Ensuring compatibility and staying up to date with the latest software updates can significantly improve the chances of successful headphone detection and enhance the overall user experience.
Firmware Issues: A Possible Reason for Incompatibility between Headphones and Laptop
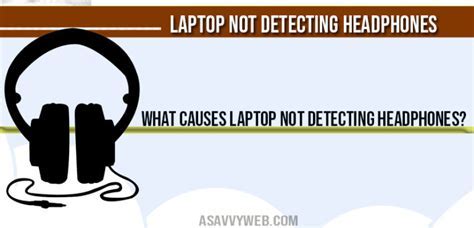
When it comes to connecting headphones to a laptop via USB, numerous factors can hinder successful device detection and usage. One common issue that can arise is related to firmware problems either with the headphones themselves or with the laptop's software.
1. Firmware compatibility: In some cases, the headphone's firmware may not be compatible with the laptop's operating system, leading to unrecognized or undetected devices. This could occur due to differences in firmware versions or incompatible coding protocols between the headphone and laptop. Updating the firmware of either device can help resolve this issue.
2. Firmware corruption: Occasionally, the firmware of either the headphones or the laptop may become corrupted, leading to difficulties in establishing a connection. This can happen due to various reasons, such as interrupted firmware update processes, malware infections, or software conflicts. In such cases, re-flashing the firmware or performing a factory reset on the affected device may be necessary.
3. Outdated firmware: It is crucial to keep both the headphone and laptop firmware up to date, as outdated firmware can lead to compatibility issues and hinder device detection. Manufacturers often release firmware updates to enhance the device's functionality, address known bugs, or improve compatibility with various systems. Checking for and installing the latest firmware versions for both devices can potentially solve the problem at hand.
4. Third-party software conflicts: Occasionally, third-party software installed on the laptop can interfere with the proper functioning of the headphones. This interference can be due to conflicting drivers, software settings, or conflict with other peripherals. Disabling or uninstalling any unnecessary or conflicting software can help in troubleshooting the issue.
- Firmware compatibility
- Firmware corruption
- Outdated firmware
- Third-party software conflicts
By recognizing and addressing potential firmware issues, it is possible to improve the compatibility and communication between headphones and laptops connected via USB. Identifying and troubleshooting firmware-related problems can significantly enhance the user experience, ensuring seamless audio connectivity and device detection.
Troubleshooting steps to resolve the connectivity issue
In this section, we will discuss a series of steps that can be taken to troubleshoot and fix the problem of headphones not being detected by a laptop via a USB connection. By following these steps, you will be able to identify potential causes and resolve any underlying issues that may be preventing the successful recognition of the headphones.
1. Check the USB connection: Ensure that the USB cable is securely connected to both the laptop and the headphones. Inspect the cable for any visible damage or loose connections. Try reconnecting the cable to different USB ports on the laptop to rule out any port-specific issues.
2. Verify headphone compatibility: Confirm that the headphones you are using are compatible with your laptop's operating system and USB ports. Consult the headphone manufacturer's documentation or website to ensure compatibility with your specific laptop model.
3. Update headphone drivers: Visit the manufacturer's website and download the latest drivers for your headphones. Install the updated drivers on your laptop to ensure compatibility with the USB connection and to resolve any software-related issues that may be affecting the detection process.
4. Check sound settings: Go to the sound settings on your laptop and verify that the headphones are set as the default audio output device. Adjust the volume and ensure that it is not muted or set at an extremely low level.
5. Test with different headphones and USB devices: Connect a different pair of headphones or another USB device to your laptop. If the other device is detected successfully, it indicates that the problem lies with the original headphones. If the other devices also fail to be recognized, further troubleshooting may be required.
6. Restart your laptop: Sometimes, a simple restart can resolve connection issues. Restart your laptop and check if the headphones are now being recognized through the USB connection.
| Steps | Details |
|---|---|
| 1 | Check the USB connection |
| 2 | Verify headphone compatibility |
| 3 | Update headphone drivers |
| 4 | Check sound settings |
| 5 | Test with different headphones and USB devices |
| 6 | Restart your laptop |
FAQ
Why is my laptop not detecting my headphones when I plug them in via USB?
There could be several reasons for this issue. Firstly, ensure that the USB port is functioning properly by testing it with other devices. If it works fine with other USB devices, the problem may lie with your headphones. Try connecting them to another computer to see if they work there. If they do, then the issue may be with the USB drivers on your laptop. Try updating the USB drivers or reinstalling them. If none of these solutions work, there may be a hardware problem with either your laptop's USB port or the headphones themselves.
My laptop used to detect my headphones via USB, but suddenly stopped. What could be the reason?
There are a few possible reasons for this sudden change. Firstly, check if there have been any recent updates or changes made to your laptop's operating system. Sometimes, updates can cause compatibility issues with certain devices. If this is the case, you may need to wait for a fix from the operating system provider or rollback the update. Another possibility is that the USB drivers on your laptop have become corrupted or outdated. Try updating or reinstalling them to see if it resolves the issue. If none of these solutions work, there may be a hardware issue with either the USB port or the headphones.
Are there any specific USB headphone models that are not compatible with laptops?
Most USB headphones should be compatible with laptops. However, there can be exceptions depending on the specific hardware and operating system. It is always recommended to check the manufacturer's compatibility specifications before purchasing USB headphones. Additionally, if you are using a USB-C to USB-A adapter, make sure it supports audio output. Some adapters may only support charging or data transfer and not audio streaming.
Is there a software fix to make my laptop detect my USB headphones?
Yes, there are a few software solutions you can try. First, check the sound settings on your laptop and make sure that the USB headphones are selected as the default playback device. If they are not, set them as the default device and test if they are detected. Additionally, you can try updating the audio drivers on your laptop. Sometimes, outdated drivers can cause issues with device detection. If these steps do not work, it is recommended to contact the support for your laptop brand or the manufacturer of your USB headphones for further assistance.
Why do my USB headphones work on other devices but not on my laptop?
There could be several reasons for this. Firstly, check if there are any software conflicts on your laptop that may be causing the issue. Sometimes, certain applications or settings can interfere with the USB audio drivers. Try closing unnecessary applications or performing a clean boot to see if it resolves the issue. Additionally, make sure that the USB port on your laptop is functioning correctly by testing it with other devices. If the headphones work fine on other devices, but not on your laptop, there may be a compatibility issue with the USB drivers. Try updating or reinstalling the USB drivers to see if it helps.
Why is my laptop not detecting my USB headphones?
There can be several reasons why your laptop is not detecting your USB headphones. Firstly, ensure that the USB port on your laptop is functioning correctly by testing it with other devices. Additionally, check if the USB headphones are properly plugged into the USB port. It is also worth trying to connect the headphones to a different USB port on your laptop. If the issue persists, consider updating the drivers for your USB port or reinstalling the audio drivers on your laptop.
Can a faulty USB cable cause my laptop to not detect headphones?
Yes, a faulty USB cable can cause your laptop to not detect headphones. If the USB cable is damaged or not functioning properly, it may not establish a proper connection between your headphones and the laptop. Try using a different USB cable to connect your headphones and see if the issue is resolved. If the problem persists, it is recommended to get a replacement cable or contact the manufacturer for further assistance.




