
Have you ever found yourself puzzled by the baffling occurrence where your trusty Windows 10 device fails to acknowledge the existence of your reliable wired headphones? It is an enigma that has left many users scratching their heads, wondering why their headphones have seemingly vanished into thin air. In this article, we delve into the depths of this perplexing predicament, striving to unlock the secrets behind its occurrence.
Unraveling this mystery requires us to understand the intricate dynamics at play between your Windows 10 operating system and the physical connection to your headphones. While the use of headphones is a ubiquitous practice nowadays, the complexity lies in the technological interplay and compatibility between your device and the wired peripheral you are attempting to connect. The conundrum lies not only in the hardware aspects but also the software configurations that govern these interactions.
In this digital era, where wireless alternatives reign supreme, the realm of wired headphones seems to be shrouded in lesser-known territories. Despite being tried and tested over the years, the perplexing issue of Windows 10 failing to detect your wired headphones continues to bewilder users across the globe. To unravel this mystery, we'll dive into various potential causes, examining both hardware and software factors, and shedding light on possible solutions to bring your headphones back to the forefront of your audio experience.
Common Issues with Wired Headphones Detection in Windows 10

When using wired headphones with a Windows 10 computer, there are several common issues that users may encounter. These problems can prevent the computer from recognizing the headphones or cause inconsistent audio output. Understanding these issues and their possible solutions can help users troubleshoot and resolve headphone detection problems.
One common issue is the lack of audio output from the headphones when connected to a Windows 10 computer. This problem can occur due to various reasons, such as a faulty headphone jack, outdated audio drivers, or incorrect audio settings. Additionally, software conflicts or glitches may also contribute to the problem.
Another issue users may face is the intermittent detection of wired headphones. In some cases, the computer may identify the headphones initially, but fail to detect them consistently. This could be caused by loose connections, damaged headphone cables, or driver issues.
Furthermore, users may experience audio distortion or poor sound quality when using wired headphones with Windows 10. This could be the result of incompatible audio settings, outdated or corrupt audio drivers, or insufficient system resources.
To address these issues, users can try several troubleshooting steps. First, ensuring that the headphones are properly connected to the computer's audio jack is important. Additionally, checking for loose or damaged cables and cleaning the headphone jack can help improve connectivity. Updating audio drivers to the latest version and adjusting audio settings in the Control Panel or Settings menu may also resolve detection problems.
In conclusion, several common issues can hinder the detection of wired headphones in Windows 10. Understanding these issues and implementing appropriate solutions can help users resolve audio-related problems and enjoy uninterrupted and optimal sound quality while using headphones with their Windows 10 machines.
Outdated or Incompatible Audio Drivers
One possible reason why your Windows 10 laptop may not recognize your wired headphones could be related to outdated or incompatible audio drivers. Audio drivers are software components that allow your computer's operating system to communicate with the audio hardware, including headphones and speakers.
If your audio drivers are outdated, they may not be compatible with the latest version of Windows 10 or have the necessary support for your specific wired headphones. Incompatibility issues can arise due to changes in the operating system or conflicts with other software components.
To resolve this issue, you can start by updating your audio drivers to the latest version. This can often be done through the Device Manager tool in Windows 10. Simply search for "Device Manager" in the search bar, open the tool, and locate the audio driver in the list of installed devices. Right-click on the driver and select "Update driver." Windows will search for the latest driver version and install it if available.
If updating the driver doesn't solve the problem, you may need to visit the manufacturer's website for your laptop or the headphone manufacturer's website to manually download and install the correct audio driver for your specific hardware. Be sure to select the driver that matches your operating system version and headphone model.
Updating audio drivers can help ensure compatibility between your laptop and your wired headphones. It is also a good practice to periodically check for driver updates to keep your system running smoothly.
Default Audio Device Settings
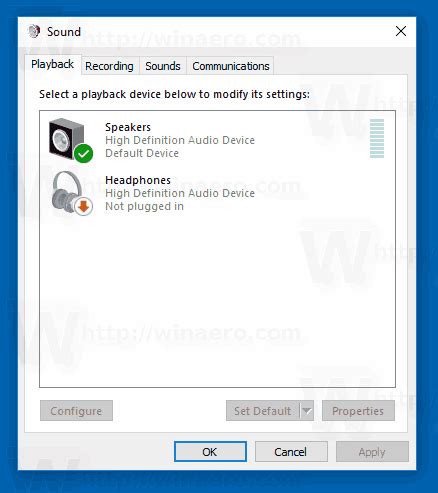
In the context of troubleshooting audio issues on your Windows 10 laptop, one important aspect to consider is the configuration of the default audio device settings. Understanding and managing these settings can help you resolve problems related to the recognition and functionality of wired headphones.
Default audio device settings determine which audio output device is used by default when you connect your headphones to your laptop. It can also affect the behavior of other audio devices, such as speakers or external monitors, connected to your system.
Configuring the default audio device settings involves specifying the preferred device for audio playback and communication. By setting the correct default audio device, you can ensure that your wired headphones are recognized and utilized as the primary audio output source.
It is crucial to check and adjust these settings as they can be influenced by various factors, including driver compatibility, device conflicts, or system updates. By exploring the default audio device settings, you can troubleshoot issues that prevent your wired headphones from being detected by your Windows 10 laptop.
Common troubleshooting techniques include verifying that the correct audio device is set as default, updating audio drivers, disabling irrelevant audio devices, and performing system resets or restarts. By following these steps and customizing your default audio device settings, you can enhance the recognition and functionality of your wired headphones on Windows 10.
Quick Solutions for Windows 10 Failing to Identify Connected Headphones
If your Windows 10 device is not recognizing the wired headphones connected to it, you may encounter frustration while trying to listen to music or participate in online meetings. However, there are several straightforward methods that can help you resolve this issue without much hassle.
1. Verify headphone connections: Ensure that your headphones are properly plugged into the headphone jack or USB port, depending on the type of headphones you are using. Check for any loose connections or physical damage that may hinder the detection process.
2. Update audio drivers: Outdated or incompatible audio drivers can often cause problems with headphone detection. To update your drivers, go to the Device Manager and locate the "Audio inputs and outputs" section. Right-click on your headphone device and select the "Update driver" option. Follow the on-screen instructions to complete the update process.
3. Restart audio services: Sometimes, restarting the audio services can resolve issues related to headphone detection. Press the Windows key + R to open the Run dialog box, type "services.msc," and hit Enter. In the Services window, scroll down and locate "Windows Audio" and "Windows Audio Endpoint Builder." Right-click on each of these services and select "Restart."
4. Disable audio enhancements: Certain audio enhancements or third-party software settings can interfere with the proper functioning of headphones. To disable audio enhancements, right-click on the speaker icon in the system tray and select "Playback devices." In the Playback tab, double-click on your headphone device and go to the "Enhancements" tab. Check the box that says "Disable all sound effects" and click "Apply."
5. Run the Audio Troubleshooter: Windows 10 has a built-in troubleshooter that can automatically detect and fix common audio problems. To access it, go to Settings > Update & Security > Troubleshoot. Under the "Get up and running" section, select "Playing Audio" and click "Run the troubleshooter." Follow the prompts provided by the troubleshooter to resolve any headphone detection issues.
By following these simple fixes, you can increase the likelihood of your Windows 10 device recognizing your connected wired headphones. Implement each solution one at a time and test your headphones after each step to determine which method resolves the problem.
FAQ
Why isn't my Windows 10 laptop detecting my wired headphones?
There could be multiple reasons behind this issue. Firstly, make sure that the headphones are securely connected to the laptop's audio jack. Check if the headphones are properly inserted and not partially plugged in. Also, ensure that the audio jack is not damaged or clogged with debris. If everything seems fine, you should check the headphone's compatibility with your laptop, as some headphones may not be fully compatible with Windows 10. Additionally, updating your audio drivers or performing a system restart might help resolve the problem.
What should I do if my Windows 10 laptop is not recognizing my wired headphones?
If your laptop is not recognizing your wired headphones, first try plugging them into a different audio jack to ensure that the issue is not with the headphone jack itself. If the problem persists, go to the "Device Manager" on your laptop and check for any audio-related errors or warnings. If you see any, you can try updating the audio driver by right-clicking on the audio device and selecting "Update driver." Restarting your laptop can also help in resolving connectivity issues.
My Windows 10 laptop used to detect my wired headphones, but it suddenly stopped. What can I do?
If your laptop previously detected your wired headphones but suddenly stopped, there are a few things you can try. Firstly, check if the headphones are working properly by testing them on another device. If they work fine, the issue might be with your laptop. Try cleaning the audio jack with a soft brush or compressed air to remove any dust or debris that could be causing connectivity problems. Additionally, resetting your laptop's audio settings or updating the audio driver can help resolve the issue.
Why do my wired headphones work on other devices but not on my Windows 10 laptop?
If your wired headphones work on other devices but not on your Windows 10 laptop, there might be an issue specific to your laptop's audio settings or drivers. Firstly, ensure that the headphones are fully plugged into the audio jack on your laptop. Check if the audio output is set to the correct device by right-clicking on the volume icon in the taskbar and selecting "Sounds." If the headphones are listed and set as the default playback device, try updating the audio driver in the "Device Manager" or performing a system restart.




