In today's fast-paced digital world, staying connected to the Internet has become an indispensable part of our daily lives. Whether it is for work or leisure, a stable Wi-Fi connection is crucial to access information, communicate with others, or simply stay entertained. However, there have been instances where iPad users have encountered a perplexing issue – the sudden disappearance of their beloved Wi-Fi connection. This article delves into the possible causes behind this enigmatic problem and explores potential solutions to regain seamless connectivity on your precious device.
Imagine being engrossed in an important online task or eagerly streaming your favorite show when suddenly, without any warning, your iPad loses its connection to the Wi-Fi network. Frustration sets in as you try to reconnect, only to find that the signal has mysteriously vanished. You start to wonder what could have caused this unexpected disruption, but the answer remains elusive.
Could it be a temporary glitch in the network? Or perhaps there is a fault in the device itself? One thing is certain – the disappearing Wi-Fi on your iPad is indeed a puzzling phenomenon that many users have encountered. While Apple products are renowned for their reliability and seamless performance, this issue has left users scratching their heads in disbelief.
Common Reasons for Unstable Wi-Fi Connection on iPad
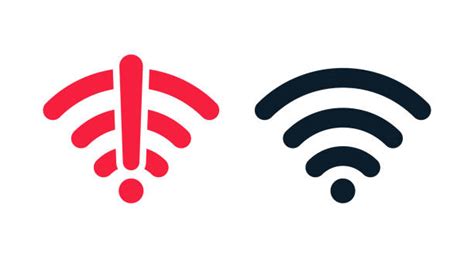
There are various factors that can contribute to an unstable Wi-Fi connection on your iPad, making it unreliable for browsing the internet or using online services. Understanding these reasons can help you troubleshoot and improve your Wi-Fi experience.
- Interference from other electronic devices: Other devices in your surroundings, such as cordless phones, baby monitors, or microwave ovens, can interfere with your iPad's Wi-Fi signal and cause instability.
- Distance from the Wi-Fi router: The further you are from the Wi-Fi router, the weaker the signal strength becomes, leading to a less stable connection.
- Network congestion: If there are many devices connected to the same Wi-Fi network, it can result in congestion and affect the stability of your connection.
- Network settings issues: Incorrect network settings or outdated firmware on your router can lead to an unstable Wi-Fi connection.
- Software glitches or bugs: Occasionally, software issues within the iPad's operating system can cause problems with the Wi-Fi connection.
By identifying the underlying causes of an unstable Wi-Fi connection on your iPad, you can take appropriate steps to address them. Some potential solutions include moving closer to the router, troubleshooting the network settings, updating the router's firmware, or performing a software update on your iPad.
Remember that each situation may require a different approach, and it might be necessary to consult the manufacturer's documentation or seek technical support if the issue persists.
Common Causes of Wireless Connectivity Issues
In the realm of wireless connectivity, it is not uncommon to come across various issues that can disrupt the smooth functioning of your device's wireless connection. Understanding the underlying causes of these issues is essential in troubleshooting and resolving them effectively.
- Interference from other devices: The presence of other electronic devices operating on similar frequencies can cause interference, hindering the performance of your wireless connection. Common culprits include cordless phones, microwave ovens, and Bluetooth devices.
- Physical obstructions: Walls, furniture, and other physical barriers can obstruct the wireless signal and lead to weakened or lost connectivity. The distance between your device and the Wi-Fi router can also play a role, as the signal strength decreases with distance.
- Network congestion: In crowded areas with a high number of Wi-Fi networks, network congestion can occur. This congestion can result in slower speeds, intermittent connectivity, or even complete disconnection.
- Outdated router firmware: Just like any other software, router firmware needs regular updates to ensure optimal performance. Outdated firmware can lead to compatibility issues or security vulnerabilities that affect the wireless connection.
- Password or security settings: Incorrect or outdated Wi-Fi password, as well as incorrect security settings on either the router or the device, can prevent a successful connection to the wireless network.
- Router placement: The location of your Wi-Fi router plays a significant role in the strength and range of the wireless signal. Placing the router near walls, corners, or objects that obstruct the signal can result in poor connectivity.
- Software or driver issues: Inconsistent or outdated software or drivers on your device can cause conflicts with the wireless network and lead to connectivity problems.
- Overloaded network: If multiple devices are connected to the same Wi-Fi network and using a significant amount of bandwidth simultaneously, the network can become overloaded, causing slow or dropped connections.
By familiarizing yourself with these common causes of wireless connectivity issues, you can take proactive measures to prevent or troubleshoot any problems that may arise with your Wi-Fi connection, ensuring uninterrupted internet access on your iPad or other devices.
Troubleshooting Wi-Fi Connectivity Issues on your iPad
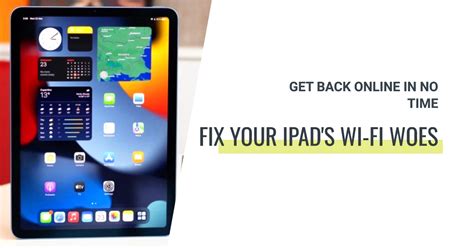
In this section, we will discuss various techniques to diagnose and resolve Wi-Fi problems that may be encountered on your iPad. By following these steps, you can troubleshoot and fix any issues that might be causing your iPad's Wi-Fi connection to become unstable or disconnect frequently.
To begin troubleshooting Wi-Fi problems on your iPad, it is recommended to start with basic steps such as checking the Wi-Fi network settings, resetting network settings, and restarting your device. These initial steps can often resolve common connectivity issues.
If the basic steps do not resolve the problem, you can proceed to more advanced troubleshooting techniques. This may involve updating your iPad's software, checking for any interference from nearby devices, or resetting your Wi-Fi router. These steps aim to identify and address any underlying issues that may be affecting your iPad's Wi-Fi connectivity.
| Step | Description |
| 1 | Check Wi-Fi network settings |
| 2 | Reset network settings |
| 3 | Restart your iPad |
| 4 | Update iPad software |
| 5 | Check for nearby device interference |
| 6 | Reset Wi-Fi router |
By following these troubleshooting steps, you can effectively diagnose and resolve Wi-Fi connectivity problems on your iPad and ensure a stable and reliable wireless connection. It is important to note that if the problem persists, contacting your internet service provider or seeking professional assistance may be necessary.
The Significance of Keeping Your iPad's Software Up-to-Date
Ensuring that your iPad's software is regularly updated is crucial for its smooth functioning and optimal performance.
Regular software updates play a pivotal role in enhancing the overall user experience on your device. By implementing the latest software updates, you can access new features, improve security measures, and resolve any existing glitches or performance issues.
Staying abreast with the latest software updates provides a host of benefits. Firstly, it allows you to take advantage of exciting new features and improvements that can significantly enhance your iPad's functionality. These updates may include updated apps, multitasking capabilities, improved user interfaces, and more efficient battery life management.
Secondly, keeping your iPad's software up-to-date ensures that it remains safeguarded against potential security vulnerabilities and cyber threats. Software updates often include vital security patches that address known bugs and vulnerabilities, making it harder for hackers and malware to exploit your device.
Furthermore, consistent software updates are crucial for resolving any existing issues or bugs that may affect the smooth functioning of your device. These updates help to rectify compatibility issues with various apps, improve speed and stability, and fix any other software-related problems that might be causing Wi-Fi connectivity issues or other disruptions.
In conclusion, regularly updating your iPad's software is essential for unlocking new features, enhancing security, and resolving any existing glitches. By doing so, you can ensure a seamless and trouble-free user experience, with a reliable Wi-Fi connection and optimal device performance.
Impact of Outdated Software on Wireless Connectivity
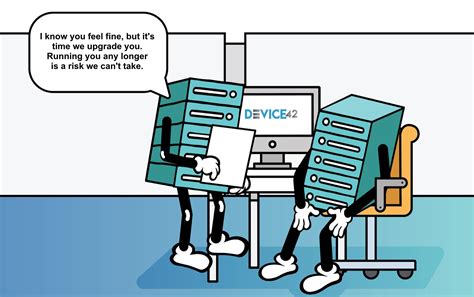
The performance of wireless connectivity can be significantly influenced by the presence of outdated software on electronic devices. When software, including operating systems and network drivers, becomes obsolete, it may result in various issues that can affect the reliability and speed of wireless connections. Understanding how outdated software impacts Wi-Fi performance can help users troubleshoot connectivity problems and ensure a seamless online experience.
1. Compatibility and Security: Outdated software may lack compatibility with the latest wireless protocols and standards. This can lead to compatibility issues between the device's Wi-Fi hardware and the wireless network it is trying to connect to. Additionally, old software might lack essential security updates, making the device vulnerable to security threats that can compromise the Wi-Fi connection.
2. Reduced Performance and Speed: Obsolete software can impede Wi-Fi performance by limiting the device's ability to utilize the latest enhancements and optimizations for wireless connectivity. This can result in slower speeds, frequent disconnects, and overall reduced performance when accessing the internet or transferring data wirelessly.
3. Network Interference: Out-of-date software may not efficiently manage network interference, leading to conflicts and disruptions in Wi-Fi signals. This interference can arise from various sources, such as neighboring devices or overlapping wireless signals, and outdated software might not possess the necessary techniques to mitigate or avoid such interference effectively.
4. Compatibility with Newer Networks: As Wi-Fi technology continues to evolve, older software might struggle to establish connections with newer network configurations and setups. This can hinder the device's ability to connect to modern routers or take advantage of advanced features offered by the network, leading to a suboptimal Wi-Fi experience.
5. Bug Fixes and Performance Optimizations: Software updates often include bug fixes and performance optimizations specifically aimed at improving wireless connectivity. By failing to update their software, users may miss out on these crucial fixes and optimizations, thereby experiencing persistent Wi-Fi issues that could have been resolved by keeping their software up to date.
By recognizing the impact of outdated software on Wi-Fi performance, users can take proactive measures to ensure their devices are running the latest software versions. Regularly updating operating systems, drivers, and applications can help maintain optimal wireless connectivity, enable access to new features, and enhance overall user experience in today's fast-paced digital world.
Steps to Update iPad's Software for Enhanced Wireless Connectivity
A reliable and consistent Wi-Fi connection is essential for seamless browsing, streaming, and downloading on your iPad. If you are experiencing issues with your wireless connection, it is crucial to keep your iPad's software up to date. Updating your device's software can address potential bugs, security vulnerabilities, and compatibility issues, ultimately improving your Wi-Fi experience.
| Step 1: Connect to a Stable Wi-Fi Network |
| Before initiating the software update process, ensure that your iPad is connected to a stable Wi-Fi network. This is necessary as the update files can be large in size and may consume a significant amount of data. |
| Step 2: Access the Software Update Settings |
| Navigate to the "Settings" app on your iPad's home screen and tap on "General". Look for "Software Update" in the list of options and tap on it to proceed. |
| Step 3: Check for Available Updates |
| Once you are in the "Software Update" settings, your iPad will automatically check for any available updates. If there is an update available, you will see a prompt displaying the details of the update, such as its size and the improvements it offers. Tap on "Download and Install" to initiate the update process. |
| Step 4: Install the Software Update |
| After tapping on "Download and Install", your iPad will begin downloading the update. Make sure your device is connected to a steady power source, as the installation process may consume a significant amount of battery. Once the download is complete, tap on "Install Now" to start the installation. |
| Step 5: Restart and Verify Wi-Fi |
| Once the installation process is finished, your iPad will automatically restart. After the restart, navigate back to the "Settings" app and connect to your Wi-Fi network again to verify if the software update has improved your wireless connectivity. |
By following these simple steps, you can ensure that your iPad's software is up to date, potentially resolving any Wi-Fi connectivity issues you may be experiencing. Remember to regularly check for software updates to keep your device running smoothly and your Wi-Fi connection reliable.
Fix WiFi Icon Grayed Out on iPhone! [iOS 15]
Fix WiFi Icon Grayed Out on iPhone! [iOS 15] by Fix369 850,150 views 2 years ago 2 minutes, 55 seconds
iPad WiFi Problem And Fix, How To Fix WiFi Issue on iPhone #ipad #wifi
iPad WiFi Problem And Fix, How To Fix WiFi Issue on iPhone #ipad #wifi by Jacob Siggaard (Apple help for iPad and iPhone) 685,435 views 6 years ago 7 minutes, 23 seconds
FAQ
Why does my iPad constantly lose Wi-Fi connection?
There can be several reasons why your iPad keeps losing Wi-Fi connection. It could be due to a weak Wi-Fi signal, outdated iOS version, router issues, or even software glitches. To troubleshoot the problem, try moving closer to the Wi-Fi router, updating your iPad's software, restarting the router, or forgetting and reconnecting to the Wi-Fi network.
Is there a way to fix Wi-Fi connectivity issues on my iPad?
Yes, there are several potential solutions to fix Wi-Fi connectivity problems on your iPad. Firstly, make sure you are in range of a strong Wi-Fi signal and check if other devices are also experiencing connectivity issues. Restarting your iPad, router, or modem can often resolve temporary glitches. Additionally, resetting network settings, updating iOS, or even restoring your iPad to factory settings can help fix persistent Wi-Fi problems.
Why does my iPad's Wi-Fi keep turning off and on randomly?
If your iPad's Wi-Fi repeatedly turns off and on without your input, it could be due to a feature called Wi-Fi Assist. Wi-Fi Assist automatically switches to mobile data when Wi-Fi connectivity is poor, which may cause the Wi-Fi to toggle on and off. To disable Wi-Fi Assist, go to Settings > Cellular (or Mobile Data) > scroll down to find Wi-Fi Assist and toggle it off. This should prevent your iPad from automatically switching between Wi-Fi and cellular data.




