Have you ever found yourself in a perplexing situation where your computer speakers fail to produce any sound, while your headphones play music effortlessly? It's a frustrating dilemma that many of us have faced at one point or another. But fear not, for we are here to unravel the enigma behind this puzzling phenomenon.
Let's embark on a journey to explore the intricacies of audio output devices, seeking answers to why your speakers remain ominously silent while your trusty headphones continue to faithfully serve your auditory needs. Delve into the realm of technology and discover the underlying reasons why these seemingly similar devices behave so differently.
In the realm of sound transmission, the capabilities of speakers and headphones differ significantly. While both aim to deliver audio signals to our ears, they employ distinct mechanisms to achieve this goal. Understanding these mechanisms is key to comprehending why your speakers refuse to cooperate, while your headphones function flawlessly.
Get ready to uncover the secrets that lie within the depths of sound resonance and audio amplification. Unravel the complex interplay between electrical signals, magnets, and diaphragms responsible for producing the sounds we cherish. By delving into the science behind these devices, you will gain a deeper understanding of why your headphones seem to possess a magic touch while your computer speakers maintain an ominous silence.
Common Problems that Result in a Lack of Sound from Your Computer Speakers

When it comes to the audio output from your computer, there can be various issues that prevent your speakers from producing sound. Understanding these problems can help you troubleshoot and resolve the lack of audio. Here are some common factors that may hinder the sound coming from your computer speakers.
- Hardware Connection Issues: One of the first things to check is the physical connection between your computer and the speakers. Make sure all cables are securely plugged in and that there are no loose connections.
- Driver Problems: Outdated or corrupted audio drivers can result in no sound output. Check if the appropriate audio drivers are installed and up to date. Additionally, ensure that the volume is set to an audible level and that the correct audio output device is selected.
- Audio Output Settings: Sometimes, the sound may not be directed to the speakers due to incorrect audio output settings. Verify that the speakers are set as the default playback device in your computer's sound settings.
- Software Issues: Certain software applications or settings can interfere with the proper functioning of computer speakers. Try closing any unnecessary programs or disabling audio enhancements to see if that resolves the issue.
- Sound Card Problems: A faulty or malfunctioning sound card can also be the cause of no audio output from the computer speakers. If you suspect this to be the case, you may need to replace or repair the sound card.
- Physical Damage: Physical damage to the speakers themselves, such as a blown-out speaker or damaged wiring, can lead to a lack of sound. Inspect the speakers for any visible signs of damage and consider seeking professional help if needed.
By considering these potential causes, you can narrow down the reason why your computer speakers may not be producing sound. Remember to systematically check each factor and apply appropriate troubleshooting steps to identify and resolve the issue effectively.
Check the Power Source
When troubleshooting issues with computer speakers, it is important to start by checking the power source. The power source is responsible for supplying electrical energy to the speakers, allowing them to function properly. By examining the power source, you can determine whether it is the root cause of the problem and take appropriate action.
Begin the process by verifying that the power cable is securely connected to both the speakers and the electrical outlet. Inspect the cable for any visible signs of damage, such as frayed wires or bent connectors. If any issues are found, it is recommended to replace the damaged cable to ensure a stable power connection.
| Issue | Possible Cause | Solution |
|---|---|---|
| No power indicator light | Loose power cable connection | Ensure the power cable is securely plugged in to both the speakers and the electrical outlet. |
| Intermittent power loss | Broken or damaged power cable | Replace the power cable with a new one to ensure a consistent power supply. |
| Power outlet issues | Malfunctioning electrical outlet | Plug the power cable into a different outlet or use a surge protector. |
In addition to checking the power cable and outlet, it is also advisable to examine the power switch on the speakers. Ensure that the switch is turned on and functioning correctly. Some speakers may have separate power switches for different components or additional controls, so it is important to check all available switches.
By thoroughly examining the power source and troubleshooting any issues, you can determine if the speakers' lack of sound output is related to a power problem. If the problem persists after taking these actions, further investigation into other potential causes may be necessary.
Examine audio cables for faults

When experiencing issues with the audio output from computer speakers, it is important to understand that the problem might not lie with the speakers themselves. Instead, it could be due to a fault in the audio cables that connect the speakers to the computer. Examining these cables thoroughly is an essential step in troubleshooting the problem.
Here are some steps to help identify and fix any potential faults in the audio cables:
- Inspect the cables: Start by examining the cables visually for any signs of damage, such as cuts, fraying, or bent connectors. Look for any obvious signs that could indicate a physical issue.
- Check the connections: Ensure that the cables are securely plugged into the correct ports on both the computer and the speakers. It is also a good practice to disconnect and reconnect the cables to eliminate any loose connections that may be causing the problem.
- Swap cables: If possible, try using a different set of audio cables to test the speakers. This can help determine if the issue is indeed with the cables or if it lies elsewhere in the audio system.
- Clean the ports: Sometimes, buildup of dust or debris in the audio ports can interfere with the connection. Use a can of compressed air or a soft brush to gently clean the ports on both the computer and the speakers.
- Test with different devices: Connect the computer speakers to another audio device, such as a smartphone or another computer, to see if they work. If the speakers function properly with other devices, then the problem likely lies with the computer itself.
By thoroughly examining the audio cables for any faults and following these steps, it is possible to identify and resolve issues that may be causing the computer speakers to not work while the headphones are functioning correctly.
Adjust or unmute volume settings
One possible solution to the issue of speakers not producing sound while headphones do is to check and adjust the volume settings. This section focuses on exploring the volume control options on the computer system and ensuring that they are not muted or set too low.
When encountering sound problems with computer speakers, it is essential to first verify that the volume settings are properly configured. Begin by locating the volume control panel on your computer, which may vary depending on the operating system and hardware setup.
Once you have accessed the volume control panel, check if any mute options are enabled. If the speakers are muted, the sound will not be audible even if the volume level is adjusted. Identify the relevant mute controls, which could be represented by icons, checkboxes, or sliders, and ensure that they are deselected or set to an audible level.
Next, examine the volume level of the speakers. If the volume is set too low, there may be a minimal or no sound output. Increase the volume gradually and test if the speakers are producing sound with each adjustment made. Be cautious not to set the volume too high initially, as it could result in sudden loud sounds that may damage the speakers or cause discomfort.
Additionally, it is advised to check the audio output device settings. Some computers have multiple audio output options, such as different speakers or headphone jacks. Verify that the correct output device is selected within the system settings to ensure that the sound is directed through the speakers.
In conclusion, by adjusting the volume settings and ensuring that they are not muted, one can potentially resolve the issue of computer speakers not functioning while headphones work correctly. Checking and fine-tuning the volume control options on the computer may help restore the desired sound output through the speakers.
Verify correct playback device is selected
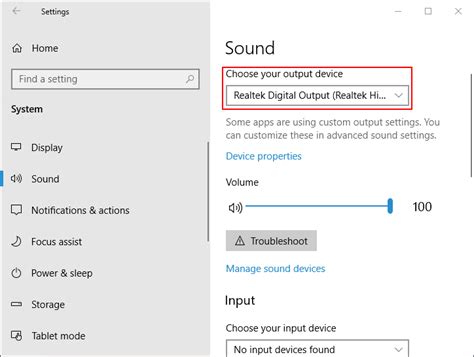
In order to troubleshoot the issue where computer speakers are not producing sound while headphones are functioning properly, it is important to ensure that the appropriate playback device is selected on the computer.
When using different audio output devices, such as speakers and headphones, the computer operating system allows users to specify which device should be used for audio playback. This selection is typically made through the Sound settings or the volume control options.
Confirming the correct playback device
One possible reason for the speakers not working could be that the playback device is not correctly chosen. It is recommended to verify the playback device settings on the computer to ensure that the desired output device is selected.
Synonyms: confirm, validate, check, ensure
Accessing the Sound settings
To check the playback device settings, navigate to the Sound settings on your computer. This can usually be done by right-clicking on the volume icon in the taskbar and selecting "Playback devices" or "Sound settings" from the context menu.
Synonyms: access, reach, open, get to
Selecting the correct device
Once in the Sound settings menu, review the list of available playback devices. It is important to identify the desired output device, whether it be the computer speakers or the headphones, and ensure that it is selected as the default playback device.
Synonyms: choose, pick, assign, designate
Testing the audio output
After confirming and selecting the correct playback device, test the audio output by playing a sound or video file. If the speakers still do not produce sound, further troubleshooting may be necessary.
Synonyms: examine, investigate, diagnose, resolve
Update or reinstall audio drivers
Ensuring that your audio drivers are up to date or properly installed is one possible step to troubleshoot the issue of non-functional computer speakers while headphones are working.
Drivers serve as a vital link between your computer's operating system and the hardware components, including the audio hardware. Over time, drivers can become outdated or corrupted, potentially resulting in malfunctioning speakers. Updating or reinstalling audio drivers can help resolve this issue.
Here are a few steps you can take to update or reinstall your audio drivers:
- Step 1: Determine the manufacturer and model of your audio hardware, such as the sound card or integrated audio chip. This information can usually be found in the Device Manager or by checking your computer's documentation.
- Step 2: Visit the manufacturer's website and navigate to their support or downloads section. Look for the latest drivers specifically designed for your audio hardware and operating system.
- Step 3: Download the appropriate driver package and save it to a location on your computer that is easily accessible.
- Step 4: Depending on the driver package, you may need to run an installer or manually update the driver through the Device Manager. Follow the instructions provided by the manufacturer to complete the installation or update process.
- Step 5: After the installation or update is complete, restart your computer to ensure the changes take effect.
Updating or reinstalling audio drivers can often resolve issues related to non-functional computer speakers. However, if the problem persists, it may indicate a hardware issue or a different underlying cause that requires further investigation.
Detect and Remove Malware or Viruses

One possible reason for the malfunctioning of computer speakers while headphones are functioning properly might be the presence of malware or viruses.
It is important to regularly scan your computer system for malware or viruses as they can have destructive effects on various components, including audio output devices. Malware refers to any malicious software that is designed to infiltrate and harm a computer system, while viruses are specific types of malware that can replicate and spread themselves throughout a system.
Malware or viruses can interfere with the functioning of computer speakers by corrupting or damaging system files, altering audio settings, or hijacking audio drivers. This interference can result in the inability of computer speakers to produce sound, while headphones remain unaffected.
To scan for malware or viruses, users can utilize antivirus software. These programs are specifically designed to detect, remove, and prevent the spread of malware and viruses. Users can choose from a variety of antivirus software options available in the market, depending on their specific needs and preferences.
- Ensure that your antivirus software is up to date with the latest virus definitions to effectively detect and remove any potential threats.
- Perform a full system scan to thoroughly examine all files and components of your computer system, including audio-related files.
- If any malware or viruses are detected during the scan, follow the instructions provided by the antivirus software to remove or quarantine them.
- Regularly schedule automatic scans to ensure continuous protection against malware and viruses.
- Additionally, it is advisable to practice safe browsing habits and avoid downloading or visiting suspicious websites or sources to minimize the risk of encountering malware or viruses.
By regularly scanning for malware or viruses, users can take proactive measures to protect their computer systems and prevent any disruption in the functioning of audio output devices, such as computer speakers.
Inspect speaker hardware for damage
When facing issues with the functionality of speakers and headphones, it is crucial to examine the physical condition of the speaker hardware for any potential damage or irregularities. A comprehensive inspection can provide valuable insights into the root cause of the issue and help in determining the necessary steps to resolve it.
Begin by visually examining the external components of the speakers, paying close attention to any signs of physical damage such as dents, cracks, or loose connections. It is essential to inspect the speaker's cables, ensuring there are no visible cuts or frays that may disrupt the audio signal transmission.
Additionally, check the speaker's power supply and audio input ports for any signs of wear or corrosion. Corroded connectors can hamper the flow of electrical signals and lead to audio malfunctions. In such cases, a thorough cleaning or replacement might be necessary.
Internal components of the speaker also warrant inspection. Gently remove the speaker casing and examine the speaker's driver unit for any visible damages, such as tears or distortion. An impaired driver unit can significantly affect the quality and output of sound. Likewise, inspect the speaker's circuitry for any loose connections, burnt components, or signs of overheating.
When troubleshooting speaker issues, it is important to remember that damaged speaker hardware can hinder their functionality, resulting in the absence of sound. By carefully inspecting the physical condition of the speakers and identifying any damage or irregularities, one can take appropriate measures to rectify the issue and reclaim the optimal performance of the audio system.
Uncover the Issue: Testing Speakers on Different Devices

Explore the possible causes behind the malfunctioning computer speakers by conducting tests on various devices
When faced with the inconvenience of silent computer speakers, it is essential to identify and isolate the root of the problem. One effective approach involves examining the performance of the speakers on different devices. By connecting the speakers to alternative devices, such as laptops, smartphones, or tablets, it is possible to determine whether the issue lies with the speakers themselves or with the original computer system. Conducting this type of testing can provide valuable insights into the nature of the problem, and ultimately, guide towards a solution.
Begin the troubleshooting process by disconnecting the computer speakers from the initial system and connecting them to an alternative device. Ensure that all necessary cables and connections are securely attached. Once the speakers are connected to the new device, play various audio files, such as music, videos, or audio recordings, to assess their performance. Observe the volume, clarity, and overall quality of the sound produced. This step helps in gauging whether the speakers are functioning correctly on a different device.
If the speakers operate flawlessly on the substitute device and emit clear, crisp sound, it signifies that the issue lies with the original computer system rather than the speakers themselves. In such cases, consider exploring potential software or driver-related problems, checking the sound settings on the computer, or troubleshooting any conflicts that may be obstructing the speakers from functioning as intended. Alternatively, if the speakers produce no sound or poor audio quality on the alternative device, it is more likely that the speakers themselves are faulty, necessitating repairs or replacements.
Remember, testing speakers on different devices plays a crucial role in diagnosing the underlying cause of their malfunction. This method helps in narrowing down the possible reasons, such as hardware or software issues, ultimately leading to an accurate and effective solution. By following these steps, you can restore the functionality of your computer speakers, ensuring an enjoyable audio experience for all your digital endeavors.
Disabling Audio Enhancements or Effects
Enhancing audio experience on your device can often lead to unexpected issues with your computer speakers. If you encounter problems where your headphones work while your speakers do not, it might be worth exploring the option of disabling audio enhancements or effects.
Effects significantly alter the sound output, adding various modifications to enhance the audio quality. These modifications could be the cause of the problem you're facing with your computer speakers. By identifying and disabling such effects, you may be able to resolve the issue.
Audio enhancements, on the other hand, are software-based features that aim to improve the overall audio experience on your device. While they can work wonders with headphones, they may not always function as expected with computer speakers. Disabling audio enhancements could potentially restore the sound output to your speakers.
It is essential to note that the process of disabling audio enhancements or effects can vary depending on the operating system and audio configuration of your device. This guide aims to provide a universal approach to accessing and disabling these features, ensuring that the steps outlined here can be applied across different systems.
For Windows users, the Sound settings panel offers the option to disable audio enhancements. Access the Sound settings by right-clicking on the speaker icon in the system tray, selecting "Playback devices," and choosing the appropriate device. From there, click on "Properties," navigate to the "Enhancements" tab, and disable any applied enhancements or effects.
On macOS, disabling audio enhancements can be done through the "Audio MIDI Setup" Utility. Launch the utility by navigating to Applications > Utilities, and then select your audio device. Next, click on the "Configure Speakers" button and uncheck any applied enhancements or effects.
Remember to test your computer speakers after disabling the audio enhancements or effects to see if the issue has been resolved. If the problem persists, consider other troubleshooting steps or seek further assistance.
Disclaimer: The steps provided here are general guidelines and may not cover all device configurations. It is recommended to refer to your device's documentation or consult with the manufacturer for specific instructions.
Seek professional assistance if required
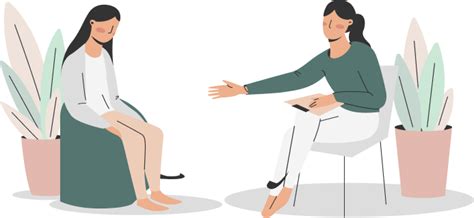
When encountered with issues regarding the functionality of your audio output devices, it is crucial to consider seeking professional assistance. Although there are various troubleshooting steps that can be undertaken by individuals, consulting a specialist in the field can provide a comprehensive and accurate evaluation of the problem at hand.
If you have attempted to resolve the issue on your own but are still facing difficulties, it may be beneficial to contact a professional technician. These experts possess the knowledge and expertise necessary to diagnose and resolve complex audio-related problems. |
By engaging with a professional, you can ensure that any underlying hardware or software issues are efficiently addressed. Furthermore, they can provide guidance on potential remedies or alternatives that may be necessary to restore the functionality of your computer speakers. Their skillset allows them to handle intricate repairs or replacements, if required. |
Additionally, seeking professional assistance can save you valuable time and effort. Instead of spending countless hours attempting to troubleshoot the issue, a technician can quickly identify the root cause and provide a prompt solution. |
In conclusion, if you have diligently attempted to rectify the problem with your computer speakers and headphones, but are still unable to resolve it, reaching out to a professional technician is the best course of action. Their expertise will help you to swiftly overcome the audio-related issue and ensure the optimal functioning of your audio output system.
Fix Earphones Headphone Not Working On Windows 11
Fix Earphones Headphone Not Working On Windows 11 by ITGuy360 36,635 views 6 months ago 3 minutes, 22 seconds
How to fix: sound coming only from one side of headset or speaker (earphones, twitch) - Windows 10
How to fix: sound coming only from one side of headset or speaker (earphones, twitch) - Windows 10 by Windows Fixer 100,517 views 1 year ago 2 minutes, 4 seconds
FAQ
My computer speakers are not working, but my headphones are working fine. What could be the possible reasons for this?
There could be several reasons why your computer speakers are not working while your headphones are functioning properly. One possibility is that there may be an issue with the speaker connection itself. Make sure the speakers are properly plugged into the audio output port on your computer and that the cables are not damaged. Another reason could be a problem with the audio settings on your computer. Check the volume levels, audio drivers, and ensure that the correct playback device is selected. It's also worth checking if the speakers are powered on and if any mute or volume controls are set correctly.
Whenever I plug in my headphones, the sound works perfectly, but when I unplug them, there is no sound coming from the computer speakers. What could be causing this issue?
This problem could be due to a configuration setting on your computer. Some computers automatically switch the audio output to the headphones when they are plugged in, and when unplugged, it should switch back to the speakers. However, if this setting is not properly configured, the audio output may remain directed towards the headphones even after they are unplugged. To fix this issue, check your computer's audio settings and ensure that the correct default audio playback device is selected. You may need to manually switch the audio output to the speakers.
My computer speakers were perfectly fine until recently, when suddenly they stopped working. I haven't made any changes to the settings or the hardware. What could be the reason behind this sudden malfunction?
There could be several reasons for the sudden malfunction of your computer speakers. One possibility is that there may be an issue with the speaker drivers. Drivers are software components that facilitate communication between your computer's operating system and the hardware devices. It's possible that a recent software update or system glitch has caused the speaker drivers to become outdated or corrupted, resulting in the malfunction. Try updating the drivers or reinstalling them to see if it resolves the issue. Additionally, it's also worth checking if there are any physical damages to the speakers or if the audio output port on your computer is faulty.
When I connect my computer speakers to another device, they work perfectly fine. However, when I connect them to my computer, there is no sound. What could be causing this compatibility issue?
If your computer speakers work fine when connected to another device but not when connected to your computer, compatibility could be the issue. Check if the speakers require specific drivers or software to work properly with your computer. It's possible that your computer's operating system may not be compatible with the speakers, or there may be software conflicts preventing the speakers from functioning. Another possibility is that the audio settings on your computer may need adjustment. Ensure that the correct playback device is selected and that the sound settings are configured correctly. If required, you may need to install specific drivers or software provided by the speaker manufacturer for full compatibility.




