Do you often encounter the frustrating situation of muted audio on your device after employing your trusty pair of headphones? Rest assured, you are certainly not alone in this common conundrum. It is disheartening to be wrapped up in the captivating world of your favorite tunes, only to find that the sound mysteriously vanishes when you unplug your headphones.
While this enigma may leave you scratching your head, fear not, for there are several effective remedies to address this vexing issue. The absence of sound, which arises after utilizing headphones, can be attributed to an array of factors, such as software glitches, driver conflicts, or even hardware malfunctions. In order to restore the harmonious symphony of auditory bliss, it is imperative to delve into the potential solutions that lie within your grasp.
Embarking upon the endeavor of resolving the silent aftermath of your headphone usage entails skilfully navigating the intricate labyrinth of technical troubleshooting. Tread carefully, as the path to reclaiming your audio systems' equilibrium demands a meticulous examination of possible setbacks and discerning the most appropriate course of action. Within the realm of technological intricacies, perseverance and a keen eye for detail shall be your reliable companions on this quest to restore auditory equilibrium.
The Issue of Silent Sound on Device Following Utilization of Personal Audio Devices

One of the typical difficulties many individuals encounter when utilizing personal audio devices is the absence of sound on their computer afterward. This problem can be quite frustrating, especially when one expects to continue enjoying audio without any disruptions. However, solutions are available to rectify this issue and restore sound functionality to the computer.
When individuals employ personal audio devices, such as headphones, earphones, or headsets, to listen to audio on their computers, they may experience a common problem – the sound ceases to play once the audio device is removed. This issue, known as the "no sound on computer after using headphones" problem, can occur due to various reasons and may require specific troubleshooting steps to resolve.
- Verify Sound Settings: The initial step involves checking the sound settings on the computer. Inspect the volume levels, ensure that they are not muted, and confirm that the correct audio device is selected for output.
- Restart the Computer: Performing a simple restart on the computer might resolve the audio issue. This action can refresh the system settings and potentially eliminate any temporary glitches causing the problem.
- Update Audio Drivers: Outdated or faulty audio drivers can disrupt sound functionality on the computer. Updating the audio drivers to the most recent version can often solve the no sound problem.
- Check Physical Connections: Loose or faulty connections between the computer and personal audio devices can also lead to sound-related difficulties. Carefully inspect the connectors and cables to ensure they are securely plugged in and functioning correctly.
- Run Troubleshooters: Many operating systems provide built-in troubleshooters that can automatically diagnose and fix common audio issues. Running these troubleshooters might offer a quick solution to the no sound problem.
By implementing the suggested troubleshooting steps, individuals can rectify the no sound issue on their computers caused by the utilization of personal audio devices. Following these methods, they can restore the sound functionality and continue enjoying audio without any interruptions.
Check the Volume and Audio Settings
In this section, we will explore how to ensure that the volume and audio settings on your device are properly configured. Checking these settings can often resolve the issue of having no audio after using headphones, allowing you to enjoy sound on your computer once again.
- 1. Adjust system volume: Start by checking the system volume on your device. Look for the volume icon in the taskbar or system tray, and make sure it is not muted or set to a low level. Increase the volume if necessary.
- 2. Check application-specific settings: Some applications have their own audio settings that may override the system settings. Launch the specific application you are using and look for any audio controls or options within its settings menu. Ensure that the volume levels are appropriately adjusted.
- 3. Verify playback device: Sometimes, the playback device may be set incorrectly, causing the absence of sound. Right-click on the volume icon in the taskbar and select "Playback devices" (or similar option). Make sure the correct playback device is selected, such as speakers or headphones, depending on your setup.
- 4. Update audio drivers: Outdated or incompatible audio drivers can also result in no sound. Visit the manufacturer's website for your computer or sound card to download and install the latest drivers. Alternatively, you can use third-party software to automatically update the drivers.
- 5. Run the audio troubleshooter: Windows has a built-in audio troubleshooter that can help identify and fix common audio problems. Press the Windows key + I to open the Settings app, go to "Update & Security", and then select "Troubleshoot". Locate the "Playing audio" troubleshooter and follow the on-screen instructions.
By following the steps outlined in this section, you can check the volume and audio settings on your computer. Taking these measures can often resolve the issue of no sound after using headphones, ensuring that you can once again enjoy audio on your device.
Ensuring Proper Volume Levels
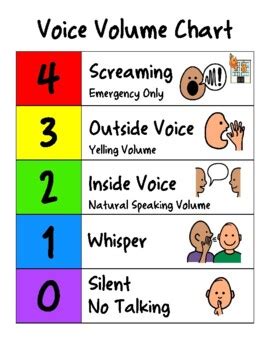
One of the first things to check when experiencing no sound on your computer after using headphones is the volume settings. It is important to verify that the volume is not muted or set too low, as this can often be the cause of the issue.
Start by checking the volume icon on your computer's taskbar. If the icon is crossed out or shows a muted symbol, the volume is likely muted. Click on the icon to unmute the sound or use the volume up button on your keyboard to increase the volume level.
If the volume setting appears to be normal, try adjusting it further using the audio control options in your computer's settings. Look for the sound or audio settings and adjust the volume slider as needed. Make sure to test the sound after each adjustment to see if the issue has been resolved.
In some cases, the volume issue may be specific to the application or program you are using. Check the volume settings within the application itself and ensure that it is not muted or set too low. Additionally, try playing audio or video from a different source to see if the issue persists.
If no sound is still being produced, it is worth checking the audio output settings on your computer. Ensure that the correct audio output device is selected, especially if you have multiple audio devices connected to your computer, such as speakers or external headphones. Sometimes, the sound may be directed to a different output device, causing the lack of sound on the desired output.
By ensuring that the volume is not muted or too low, you can troubleshoot and potentially resolve the issue of having no sound on your computer after using headphones.
Updating or Reinstalling Audio Drivers
One possible solution to address the absence of sound on your computer system following the use of headphones is to consider updating or reinstalling the audio drivers. These drivers serve as crucial software components that facilitate communication between the operating system and the audio hardware installed on your computer.
By updating the audio drivers, you can ensure that you have the latest version of the software, which might contain bug fixes or improvements that could resolve the sound issue. Reinstalling the drivers, on the other hand, can help to replace any corrupted or outdated driver files that might be causing the problem.
To begin, you can check the website of your computer or sound card manufacturer to see if there are any available driver updates. They might provide driver update packages specifically designed for your hardware model and the operating system installed on your computer.
Alternatively, you can also use the Device Manager utility on your computer to update or reinstall the audio drivers. In Windows, you can access Device Manager by right-clicking on the Start menu and selecting "Device Manager" from the context menu. Once in Device Manager, expand the "Sound, video, and game controllers" category and locate the audio device. Right-click on the audio device and select either "Update driver" or "Uninstall device," depending on whether you want to update or reinstall the drivers, respectively.
During the driver update process, you might have the option to search for updated drivers automatically or manually browse for driver software on your computer or the internet. Choose the appropriate option based on your preference or follow the on-screen instructions provided.
After updating or reinstalling the audio drivers, it is recommended to restart your computer to ensure the changes take effect. Once your computer boots up again, test the audio to see if the problem has been resolved. If the issue persists, you might need to consider other possible causes or consult technical support for further assistance.
Finding and updating the correct audio drivers for your device
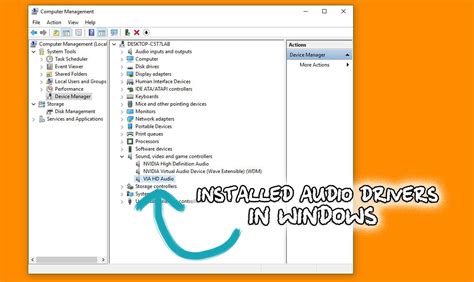
In order to resolve the issue of no sound on your device after using headphones, it is important to consider the role of audio drivers. These drivers play a crucial role in the functioning of your computer's audio system, ensuring that the correct signals are sent to the headphones or speakers. If your audio drivers are outdated or incompatible, it can lead to sound issues after using headphones.
To address this problem, you will need to find and update the correct audio drivers for your computer. This involves identifying the specific make and model of your sound card or integrated audio device and obtaining the latest compatible drivers from the manufacturer's website. It is important to note that using the wrong drivers can cause further issues, so it is essential to identify and download the correct ones.
One way to identify your sound card or integrated audio device is through the Device Manager. To access the Device Manager, you can use the following steps:
- Press the Windows key + R to open the Run dialog box.
- Type "devmgmt.msc" and press Enter to open the Device Manager.
- Expand the "Sound, video and game controllers" category to view the audio devices.
Once you have identified the make and model of your audio device, you can proceed to the manufacturer's website to find the appropriate audio drivers. Most manufacturers offer driver downloads on their support pages, which can be found by searching for your device model. Make sure to download the drivers that are compatible with your operating system version.
After downloading the drivers, you can install them by following the provided instructions. This may involve running an installer or manually updating the drivers through the Device Manager. It is recommended to restart your computer after installing the updated drivers to ensure the changes take effect.
In summary, if you are experiencing no sound on your computer after using headphones, it is likely due to outdated or incompatible audio drivers. By finding and updating the correct drivers for your device, you can resolve this issue and restore audio functionality. Remember to always use the drivers provided by the manufacturer to avoid any compatibility issues.
Disabling Exclusive Mode
When encountering issues with audio playback on your device after using headphones, one possible solution is to disable the exclusive mode.
Exclusive mode refers to the setting that allows an application or system process to have exclusive control over the audio device. This means that only one application can use the audio device at a time. While exclusive mode can be beneficial in certain scenarios, it can sometimes cause conflicts and prevent sound from playing on your computer.
To disable exclusive mode, follow these steps:
- Right-click on the volume icon in the system tray located at the bottom right corner of the screen.
- From the context menu, select "Sounds" to open the Sound settings window.
- In the Sound settings window, navigate to the "Playback" tab.
- Locate your default playback device and double-click on it to open its properties.
- In the properties window, go to the "Advanced" tab.
- Uncheck the box next to "Allow applications to take exclusive control of this device."
- Click "Apply" and then "OK" to save the changes.
Disabling exclusive mode can resolve issues related to sound playback after using headphones by allowing multiple applications to access the audio device simultaneously. However, it might also lead to conflicts if multiple applications try to play sound simultaneously. In such cases, adjusting the volume mixer settings or troubleshooting individual applications may be necessary.
Disabling Exclusive Control of Audio Devices to Resolve Sound Issues
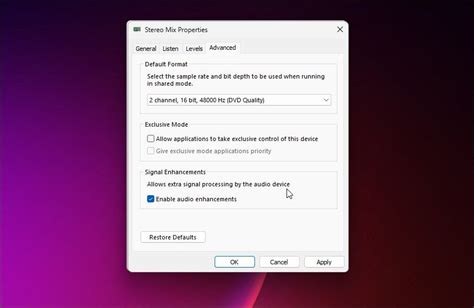
In the context of troubleshooting audio problems on a computer, one effective method is to disable the exclusive control setting for the audio devices. This approach aims to address issues that arise when sound output is not functioning properly after the use of headphones, without delving into specific technical details.
No sound after unplugging headphones in Windows 11/10
No sound after unplugging headphones in Windows 11/10 by TheWindowsClub 4,840 views 1 year ago 1 minute, 54 seconds
FAQ
Why is there no sound on my computer after using headphones?
There could be several reasons for this issue. It is possible that the headphones were not properly disconnected, causing the audio output to still be directed to the headphone jack. Another possibility is that the headphone jack itself is faulty or there might be a software or driver problem. To fix this, try troubleshooting steps such as reinserting the headphones, restarting the computer, checking volume settings, updating audio drivers, or using system restore.
What should I do if my computer has no sound after unplugging the headphones?
If there is no sound after unplugging the headphones, you should first check the volume settings on your computer. It is possible that the volume is turned down or muted. Also, make sure the correct audio output device is selected. If that doesn't work, try restarting your computer and checking for any audio driver updates. If the issue persists, it may indicate a hardware problem, and you might need to consult a professional or contact the manufacturer for further assistance.
Can a software update cause the sound to stop working on my computer after using headphones?
Yes, a software update can sometimes lead to audio issues on your computer. It is possible that the update altered the audio settings or caused conflicts with the audio drivers. To fix this, you can try rolling back the recent software update, reinstalling the audio drivers, or performing a system restore to a point before the update was installed.
Why is there sound through my headphones, but not through the computer's speakers after disconnecting the headphones?
If you are experiencing sound through your headphones but not through the computer's speakers after disconnecting the headphones, it might be due to a faulty headphone jack. The computer may still detect the presence of the headphones and therefore redirect the audio output to the non-existent headphones. To resolve this, try reconnecting and disconnecting the headphones a few times, or insert a different pair of headphones and remove them to see if it triggers the audio to switch back to the speakers. If that doesn't work, you might need to get the headphone jack repaired or replaced.
Is it possible to fix the no sound issue on my computer after using headphones without professional help?
Yes, it is possible to fix the no sound issue on your computer without professional help in many cases. Start by checking the obvious things such as volume settings, cable connections, and headphone jack functionality. Then try troubleshooting steps like reinstalling audio drivers, updating the software, or performing a system restore. There are numerous online resources and communities where you can find step-by-step guides and assistance from experienced users. However, if the issue persists or you are not comfortable with troubleshooting yourself, it is best to consult a professional or contact the manufacturer for further support.
My computer is not producing sound after I disconnected my headphones. What should I do?
If your computer is not producing sound after disconnecting headphones, first try restarting your computer. This can help refresh the audio settings and fix any minor issues. If that doesn't work, check the volume level on your computer and make sure it's not muted or set too low. You should also check the audio settings to ensure that the correct audio output device is selected. Additionally, try plugging in your headphones again and then disconnecting them properly to see if that resolves the issue.




