In the realm of technological conundrums, few challenges elicit as much frustration as the peculiar phenomenon of a computer's audio output system malfunction. A vexing dilemma that perplexes even the savviest of users, the failure to produce sound through headphones raises questions that demand answers.
The predicament at hand revolves around the baffling inability of our beloved computing devices to deliver the melodic symphony that reverberates through our headphones. The irksome absence of sound strikes at the core of our auditory experiences, leaving us yearning for a solution to this enigma.
As we delve deeper into the intricacies of this perplexing issue, it becomes apparent that the root cause lies within the complex interplay between our headphones and the internal architecture of our computers. While the computer may indeed recognize the presence of our trusty audio companions, the harmony we seek remains elusive.
What factors contribute to this disconcerting phenomenon?
What mechanisms within our computer's intricately woven network prevent the speakers nestled within our headphones from serenading us? These questions weave an intricate web of curiosity, calling upon our technical prowess to unveil the secrets that lie beneath the surface.
Common Reasons for Headphones Being Recognized but No Audio Playback

In this section, we will explore some of the common issues that can occur when a computer successfully detects headphones but fails to produce any sound. Understanding these potential problems will help troubleshoot and resolve the issue.
1. Inadequate Volume Settings: One reason for the lack of sound despite headphone recognition could be due to the volume settings being set too low or muted. It is essential to check and adjust the volume level on both the computer and the headphone device.
2. Audio Output Selection: Another possible cause is a misconfigured audio output selection. The computer may be sending the audio signal to an output device other than the headphones. Verifying the audio output settings of the computer and ensuring the correct device is selected can often resolve this issue.
3. Driver or Software Issues: Outdated or malfunctioning audio drivers or software can also lead to headphones being recognized but no sound playing. Updating the drivers for the audio device or reinstalling the necessary software can potentially resolve this problem.
4. Hardware or Connection Problems: Faulty or loose headphone cables, damaged audio jacks, or improperly connected devices can cause a lack of audio playback despite headphones being recognized. Checking the physical connections, replacing damaged cables, or trying different headphone ports might help solve this issue.
5. Audio Format Compatibility: Some audio formats may not be compatible with the computer's audio system, resulting in no sound playback. Ensuring that the audio file format is supported by the computer or converting the audio file to a compatible format can potentially resolve this problem.
6. Other Applications Interfering: Occasionally, certain applications or settings on the computer may interfere with audio playback on headphones. Closing unnecessary programs, checking audio settings, and temporarily disabling any conflicting features can help identify and resolve this issue.
By considering these common reasons, you can troubleshoot and resolve the issue of headphones being recognized by the computer but no sound being played. Remember to check volume settings, verify audio outputs, update drivers or software, inspect hardware connections, ensure audio format compatibility, and address any potential application conflicts.
Audio Output Settings
When it comes to enjoying your favorite music, videos, or games on your device, the audio output settings play a crucial role in ensuring that you have the best listening experience possible. Understanding how these settings work and how to properly configure them can make a significant difference in the quality and clarity of the sound you hear through your headphones or speakers.
- Volume level: Adjusting the volume level allows you to control the overall loudness of the audio output. You can increase or decrease the volume to achieve a comfortable listening level.
- Sound balance: Sound balance refers to the distribution of sound between the left and right channels. It allows you to fine-tune the audio output so that it is evenly distributed and balanced for both ears.
- Equalizer: The equalizer settings enable you to customize the audio frequencies by boosting or attenuating specific ranges. This allows you to adjust the sound according to your personal preferences or to enhance the audio quality for different types of content.
- Audio enhancements: Many devices offer additional audio enhancements such as virtual surround sound, bass boost, or dialogue enhancement. These features can provide a more immersive audio experience or improve the clarity of speech in movies and TV shows.
- Output devices: Your device may have multiple audio output options, such as built-in speakers, headphones, or external speakers. Switching between these output devices allows you to select the one that best suits your needs in different situations.
- Audio formats and codecs: Different audio formats and codecs can affect the playback quality and compatibility of audio files. Understanding which formats and codecs are supported by your device can help you troubleshoot issues with audio playback.
By familiarizing yourself with the various audio output settings available on your device, you can optimize your listening experience and ensure that you get the most out of your headphones or speakers. Experimenting with different settings and finding the combination that works best for you can greatly enhance the overall enjoyment of audio content on your device.
Incorrect Driver Installation
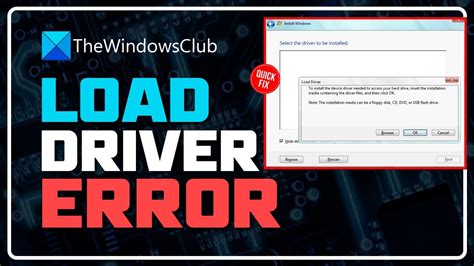
One potential reason for the computer failing to play sound through recognized headphones is due to incorrect driver installation.
When headphones are connected to a computer, the operating system relies on drivers to properly communicate with and utilize the audio hardware. Drivers serve as the intermediary between the hardware and software, ensuring they can effectively work together.
If the computer recognizes the headphones but doesn't produce sound, it may indicate that the installed driver is incompatible, outdated, or missing. In such cases, the computer is unable to establish a proper connection between the headphones and the audio components, resulting in no sound output.
To resolve this issue, it is necessary to address the driver installation. This can be done by either updating, reinstalling, or replacing the driver. First, it is recommended to check for any available driver updates from the manufacturer's website or the computer's operating system. Newer driver versions often include bug fixes and enhancements that can potentially resolve issues with sound playback.
If no updates are available or updating the driver does not solve the problem, reinstalling the driver might be necessary. This involves uninstalling the current driver and then installing it again. This process can be done through the Device Manager or by using specialized driver management software.
In some cases, a driver may be deeply problematic and require complete removal before installing a new one. In such instances, it may be necessary to use driver cleanup utilities to ensure a clean uninstallation.
If reinstalling the driver does not result in the desired outcome, it may be necessary to explore alternative drivers. Different headphones and audio hardware have varying driver requirements, and using a generic driver may not be sufficient. It may be necessary to search for specific drivers tailored for the headphones or the audio hardware being used.
By addressing and rectifying any issues related to incorrect driver installation, it is possible to establish a successful connection between the computer and the headphones, allowing for proper sound playback.
Hardware Malfunction
When your audio peripherals fail to function correctly with your computer, it can be a frustrating experience. This issue, commonly referred to as a hardware malfunction, occurs when the computer fails to produce sound through the connected headphones. Understanding the possible causes and troubleshooting methods can help resolve the problem efficiently.
- Check the audio jack connection: Ensure that the headphones are securely plugged into the audio jack of the computer. Loose or partially inserted connections can lead to a lack of sound output.
- Inspect the headphone cable: Examine the cable connecting the headphones to the computer for any signs of damage, such as fraying or cuts. Faulty cables can disrupt the audio signal transmission.
- Test the headphones on another device: Connecting the headphones to another compatible device, such as a smartphone or tablet, can help determine if the issue lies with the computer or the headphones themselves.
- Update audio drivers: Outdated or corrupted audio drivers can cause conflicts and prevent sound output. Visit the manufacturer's website or use the Windows Device Manager to update the audio drivers to their latest version.
- Scan for malware or viruses: Certain malware or viruses can interfere with the computer's audio functionality. Running a comprehensive scan using reliable antivirus software can help identify and remove any potential threats.
- Reset audio settings: In some cases, incorrect audio settings can be the reason behind the issue. Restoring the audio settings to their default values or adjusting them appropriately can resolve the problem.
- Consider hardware issues: If the previous troubleshooting steps do not solve the problem, it is possible that there is a hardware malfunction either within the computer's audio port or the headphones themselves. Contact a professional technician for further assistance.
By following these troubleshooting steps, you can diagnose and resolve the hardware malfunction that is preventing your computer from playing sound through the headphones. Remember to test each potential solution methodically and seek professional help if necessary.
Audio Jack Issues

Encountering problems with the audio jack connection can be frustrating when attempting to listen to sound through headphones. This section delves into the various difficulties that can arise with audio jack functionality, exploring potential causes and offering solutions to address these issues.
One prevalent concern involves the failure of the computer to produce audio despite recognizing the presence of headphones. This can be attributed to a range of factors, including faulty audio jack connections, damaged cables, or outdated audio drivers.
Another common issue is the occurrence of static or distorted sound when using headphones. This can result from a loose connection within the audio jack or headphone plug, electrical interference, or even debris accumulated within the jack itself.
Furthermore, some individuals may experience problems with sound playing through only one side of the headphones. This can be indicative of a damaged or worn headphone plug, imbalanced audio settings, or an issue with the headphone's internal wiring.
To troubleshoot audio jack issues, several steps can be taken. Firstly, ensuring that the audio jack and headphone plug are securely connected is essential. Cleaning the audio jack using compressed air or carefully removing any debris can also help improve sound quality. Additionally, updating audio drivers and adjusting audio balance settings in the computer's operating system can prove beneficial.
Overall, understanding the potential causes and solutions for audio jack issues can assist in resolving problems related to headphone sound playback, allowing for a seamless and enjoyable audio experience.
Software or System Updates
Enhancing the functionality and performance of your device
When you connect your headphones to a computer, it is crucial to keep in mind the significance of software or system updates. These updates carry out vital functions such as optimizing the overall performance and enhancing the functionality of your device. While it is often enticing to delay or ignore these updates, doing so might impede the seamless playback of sound via your headphones.
Updating drivers and audio settings
Software and system updates encompass a range of activities, including updating drivers and adjusting audio settings. By implementing updates provided by the manufacturer, you ensure that your computer recognizes and communicates effectively with your headphones. This allows for the smooth transmission of sound signals, guaranteeing an uninterrupted audio experience.
Resolving compatibility issues
Another crucial aspect of software or system updates is their ability to resolve compatibility issues. Manufacturers often release updates that address specific compatibility gaps or bugs. By regularly updating your software and system, you can eliminate any potential conflicts that may arise between your computer and your headphones, thus enabling sound playback.
Patch installations and bug fixes
Updates often involve the installation of patches and bug fixes. Manufacturers frequently identify and rectify software bugs that hinder audio playback. These updates ensure that your computer provides the necessary support and functionality to facilitate sound transmission through your headphones.
Improving overall audio performance
Software or system updates not only resolve compatibility issues but can also significantly improve the overall audio performance of your device. Manufacturers continually work to enhance the sound quality, maximize device potential, and provide users with the best possible audio experience. By regularly updating your software, you allow your computer to utilize the latest advancements and technologies, resulting in improved sound playback through your headphones.
Conclusion
Software and system updates play a critical role in ensuring that your computer recognizes and appropriately interacts with your headphones. By regularly updating your software, you enhance the functionality, address compatibility issues, and improve the overall audio performance of your device. Embracing updates allows you to optimize your experience and enjoy seamless sound playback.
Audio Service Errors
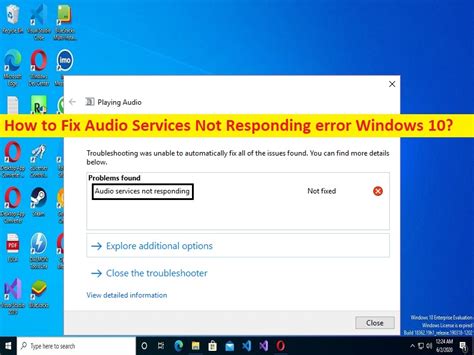
When using headphones with a computer, there may be instances where the audio service encounters errors that prevent sound from playing. These errors could manifest in various ways, causing frustration and inconvenience for users.
| Error Type | Description | Possible Solutions |
|---|---|---|
| No Sound from Headphones | Despite the headphones being recognized by the computer, no sound is produced. This can be due to a multitude of factors, including driver issues or incorrect audio settings. |
|
| Intermittent or Stuttering Sound | The audio output through the headphones is inconsistent, with sound cutting in and out or experiencing stuttering. This can occur due to hardware limitations, software conflicts, or driver compatibility issues. |
|
| No Audio Output Found | The computer fails to recognize the headphones as an audio output device, resulting in no sound being played through them. This could be caused by outdated drivers, faulty audio hardware, or incorrect audio settings. |
|
Overall, encountering audio service errors when using headphones with a computer can be frustrating. However, by following the suggested solutions and troubleshooting steps outlined above, users can potentially resolve these issues and enjoy uninterrupted, high-quality audio playback.
Headphones Plugged in But Sound Coming From Speakers on Windows PC [Tutorial]
Headphones Plugged in But Sound Coming From Speakers on Windows PC [Tutorial] by MDTechVideos 77,435 views 1 year ago 2 minutes, 15 seconds
🔈How to fix “No Sound from Headphones🎧” issue in Windows 10
🔈How to fix “No Sound from Headphones🎧” issue in Windows 10 by CoolTechtics 442,854 views 3 years ago 4 minutes, 54 seconds
FAQ
Why is my computer not playing sound through my headphones?
There could be several reasons why your computer is not playing sound through your headphones. One possible reason is that the headphone jack is not properly connected to the computer. Make sure the headphones are securely plugged in. Another reason could be that the audio settings on your computer are not correctly configured. Check your volume settings and ensure that the output device is set to the headphones. Additionally, the headphones themselves may be defective or damaged. Try using a different pair of headphones to see if the problem persists.
My computer recognizes my headphones, but no sound is coming out. What could be the issue?
There are a few potential issues that could be causing your computer to recognize your headphones but not play any sound. First, check the volume levels on both your computer and your headphones to ensure they are not set to mute or too low. Additionally, verify that the audio output is correctly set to your headphones in the computer's sound settings. It's also possible that the audio driver on your computer needs to be updated or reinstalled. Try updating the driver or reinstalling it to see if that resolves the issue.
Why does my computer show that my headphones are connected, but I still can't hear any sound?
If your computer shows that your headphones are connected but you can't hear any sound, there may be a problem with the headphone jack or the audio port on your computer. Try plugging the headphones into a different audio port or using a different pair of headphones to see if the issue is with the jack or the headphones. It's also worth checking the audio settings on your computer to ensure that the output is set to the correct device. If none of these solutions work, there may be a problem with your computer's audio driver, and updating or reinstalling it could potentially solve the issue.
What should I do if my computer recognizes my headphones but there is no sound coming out from them?
If your computer recognizes your headphones but you're not getting any sound, there are a few troubleshooting steps you can try. Firstly, check that the headphones are properly connected to the audio jack or USB port on your computer. If they are connected correctly, ensure that the volume is turned up and the headphones are not set to mute. You can also try adjusting the audio settings on your computer and setting the headphones as the default audio device. If the issue persists, try using the headphones on another device to see if they work there. If they work on another device, the problem may lie with your computer's audio settings or drivers.
Why can't I hear any sound from my headphones even though my computer recognizes them?
If your computer recognizes your headphones but you can't hear any sound, there are a few possible explanations for this issue. One possibility is that the headphone jack or audio port on your computer is dirty or damaged. Try cleaning the jack with a soft cloth and check for any signs of damage. It's also important to check the volume settings on both your computer and the headphones to ensure they are not muted or set too low. Additionally, make sure that the audio output is correctly set to the headphones in your computer's sound settings. If none of these solutions work, there may be a problem with your computer's audio driver, and updating or reinstalling it could help resolve the issue.




