In the realm of digital audio experiences, encountering connectivity issues with your beloved acoustic companions can be a challenging obstacle to overcome. The frustration that ensues from the breach in communication between your device and those illustrious JBL headphones is indeed a mystery waiting to be unraveled. Dive into the abyss of technical intricacies as we explore the potential reasons behind this perplexing matter.
As you embark on a journey to connect your prized JBL headphones to your device, a myriad of factors comes into play. You find yourself at the mercy of the intricate labyrinth that is technology, where inconspicuous demons may lurk unseen. Could it be the sly aversion to your device's existence or a temporary glitch in the intricate system of recognition? The realm of possibilities is vast.
With bated breath, one ponders the possibility of a cryptic compatibility issue, where the often-misunderstood language of technological interfaces emerges as a pivotal piece of the puzzling conundrum. Perhaps your device yearns for a particular code, a harmonious symphony of numbers that the JBL headphones fail to provide. Could it be a tale of missed encounters and incompatible dance partners?
Why Can't My Device Detect my JBL Headphones?

When it comes to connecting your JBL headphones to your device, you may encounter situations where your headphones are not detected or recognized. This can be frustrating, especially when you want to enjoy your favorite music or use them for work or leisure activities. Understanding the potential reasons behind this issue can help you troubleshoot and resolve the problem effectively.
- Compatibility issues: Sometimes, your computer may not be compatible with your JBL headphones due to different firmware or software requirements. In such cases, updating the drivers or software on your device might help establish a connection.
- Connection problems: Ensuring a proper physical connection between your JBL headphones and your computer is crucial. Make sure the cables or wireless connections are securely connected and check if there are any loose or damaged components that may affect the detection process.
- Audio output settings: Your computer may not recognize your JBL headphones if the audio output settings are not correctly configured. Verify that your headphones are selected as the default audio output device in your computer's sound settings.
- Power supply issues: Insufficient power supply can also contribute to the problem. If your JBL headphones require battery or USB charging, ensure they are adequately powered before attempting any connection.
- Hardware conflicts: Incompatible or conflicting hardware devices connected to your computer may interfere with the detection of your JBL headphones. Disconnecting any unnecessary devices and retesting the connection can help identify and resolve potential conflicts.
By considering these possible causes and adopting appropriate troubleshooting steps, you can increase the chances of your computer detecting your JBL headphones successfully. Remember to consult the user manual or contact JBL customer support for specific instructions tailored to your device model and software version.
Compatibility Issues: Understanding the Connection Requirements
When it comes to connecting JBL headphones to your computer, it's important to understand the compatibility issues that may arise. The successful recognition of your headphones by the computer depends on meeting specific connection requirements.
1. Audio Port Compatibility: One of the primary factors affecting the recognition of JBL headphones is the compatibility of the audio port on your computer. Different computers may have different types of audio ports, such as 3.5mm jacks, USB ports, or even Bluetooth connectivity. Ensure that your computer's audio port is compatible with the JBL headphones you are trying to connect.
2. Driver Support: Another crucial aspect to consider is the availability of appropriate drivers for your JBL headphones. Some headphones require specific drivers to be installed on your computer to establish a proper connection. Check the manufacturer's website or documentation to ensure you have the necessary drivers installed or if any updates are available.
3. Operating System Compatibility: The operating system (OS) running on your computer can also impact the recognition of your JBL headphones. Different JBL headphone models may have specific requirements and compatibility limitations with certain OS versions. Ensure that your computer's OS is compatible with the headphones you are using.
4. Firmware Updates: Firmware updates can often help resolve compatibility issues between devices. Check if there are any firmware updates available for your JBL headphones and install them as instructed by the manufacturer. These updates can enhance compatibility and improve the chances of your computer recognizing the headphones.
5. Troubleshooting and Support: If you are still experiencing difficulties in getting your computer to recognize your JBL headphones, utilize the troubleshooting resources provided by JBL. They may have specific instructions or solutions for compatibility issues. Additionally, reaching out to their customer support team can provide further guidance in resolving any connection problems.
- Check audio port compatibility
- Ensure appropriate drivers are installed
- Verify operating system compatibility
- Update firmware if available
- Utilize troubleshooting resources and support
Updating Audio Drivers: Ensuring Compatibility with JBL Headphones
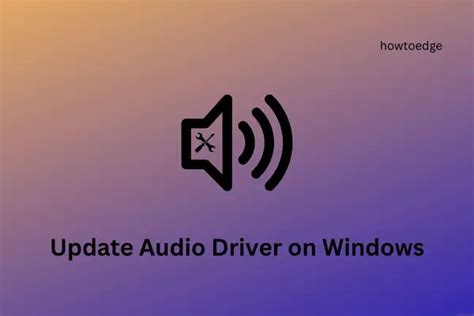
When it comes to using JBL headphones with your computer, it can be frustrating when they are not recognized. However, there is a simple solution to this problem: updating your audio drivers. By ensuring that your audio drivers are up to date, you can enhance the compatibility between your computer and your JBL headphones, allowing for seamless and optimal audio playback.
Troubleshooting Connection Problems: Common Fixes for Recognition Issues
When it comes to using headphones with your computer, sometimes you may encounter connection problems where the computer fails to recognize the device you have plugged in. These issues can be frustrating, but there are several common fixes that you can try to resolve the recognition problems. In this section, we will explore some troubleshooting steps that can help you address these connection issues.
1. Check the audio drivers: One of the most common reasons for headphones not being recognized by the computer is outdated or missing audio drivers. Ensure that you have the latest audio drivers installed on your computer. You can either update them manually through the Device Manager or download the latest drivers from the manufacturer's website.
2. Verify the headphone connection: Make sure that the headphones are properly connected to the computer's audio jack or USB port. Check for any loose connections or physical damages that might be hindering the recognition. Try disconnecting and reconnecting the headphones to ensure a secure connection.
3. Test the headphones on another device: To determine if the issue lies with the headphones or the computer, try connecting them to another device such as a smartphone or tablet. If the headphones work fine on the other device, then the problem is likely related to the computer configuration or settings.
4. Restart the computer: Sometimes, a simple system restart can resolve recognition issues. Restart your computer and check if the headphones are detected upon startup.
5. Perform a system update: Ensure that your computer's operating system is up to date. Software updates often include bug fixes and improvements that can help address compatibility issues and improve device recognition.
6. Disable audio enhancements: Some audio enhancements or enhancements provided by third-party software may interfere with the recognition of headphones. Disable any audio enhancements or effects in your computer's sound settings and check if the headphones are recognized.
7. Try a different audio port or USB slot: If you have multiple audio ports or USB slots on your computer, try connecting the headphones to a different slot. It is possible that a specific port or slot is not functioning correctly, and using a different one can help resolve the issue.
8. Reset audio settings: Resetting the audio settings on your computer can sometimes fix recognition problems. In the sound settings, look for an option to reset or restore audio settings to their default configuration.
By following these common fixes for recognition issues, you should be able to troubleshoot and resolve connection problems with your headphones and computer. Remember to try these steps one at a time and test the headphones after each step to identify the solution that works for you.
Choosing the Right Connection Method for JBL Headphones: USB vs. Bluetooth
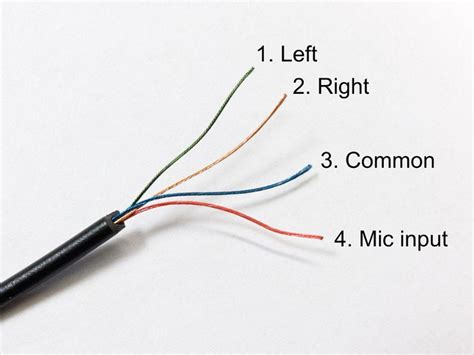
When it comes to connecting your JBL headphones to your computer, you have two primary options: USB and Bluetooth. Both methods have their own advantages and considerations, so it's important to understand the differences and choose the one that best suits your needs.
- USB: This connection method involves using a USB cable to physically connect your JBL headphones to your computer. It offers a reliable and stable connection, ensuring high-quality audio with minimal latency. USB connectivity is especially preferred for tasks that require precise audio synchronization, such as gaming or video editing. Additionally, some JBL headphones offer additional features like customizable sound profiles or firmware updates that can only be accessed via a USB connection.
- Bluetooth: Bluetooth connectivity, on the other hand, allows you to wirelessly pair your JBL headphones with your computer. This provides greater freedom of movement and eliminates the need for cables. Bluetooth is a convenient option for everyday use, allowing you to easily connect and disconnect your headphones without hassle. It is ideal for activities like listening to music or taking calls, where a slightly higher latency is acceptable.
Choosing between USB and Bluetooth largely depends on your specific needs and preferences. Consider the purpose for which you primarily use your JBL headphones and evaluate which connection method aligns better with those requirements. If precise audio synchronization and additional features are important to you, USB may be the more suitable choice. On the other hand, if wireless convenience and mobility are your priorities, Bluetooth is likely the better option.
Ultimately, both USB and Bluetooth connection methods can provide an enjoyable experience with your JBL headphones. It's a matter of understanding your needs and making an informed decision based on those factors.
Firmware Updates: Checking for Enhancements and Bug Fixes
In the realm of technology, firmware updates play a crucial role in improving the functionality and performance of electronic devices. By regularly checking for firmware updates, you can ensure that your device, such as your computer or headphones, stays up-to-date with the latest enhancements and bug fixes. This article will delve into the significance of firmware updates and how they can potentially address issues related to the recognition of JBL headphones by your computer.
What are Firmware Updates? Firmware updates refer to the process of updating the software that is embedded in electronic devices. This software, known as firmware, is responsible for controlling the various functionalities and operations of the device. An update can include improvements to the existing features, bug fixes, security patches, and other enhancements. It is essential to keep your device's firmware up-to-date to ensure optimal performance and compatibility. |
Importance of Firmware Updates for JBL Headphones In the context of JBL headphones, firmware updates can be a game-changer in resolving compatibility issues with your computer. Such updates are designed to enhance the communication between the headphones and the computer, ensuring seamless integration and recognition. By checking for firmware updates and installing them, you are actively taking measures to address any potential obstacles in the recognition process. Furthermore, firmware updates often bring new features and functionalities to JBL headphones, enhancing their overall performance, sound quality, and user experience. Therefore, updating your JBL headphones' firmware not only resolves recognition issues but also allows you to unlock the full potential of your headphones. |
How to Check for Firmware Updates Checking for firmware updates for JBL headphones is a straightforward process. It typically involves visiting the official JBL website or using the dedicated software provided by JBL. Through these platforms, you can search for the latest firmware updates available for your specific headphone model. Once you identify an available update, you can download and install it following the provided instructions. It is important to ensure that your headphones are adequately charged and properly connected to your computer during the update process to avoid any interruptions or potential issues. |
Benefits of Regular Firmware Updates Maintaining a habit of regularly checking for firmware updates for your electronic devices, including JBL headphones, is highly beneficial. It allows you to stay up-to-date with the latest improvements, bug fixes, and security enhancements, ensuring a smoother and more reliable user experience. By updating your JBL headphones' firmware, you can also extend their lifespan as manufacturers often release updates to optimize the device's performance and prolong its usability. Additionally, firmware updates can address potential compatibility issues, ensuring that your JBL headphones are recognized by various devices, including your computer. |
JBL Tune 700 - How To Pair With Laptop / PC
JBL Tune 700 - How To Pair With Laptop / PC 作成者: HardReset.Info 6,357 回視聴 1 年前 1 分 45 秒
FAQ
Why is my computer not recognizing my JBL headphones?
There can be several reasons why your computer is not recognizing your JBL headphones. Firstly, make sure that the headphones are properly connected to the computer. Check if the headphone jack is inserted completely into the audio port. Additionally, ensure that the headphone's cable is not damaged. It is also possible that the headphone's drivers are not installed or outdated. In such cases, try updating the drivers or reinstalling them. Another possibility is that the audio settings on your computer may need to be adjusted. Verify that the correct audio output device is selected in the computer's sound settings. If none of these solutions work, try connecting the headphones to a different computer or device to determine if the issue lies with the headphones or the computer.
How do I check if my JBL headphones are properly connected to my computer?
To check if your JBL headphones are properly connected to your computer, start by inspecting the cable and the headphone jack. Ensure that the headphone's cable is securely connected to both the headphones and the audio port on your computer. Make sure the headphone jack is inserted fully into the audio port. You can also try disconnecting and reconnecting the headphones to ensure a proper connection. After confirming the physical connection, check your computer's sound settings to verify if the headphones are recognized as the audio output device.
What should I do if my JBL headphones' drivers are outdated?
If your JBL headphones' drivers are outdated, you may experience compatibility issues with your computer. To resolve this, you should visit the JBL website or the manufacturer's support page and search for the latest drivers for your specific headphones model. Download and install the updated drivers following the provided instructions. Once the drivers are updated, restart your computer and check if the headphones are recognized. Updating the drivers should help solve any compatibility issues and ensure proper recognition of your JBL headphones by your computer.
Can incorrect audio settings on my computer prevent it from recognizing my JBL headphones?
Yes, incorrect audio settings on your computer can prevent it from recognizing your JBL headphones. If the audio output device is not set correctly in your computer's sound settings, it may not detect the headphones. To fix this, go to the sound settings of your computer and make sure that the JBL headphones are selected as the default audio output device. Additionally, ensure that the volume is not muted or turned down low. Adjusting these settings should allow your computer to recognize and properly use your JBL headphones.
What should I do if my computer still doesn't recognize my JBL headphones after trying all the troubleshooting steps?
If your computer still doesn't recognize your JBL headphones after trying all the troubleshooting steps, there are a few more things you can try. First, attempt to connect the headphones to a different computer or device to determine if the issue lies with the headphones themselves. If they work on another device, the problem is likely related to your computer. In that case, you may need to consult a professional technician or contact the manufacturer's support team for further assistance. They can help diagnose the issue and provide additional guidance on how to resolve it.
Why is my computer not recognizing my JBL headphones?
There could be several reasons why your computer is not recognizing your JBL headphones. One possibility is that the drivers for your headphones are not properly installed on your computer. You can try updating the drivers or reinstalling them to see if that solves the issue. Another reason could be a problem with the headphone jack or the USB port you are using to connect the headphones. Try using a different port or trying the headphones on a different computer to determine if the issue lies with the computer or the headphones. Additionally, make sure that your headphones are not muted or set to a very low volume level.
What should I do if my JBL headphones are not showing up in the list of audio devices on my computer?
If your JBL headphones are not showing up in the list of audio devices, there are a few steps you can take to troubleshoot the issue. First, check if the headphones are properly connected to your computer. Ensure that the cables are securely plugged in and that there are no loose connections. If the headphones are wireless, make sure they are paired correctly with your computer via Bluetooth. If the problem persists, try restarting your computer and then reconnecting the headphones. You can also try disconnecting and reconnecting any other audio devices that are connected to your computer. If none of these steps work, it may be worth contacting JBL customer support for further assistance.




