Have you ever found yourself plunging into the realms of melodic harmony, yearning for the blissful symphonies that transport you to a world beyond reality, only to be met with silence in the confines of your cherished pair of earphones? It is indeed a perplexing and disheartening experience when your trusted audio equipment fails to deliver the auditory magic you so eagerly anticipated.
In the modern era of technological marvels, where seemingly everything is just a click away, these moments of unyielding silence may leave you questioning the very essence of the unseen mechanisms powering your computer and audio devices. The enchanting art of music, infused with emotions and stories, can evoke profound sensations, but it is through the interplay of hardware and software that its ethereal presence becomes palpable to our ears.
Alas, when the verses remain silent, it becomes imperative to explore the labyrinthine contradictions that lie hidden within our headphones and computer systems. In this quest for answers, we shall endeavor to demystify the enigma permeating the experience of silent melodies and unfathomable audio glitches that often plague our cherished auditory companions.
Through a symphony of investigative research, we shall navigate the intricate terrains of software configurations, audio drivers, and hardware compatibility. With a discerning eye and an eager ear, we shall uncover the potential underlying causes that render our headphones eerily silent, whilst simultaneously equipping ourselves with the knowledge and tools necessary to restore the musical enchantment to its rightful place within our personal auditory realm.
Common reasons for audio issues with headphones on your computer

In this section, we will explore several common factors that may contribute to audio-related problems when using headphones on your computer. We will outline potential issues without explicitly referring to the inability to hear music through your headphones.
| Issue | Description |
| Improper headphone connection | The manner in which the headphones are connected to the computer may affect audio output. Ensuring a secure and correctly inserted connection is necessary to ensure proper audio transmission. |
| Outdated or incorrect drivers | Having outdated or incompatible audio drivers can result in audio dysfunction. Updating the drivers or reinstalling them with the correct versions can resolve this issue. |
| Volume settings | Inadequate or incorrect volume settings can lead to audio difficulties. Adjusting the volume levels on both the computer and the headphones can restore the music-listening experience. |
| Software conflicts | Conflicts between audio-related software, such as media players or sound-enhancement programs, can interfere with audio output. Identifying and resolving such conflicts can help restore the functionality of your headphones. |
| Hardware malfunction | A faulty headphone jack or malfunctioning audio card may cause audio problems. Checking the hardware components and consulting technical support can assist in resolving these issues. |
These are some of the potential reasons why your headphones might not be producing sound on your computer. By examining and addressing these common issues, you can enhance your audio experience and enjoy music through your headphones.
Issue with Audio Configuration
When it comes to experiencing difficulties in perceiving sound through your headphones while using a computer, it is often linked to the audio settings on your device. Adjusting the audio configurations can help resolve the problem and ensure an enjoyable listening experience.
| Problem | Cause | Solution |
|---|---|---|
| No sound output | Incorrect audio playback device selected | 1. Right-click the audio icon on the taskbar 2. Choose "Playback Devices" 3. Select the correct headphone output device 4. Click "Set Default" and "Apply" 5. Restart media player or application |
| Low sound or distorted audio | Volume levels or audio enhancements misconfigured | 1. Right-click the audio icon on the taskbar 2. Select "Open Volume Mixer" 3. Adjust volume levels for headphones accordingly 4. Disable any unnecessary audio enhancements 5. Test the audio quality with different media files |
| Sound only from one side | Headphone cable or connection issue | 1. Ensure the headphone cable is securely plugged in 2. Check for any signs of damage or fraying on the cable 3. Test with alternative headphones to verify the connection 4. Clean the headphone jack with compressed air or a cotton swab |
| No sound from a specific application | Application-specific audio settings | 1. Open the application's audio settings or preferences 2. Check if the correct audio output device is selected 3. Adjust the volume levels or other audio settings within the application |
By following these troubleshooting steps and ensuring that the audio settings are appropriately configured, you should be able to resolve the issue of not being able to hear music through your headphones on your computer.
Faulty headphone connection or cable

One of the potential reasons why the sound from your headphones might not be audible on your computer could be due to a faulty connection or cable. This issue can occur when there is a problem with the physical connection between your headphones and the computer's audio output.
A faulty headphone connection or cable can result in a loss of sound transmission, leading to an inability to hear music or any other audio through your headphones. It is important to note that a faulty connection or cable can affect the quality of the audio or cause intermittent audio disruptions.
To troubleshoot this issue, you can start by checking the connectivity of your headphones with the computer. Ensure that the headphone jack is securely plugged into the audio output port of your computer. If you notice any looseness or if the connection feels unstable, it could be an indication of a faulty headphone jack.
In addition to the headphone jack, it is also essential to inspect the cable connecting your headphones to the computer. Look for any visible signs of damage such as frayed wires or a bent connector. A faulty cable can impede the sound transmission and result in no audio output through the headphones.
If you find any issues with the headphone connection or cable, it is recommended to replace them with new ones. A new and properly functioning connection and cable can significantly improve the audio experience and allow you to enjoy music and other sounds through your headphones without any disruptions.
In conclusion, a faulty headphone connection or cable can be a possible cause for not being able to hear music or any other audio through your headphones on your computer. By checking and ensuring the secure and functioning connection, as well as replacing any damaged cables, you can overcome this issue and enjoy your audio experience effortlessly.
Headphones are muted or volume is set too low
One possible reason why you may not be able to hear any sound through your headphones is that they might be muted or the volume could be set too low. This means that even though your headphones are connected to the computer, they are not receiving any audio output.
To check if your headphones are muted, look for the volume control settings on your computer. Depending on the operating system you are using, this could be a physical volume knob or buttons on your headphones, or a software control panel on your computer. Ensure that the volume is not set to the lowest level or completely muted.
If you are using a software control panel, access it by clicking on the sound icon in your system tray or navigating to the sound settings in the control panel. Check both the system volume and the volume specifically for headphones. Adjust the volume levels as needed and ensure that they are set to a reasonable level that allows you to hear the audio clearly.
Additionally, some computers have separate volume controls for different applications or media players. Make sure that the volume controls for the music application or media player you are using are also properly adjusted. It is possible that the volume for the music player is set too low, while other applications or system sounds are audible.
If you have checked all the volume settings and your headphones are still not producing any sound, there may be an issue with the headphones themselves. Try connecting them to another device, such as a smartphone or another computer, to see if they work properly. If the headphones still do not produce sound on another device, it could indicate a hardware problem with the headphones that may require repair or replacement.
Remember, troubleshooting audio issues can vary depending on the specific operating system and device you are using. It's always a good idea to consult the user manual or documentation for your computer and headphones for more specific instructions.
Outdated or incompatible audio drivers
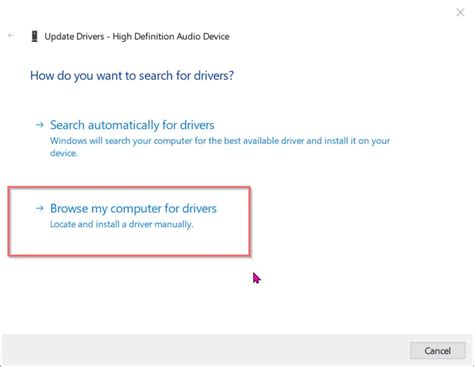
If you are facing issues with listening to music through your headphones on your computer, it could be due to outdated or incompatible audio drivers. Audio drivers are software programs that facilitate communication between your computer's operating system and audio devices such as headphones.
When your audio drivers are outdated, they may not be able to work effectively with the latest updates and changes in your operating system, resulting in issues with sound output. On the other hand, incompatible audio drivers may not be designed to work with your specific hardware, causing conflicts and preventing sound from being heard through your headphones.
To resolve this issue, you can follow these steps:
- Check for updates: Head to the official website of your computer's manufacturer or the manufacturer of your audio device to download the latest audio drivers compatible with your operating system. Make sure to select the correct model and version of your hardware.
- Uninstall current drivers: If you are experiencing problems due to incompatible drivers, it might be necessary to uninstall the existing drivers before installing the new ones. You can do this by going to Device Manager, locating the audio device, right-clicking on it, and selecting "Uninstall".
- Restart your computer: After uninstalling the drivers, restart your computer to ensure any remaining files are cleared from the system.
- Install updated drivers: Once you have downloaded the updated drivers, run the installation file and follow the on-screen instructions to install them properly. Restart your computer again to complete the installation process.
- Test your headphones: After updating the drivers and restarting your computer, test your headphones by playing some music or a sound file to ensure the issue has been resolved.
If updating the audio drivers does not resolve the problem, there may be other factors contributing to the issue, such as faulty hardware or incorrect audio settings. In such cases, it is advisable to consult a professional or seek assistance from technical support.
Ensuring that your audio drivers are up to date and compatible with your system can significantly improve the performance of your headphones and enhance your overall music listening experience on your computer.
Issues with audio playback software or media player
One possible cause for the inability to experience sound through headphones on a computer may be related to problems with the audio playback software or media player. The software used to play audio files or videos on a computer can play a crucial role in delivering sound to the headphones.
Firstly, it is important to check if the media player or audio playback software is properly installed and up to date. Outdated software may lack compatibility with the computer's operating system or might not have the necessary drivers to transmit audio signals to headphones. In such cases, updating the software to the latest version or reinstalling it may solve the issue.
Furthermore, conflicts with other installed software or system settings could also cause audio playback problems. It is worth checking if any other programs or settings are interfering with the media player. Adjusting audio settings and checking that the correct output device is selected within the software can also help rectify the problem.
Additionally, issues with audio codecs, which are responsible for encoding and decoding audio files, may lead to sound problems. Sometimes, a computer may lack the required codecs to play specific types of audio files. In these instances, installing or updating the necessary codecs can resolve the issue and allow for proper audio playback through headphones.
In summary, troubleshooting audio playback software or media player-related issues can involve updating or reinstalling the software, examining conflicts with other programs or system settings, and ensuring the presence of necessary audio codecs. By addressing these aspects, users can potentially resolve the problem of not being able to hear music through their headphones on a computer.
Hardware issues affecting the computer's sound card or audio output jack
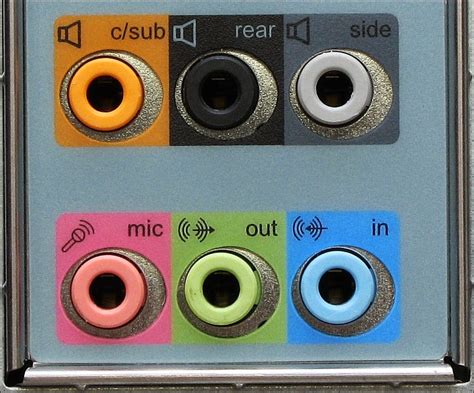
When it comes to enjoying your favorite tunes through headphones on your computer, certain hardware factors may come into play, potentially causing a hindrance to your audio experience. These issues can arise from the sound card or audio output jack of your computer, which are essential components responsible for delivering audio signals to your headphones.
Sound card problems:
If you are unable to hear music through your headphones, it might be due to a flaw or malfunction within the computer's sound card. The sound card functions as an interface between your computer's software and the audio hardware. It converts digital audio signals into analog signals that can be heard by your headphones.
Possible hardware problems:
- Faulty connections or loose cables that connect the sound card to the motherboard.
- Damaged or outdated sound card drivers, which are software programs that enable communication between the sound card and the operating system.
- Overheating of the sound card, leading to performance issues.
Audio output jack issues:
In addition to problems with the sound card, hardware issues related to the audio output jack can also impact your ability to hear music through headphones.
Possible hardware problems:
- Damaged or dirty audio output jack, causing poor or no connection between the headphones and the computer.
- Incorrectly configured audio settings that disable or mute the audio output through the headphone jack.
- Physical damage to the audio jack due to excessive force or accidental impact.
Identifying and resolving hardware problems with the computer's sound card or audio output jack may require some troubleshooting steps. It is recommended to consult the manufacturer's documentation or seek technical assistance to ensure the proper functioning of these components and regain the ability to enjoy music through headphones with your computer.
Spotify - How to Fix "No Sound" on Windows 10
Spotify - How to Fix "No Sound" on Windows 10 by tech How 63,770 views 5 years ago 44 seconds
FAQ
Why am I unable to hear any sound from my headphones when connected to my computer?
There could be several reasons for this issue. Firstly, ensure that your headphones are properly plugged into the headphone jack of your computer. If they are connected correctly, check the volume settings on your computer to ensure they are not muted or too low. Additionally, check if the audio drivers on your computer are up to date. If none of these solutions work, there might be a hardware problem with either your headphones or the computer's audio port.
What should I do if I can hear sound through my computer's speakers but not through my headphones?
If you can hear sound from your computer's speakers but not from your headphones, start by checking the headphone cable for any damages or loose connections. You can try connecting your headphones to another device to see if they work there. If they do, the issue might be with your computer's audio port. Try using a different pair of headphones with your computer to determine if the problem lies with the headphones or the computer itself.
Why is there sound only in one ear when I use my headphones on my computer?
If you are experiencing sound only in one ear when using headphones on your computer, the issue might be with the headphones themselves. First, check if the headphone jack is fully plugged in. If it is, try using a different pair of headphones with your computer to see if the problem persists. If the issue remains, it could be a hardware problem with the audio port on your computer. Consider getting it checked or repaired by a professional if necessary.
How do I fix the audio distortion or crackling sound in my headphones when connected to my computer?
If you are experiencing audio distortion or crackling sounds in your headphones, there are a few troubleshooting steps you can try. Firstly, check if your headphones are connected securely to the audio port. If they are, try using a different audio port on your computer to see if the issue is with a specific port. You can also try updating your audio drivers or using a different audio player to see if that resolves the problem. If none of these solutions work, there may be a hardware issue with either the headphones or the computer.
Why do my headphones work fine on other devices but not on my computer?
If your headphones work properly on other devices but not on your computer, there might be a compatibility issue. Firstly, ensure that the headphone jack on your computer is clean and free from any debris. If it is clean, try using a different pair of headphones with your computer to see if the issue lies with the specific pair you are trying to use. Additionally, check if your computer's audio drivers are up to date or consider reinstalling them. If the problem persists, you may need to consult with a technician for further assistance.
Why is there no sound in my headphones when I connect them to my computer?
There could be several reasons why you don't hear music in your headphones when connected to your computer. First, check if the headphones are properly plugged into the audio jack of your computer. If they are, make sure the volume is turned up on both your computer and the media player you are using. Additionally, check if the headphones work fine with other devices to rule out any possibility of a hardware issue. If none of these solutions work, there might be a problem with the audio drivers on your computer, and you may need to update or reinstall them.
What should I do if my headphones are not producing any sound on my computer?
If you are experiencing no sound in your headphones when connected to your computer, try troubleshooting the issue by following these steps: 1) Ensure that the headphones are properly connected to the audio jack of your computer. 2) Check if the volume is turned up and not muted on both your computer and the media player. 3) Try using a different pair of headphones to determine if the problem lies with the headphones or the computer. 4) If the issue persists, update or reinstall the audio drivers on your computer. 5) Restart your computer and try again. If none of these steps resolve the problem, it may be necessary to seek professional assistance for further diagnosis and repair.




