Communication is the essence of human connection, and as technology advances, our modes of communication evolve with it. One of the platforms that have revolutionized the way we interact and collaborate is Discord. It provides us with a virtual space where people from all walks of life can come together, communicate, and build communities based on shared interests.
However, like any technology, Discord has its own quirks and challenges. One perplexing issue that Discord users may encounter is the inability for others to perceive their voice through their trusty headphones. This phenomenon, which has left many users scratching their heads in confusion, begs the questions: How does this oddity occur? Is it a hardware or software problem? Let's dive deep into the intricacies of this conundrum and explore possible explanations.
The human voice, a mesmerizing blend of pitch and tone, flows effortlessly through the air, seamlessly reaching the ears of those around us. But what happens when this melodious stream finds an obstacle in the form of headphones?
One proposed hypothesis suggests that the discrepancy lies within the intricate design of gaming headsets, with their tight integration of audio and microphone functionality. These headsets, touted for their immersive sound quality and crystal-clear voice transmission, may occasionally mask the user's own voice, rendering it inaudible to others.
As we embark on this voyage to unravel the enigma of inaudibility in Discord through headphones, let us buckle up and explore the myriad of potential causes lurking beneath the surface. From conflicting audio settings to faulty drivers, we will dissect each possibility, equipping ourselves with knowledge and understanding along the way.
Why Am I Experiencing Issues with My Audio on Discord when Using Headphones?

When using headphones with Discord, some users may encounter difficulties with their audio settings. These issues may prevent them from being heard by others during voice or video calls. In this section, we will explore the possible reasons behind these problems and offer potential solutions to help rectify the situation.
Check your audio settings
Ensuring that your audio settings are correctly configured is essential to solving the issue of not being heard by others while using headphones on Discord. By carefully examining and adjusting these settings, you can improve the clarity and reliability of your voice communication.
Start by double-checking the configuration of your headset or headphones. Ensure that they are properly connected to your device and that the volume is adjusted appropriately. Additionally, verify that your microphone is positioned correctly and is not obstructed by anything, as this can impact the quality of your voice transmission.
Next, navigate to the audio settings in the Discord application. Look for options related to input and output devices, as well as microphone sensitivity. Adjusting the input volume or gain can help amplify your voice, making it more audible to others. Additionally, consider experimenting with noise suppression or echo cancellation features, if available, to further enhance the clarity of your voice.
It is also crucial to check the audio settings of your operating system. Make sure that the correct input and output devices are selected. You may need to access the sound settings in the control panel or system preferences, depending on your operating system.
Finally, consider restarting your device and relaunching Discord after making any changes to your audio settings. This can help ensure that the adjustments take effect properly.
By carefully reviewing and adjusting your audio settings, you can troubleshoot the issue of not being heard by others on Discord. Remember to test your microphone and voice communication with other applications or programs to determine if the problem is specific to Discord or more general. If the issue persists, you may need to seek further assistance or consider alternative solutions.
Verify your microphone connection

Ensuring that your microphone is properly connected is crucial for proper audio transmission during Discord conversations. This section will guide you through the process of verifying and troubleshooting your microphone connection.
- Check physical connections: Take a close look at your headphones and make sure they are securely plugged into the correct audio ports of your device. Ensure that any additional adapters or extensions are properly connected as well.
- Inspect the microphone cable: Examine the cable running from your headphones to your device for any signs of damage or wear. A frayed or loose cable can result in intermittent or no audio transmission.
- Test on another device: To determine if the issue is specific to your device or headphones, try connecting them to another device that supports Discord. This will help identify whether the microphone or the device itself is causing the problem.
- Check microphone settings: Open the audio or sound settings on your device and ensure that the correct microphone is selected as the default input device. Adjust the volume levels and microphone sensitivity settings if necessary.
- Restart your device: Sometimes, a simple restart can resolve temporary software glitches that may be affecting your microphone's functionality. After restarting, check if your microphone is now recognized and working in Discord.
- Update audio drivers: Outdated or incompatible audio drivers can also lead to microphone issues. Visit the manufacturer's website for your device or sound card to download and install the latest driver updates.
- Check Discord settings: Open Discord and navigate to the Voice & Video settings. Ensure that the correct microphone is selected, both for input and output. Also, verify that the input volume levels are appropriately set.
- Contact technical support: If you have tried all the above steps and your microphone still doesn't work in Discord, it may be necessary to reach out to Discord's technical support team or seek assistance from your device manufacturer.
By following these steps, you can verify your microphone connection and potentially resolve any issues preventing others from hearing you during Discord conversations.
Ensure the correct input device is selected
In order to troubleshoot the issue of not being heard by others in Discord through headphones, it is important to check and ensure that the appropriate input device is chosen. The input device refers to the microphone or audio source that is used to capture your voice and transmit it to others during voice calls or chat conversations.
When experiencing difficulties with other users being unable to hear you in Discord, it is possible that the wrong input device has been selected. This means that Discord is receiving audio from a different source than your intended headphones. To resolve this problem, follow the steps below:
- Access the Discord settings by clicking on the gear icon located at the bottom left corner of the Discord application.
- Navigate to the "Voice & Video" tab in the settings menu.
- Under the "Input Device" section, examine the available options and select the appropriate input device that corresponds to your headphones.
- Confirm the changes by testing your microphone and observing if others can now hear you through your headphones.
If the issue persists even after selecting the correct input device, it is advisable to check the physical connections and settings of your headphones. Ensure that they are properly plugged in and functioning correctly. Additionally, checking the audio settings of your operating system and ensuring that the correct audio input device is selected can also help resolve the problem.
By taking the necessary steps to ensure the correct input device is selected, you can troubleshoot and resolve the issue of others not being able to hear you in Discord through your headphones.
Adjusting Microphone Sensitivity

Optimizing the level of your microphone sensitivity is an essential step in ensuring clear and audible communication during Discord conversations. By adjusting the microphone sensitivity appropriately, you can enhance the quality of your audio input and eliminate potential issues where others may struggle to hear you through your headphones.
Understanding Microphone Sensitivity:
Microphone sensitivity refers to the ability of your microphone to pick up and capture audio signals. It determines the level of sound that is necessary for your microphone to detect and transmit to others. Adjusting this setting allows you to regulate how sensitive your microphone is to sound, which can greatly impact the clarity and volume of your voice in Discord.
Fine-Tuning Microphone Sensitivity:
When experiencing difficulties with others hearing you in Discord through your headphones, you may need to adjust the microphone sensitivity. By fine-tuning this setting, you can find the optimal level that suits your microphone's capabilities and ensures your voice is adequately captured.
Start by accessing your microphone settings in Discord. Look for the option to adjust microphone sensitivity or gain. Increase the sensitivity if your voice is excessively quiet or barely audible to others. Conversely, decrease the sensitivity if your voice is overly loud or distorted when transmitted.
Experiment and Test:
After adjusting the microphone sensitivity, it is important to experiment and test to ensure the changes made are effective. Speak into your microphone and ask others for feedback regarding the clarity and volume of your voice. Continue fine-tuning the sensitivity until you achieve the desired results.
Consider Other Factors:
While adjusting microphone sensitivity can address some issues in Discord communication, it is worth considering other factors that may affect audio quality. Check for any hardware malfunctions or loose connections and ensure that your headphones are working correctly. Additionally, confirm that you have selected the correct input device in Discord settings.
By taking the time to adjust your microphone sensitivity, you can significantly enhance the overall audio experience in Discord, allowing for seamless and effective communication with others.
Update your audio drivers
One of the possible reasons why your voice cannot be heard in Discord when using headphones may be due to outdated or incompatible audio drivers on your device.
Audio drivers are essential software components that enable your computer to communicate with audio devices, such as headphones, speakers, or microphones. They allow your system to process and transmit audio data effectively.
If your drivers are outdated, it can result in various audio issues, including the problem of others being unable to hear you in Discord. Updating your audio drivers to the latest version can help ensure compatibility with Discord and resolve any compatibility issues that may be obstructing the transmission of your voice.
There are several ways to update your audio drivers. One option is to visit the website of your computer or audio device manufacturer and look for driver downloads specifically designed for your model. Make sure to download and install the correct drivers for your operating system.
Another method is to use the automatic driver update feature provided by your operating system. For Windows users, you can access the Device Manager and locate the audio drivers under the "Sound, video, and game controllers" section. Right-click on your audio device, select "Update driver," and follow the on-screen instructions.
It's also worth mentioning that if you recently installed new headphones or made any changes to your audio setup, your system might not recognize them properly. In such cases, updating or reinstalling the audio drivers can help establish the necessary communication between your device and the headphones.
In conclusion, updating your audio drivers can be a crucial step in troubleshooting why others cannot hear you in Discord when using headphones. By ensuring your drivers are up to date, you can enhance compatibility and potentially resolve any issues related to the transmission of your voice.
Disable alternative audio devices
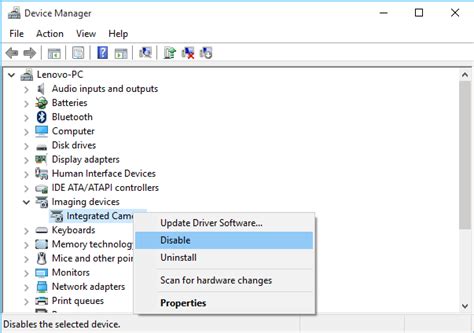
In order to address the issue of not being audible on Discord via headphones, it is important to explore the possibility of disabling any other audio devices that may be interfering with the desired output. By deactivating additional audio sources or devices, you can ensure that the sound is correctly channeled through your preferred headphones.
An effective solution to this problem is to identify and deactivate any alternate audio output methods or devices that might be in use. Examples of such devices could include built-in speakers on laptops, external speakers, or other audio peripherals that are connected to the system. Disabling or disconnecting these additional audio sources can help prioritize the desired output through the headphones for a more clear and uninterrupted listening experience.
It is important to note that different operating systems may offer various methods for disabling alternative audio devices. In Windows, for instance, you can access the Sound settings from the Control Panel or the taskbar and select the desired output device to be used exclusively. On Mac systems, a similar process can be achieved by accessing the Sound settings in System Preferences and designating the preferred audio output. Likewise, on mobile devices, such as smartphones, there are often settings available within the audio or sound preferences to disable or prioritize specific output devices.
By taking the necessary steps to disable other audio devices, you can ensure that your intended audience on Discord is able to hear you clearly through the headphones without any interference or confusion caused by alternative output sources. This troubleshooting method can be instrumental in resolving issues related to sound output while using Discord and enhance the overall communication experience for all users involved.
Restarting Discord and your computer
Refreshing Discord and rebooting your computer can resolve issues with others being unable to hear you through your headphones. By restarting these devices, you can eliminate temporary glitches or conflicts that may be impacting the audio functionality.
Here are the steps to restart Discord:
- Click on the Discord application to open it.
- Go to the settings menu by clicking on the gear icon located at the bottom left corner of the Discord window.
- Scroll down and click on "Log Out" to log out of your Discord account.
- After logging out, close the Discord application entirely.
- Wait for a few seconds, then open the Discord application again.
- Log back into your Discord account by entering your credentials.
Now, let's proceed to restarting your computer:
- Click on the "Start" menu located at the bottom left corner of your screen.
- Select the "Restart" option from the power menu.
- Wait as your computer shuts down and restarts.
- Once your computer has rebooted, open Discord again and check if others can hear you through your headphones.
If the issue persists after restarting Discord and your computer, there may be other factors contributing to the problem. You can explore other troubleshooting methods or seek assistance from Discord support to resolve the audio communication problem.
Contacting Discord Support for Further Assistance

When encountering difficulties with audio transmission while using headphones on Discord, it can be quite frustrating and puzzling to determine the root cause of the problem. In some cases, the issue may persist even after attempting various troubleshooting techniques. During such situations, it is advisable to seek assistance from Discord support to resolve the issue.
For users who are experiencing difficulties in conveying their voice to others on Discord using headphones, it is recommended to reach out to Discord's dedicated support team. Discord support comprises knowledgeable professionals who possess the expertise to address and troubleshoot various audio-related issues encountered by users.
By contacting Discord support, users can receive personalized guidance and assistance in resolving their specific audio transmission problem. The support team is equipped to offer step-by-step instructions, tips, and tricks tailored to the individual's situation, ensuring effective problem resolution.
Before reaching out to Discord support, it may be helpful to gather relevant information about the issue encountered. Users should be prepared to provide details such as their operating system, Discord version, headphone model, and any relevant error messages or symptoms experienced. This information can aid the support team in diagnosing and resolving the issue in a timely manner.
To contact Discord support, users can utilize the official Discord website or application. The support section typically offers various avenues of communication, such as email or live chat, through which users can express their concerns and seek further assistance. It is advisable to provide clear and concise information regarding the audio transmission issue to help the support team promptly understand and address the problem.
In conclusion, when facing difficulties in transmitting audio through headphones on Discord, it is recommended to contact Discord support for further assistance. The dedicated support team can provide personalized guidance and troubleshooting techniques to resolve the specific issue encountered. By gathering relevant information and utilizing the official channels of communication, users can effectively seek the necessary help to ensure a seamless audio experience on Discord.
Fix Can’t Hear Anyone on Discord - No Sound Solved
Fix Can’t Hear Anyone on Discord - No Sound Solved by SlurpTech 9,443 views 3 months ago 2 minutes, 41 seconds
FAQ
Why am I unable to be heard by others on Discord when using headphones?
The issue could be due to a few reasons. Firstly, ensure that your headphones are properly connected to your device. If they are connected via Bluetooth, make sure they are paired correctly. Secondly, check the audio settings within Discord and ensure that your headphones are selected as the input device. It's also worth checking if your headphones have a built-in microphone and if it is functioning properly. Lastly, verify if your microphone is muted within the Discord application or if your audio input volume is set too low.
How can I fix the problem of not being heard by others in Discord when using headphones?
To resolve this issue, start by checking the headphone's connection to your device. If it's a wired headphone, ensure it is securely plugged in. If using Bluetooth headphones, check if they are properly paired. Next, navigate to the audio settings in Discord and confirm that your headphones are selected as the input device. Test your microphone on other applications or devices to ensure it is functioning correctly. Adjust the microphone settings within Discord, making sure it is not muted and the input volume is appropriately set.
Are there any troubleshooting steps I can take to address the problem of others not being able to hear me on Discord when I use headphones?
Yes, there are a few troubleshooting steps you can try. Firstly, restart both Discord and your computer to see if it resolves the issue. If not, disconnect and reconnect your headphones or try using a different pair of headphones to check if the problem persists. Ensure your headphones are the default input device in both Discord and your computer's audio settings. Additionally, update your audio drivers and check for any Discord updates that may fix the problem. If all else fails, contact Discord support for further assistance.
Why does Discord fail to pick up my voice input when I use headphones?
There are multiple reasons why Discord may not recognize your voice input when using headphones. Firstly, ensure that your headphones are properly connected to your device and check if the microphone is securely plugged in (in the case of wired headphones). If using Bluetooth headphones, verify if they are correctly paired. Secondly, confirm that your headphones are selected as the input device within Discord's audio settings. Lastly, check if your microphone is muted in the Discord application or if the input volume is set too low.
What should I do if my voice is not transmitted to others on Discord while using headphones?
If your voice is not being transmitted to others on Discord while using headphones, you can try a few solutions. Firstly, check the connection of your headphones to your device. If it's a wired headphone, ensure it is properly plugged in. For Bluetooth headphones, ensure they are correctly paired. Secondly, within Discord's audio settings, make sure your headphones are selected as the input device. Test your microphone on other applications or devices to ensure it is working correctly. Additionally, check if your microphone is muted within Discord or if the input volume is too low.
Why can't others hear me in Discord through headphones?
There could be several reasons why others can't hear you in Discord through your headphones. Firstly, make sure that your headphones are properly connected to your device and selected as the default audio output in Discord settings. Secondly, check your microphone settings in Discord and ensure that it is not muted or set to a very low volume level. Additionally, check if your headphones have a built-in microphone and if it is properly positioned and not obstructed. Lastly, check if your headphones are compatible with Discord or if there are any known issues with the model you are using.
My headphones work fine with other applications, why don't they work in Discord?
If your headphones work fine with other applications but not in Discord, it could be due to Discord's audio settings. Firstly, check if the input and output device settings in Discord are set correctly to your headphones. You can do this by going to Discord settings > Voice & Video and selecting your headphones under the input and output device dropdowns. Additionally, ensure that your microphone is not muted or set to a very low volume level within Discord. If the issue persists, try restarting Discord or your computer, as it can sometimes resolve temporary glitches. If none of these solutions work, there might be an underlying compatibility issue between your headphones and Discord, in which case you can try reaching out to Discord support for further assistance.




