Have you ever found yourself in a situation when you expect an incoming call on your Apple Watch, only to be left wondering why it never came through? The frustration of missing an important call or not being able to answer it in a timely manner can be overwhelming. So, what could be the reason behind the elusive disappearance of phone calls on your beloved wearable device?
It is indeed a perplexing issue, one that can leave even the most tech-savvy individuals scratching their heads. The absence of phone calls on your Apple Watch might seem like a mystifying occurrence, but fear not, for there are logical explanations that help shed light on this enigma.
At times, the problem lies deep within the intricate workings of our modern-day communication systems. Perhaps the connec tion between your iPhone and Apple Watch is experiencing a hiccup, preventing the smooth transmission of calls. Alternatively, it could be an issue with your network provider, causing disruptions in the signal that connects your devices. However, these technical complexities should not deter you in your quest for answers; instead, they should serve as a catalyst for finding effective solutions.
Issues with Apple Watch Phone Calls: Troubleshooting Guide

In this section, we will discuss common problems that users may encounter when making or receiving phone calls on their Apple Watch. We will explore various troubleshooting steps to help resolve these issues and ensure a seamless calling experience. Let's delve into some of the potential challenges that can arise and the possible solutions to address them.
1. Connectivity Problems: One potential issue may involve connectivity, where the Apple Watch is unable to establish a stable connection with the paired iPhone. This can result in dropped calls or poor call quality. To troubleshoot this, make sure the Apple Watch is in range of the iPhone and that both devices have Bluetooth enabled. Restarting both devices can often resolve connectivity issues.
2. Poor Cellular Signal: Another common problem is a weak cellular signal on the Apple Watch, which can lead to dropped calls or difficulty initiating calls. Check the signal strength on the Apple Watch by swiping up on the watch face and looking for the cellular signal indicator. If the signal is weak, moving to an area with better reception or connecting to Wi-Fi can help improve call quality.
3. Do Not Disturb Mode: It is possible that the Apple Watch may be in Do Not Disturb mode, which can prevent incoming phone calls from coming through. To check if Do Not Disturb is enabled, swipe up on the watch face and look for the crescent moon icon. If it is highlighted, disable Do Not Disturb mode to receive calls.
4. Software Updates: Ensuring that both the Apple Watch and the paired iPhone are running the latest software updates is crucial for a smooth calling experience. Outdated software can lead to compatibility issues and may cause phone call problems. Check for updates on both devices and install any available updates.
5. Resetting Network Settings: When all else fails, resetting network settings on the paired iPhone can sometimes resolve persistent phone call issues. This action will remove saved Wi-Fi networks, Bluetooth devices, and VPN settings, so it is recommended to take note of any important configurations beforehand.
By following these troubleshooting steps, users can overcome common problems related to phone calls on their Apple Watch. If the issues persist, it is advisable to contact Apple support for further assistance and guidance.
Possible Causes and Fixes for Unreceived Incoming Calls on your Apple Watch
There may be various reasons why you might be experiencing issues with receiving phone calls on your Apple Watch. This section will explore some potential factors that could be causing this problem and provide suggested solutions to help resolve the issue.
1. Connectivity Issues: Poor network connectivity or a weak Bluetooth connection between your iPhone and Apple Watch may be a reason for unreceived calls. Ensure that your devices are within range and the Bluetooth connection is stable. Additionally, check if your iPhone has an active cellular service or a strong Wi-Fi signal.
2. Do Not Disturb Mode: It is possible that your Apple Watch is in the Do Not Disturb mode, which can prevent incoming calls from coming through. To disable this mode, swipe up on the watch face to access the Control Center, then tap on the moon icon to turn off Do Not Disturb.
3. Call Forwarding: Check if call forwarding is enabled on your iPhone, as it may redirect incoming calls away from your Apple Watch. To verify this, go to the Phone app on your iPhone, select "Call Forwarding" in the settings, and make sure it is turned off.
4. Software Updates: Outdated software on either your iPhone or Apple Watch can lead to various connectivity issues, including problems with receiving calls. Ensure that both devices are running the latest available software updates.
5. Airplane Mode: If your Apple Watch is in Airplane Mode, it will disable all wireless connections, including the ability to receive calls. To disable Airplane Mode, swipe up on the watch face to access the Control Center, then tap on the airplane icon to turn it off.
6. Call Blocking or Silent Mode: Verify that you have not accidentally blocked or enabled silent mode for specific contacts or all incoming calls on your Apple Watch. Check the Phone app settings on your iPhone to ensure no call blocking or silent mode features are enabled.
7. Network Carrier Restrictions: Certain network carriers may have restrictions that prevent incoming calls on an Apple Watch. Contact your network provider to confirm if there are any limitations or settings that need to be adjusted for your Apple Watch to receive calls.
8. Reset Network Settings: If everything else fails, resetting the network settings on both your iPhone and Apple Watch can often resolve issues with calls not coming through. However, note that this will erase saved Wi-Fi passwords and other network-related settings.
By considering these potential causes and following the corresponding fixes, you should be able to troubleshoot and resolve any issues preventing incoming calls on your Apple Watch.
Troubleshooting Connectivity Problems for Apple Watch Phone Calls

When using your Apple Watch to make phone calls, you may encounter connectivity issues that prevent incoming calls from being received. This section aims to provide potential solutions to resolve these problems and ensure a seamless phone call experience.
To troubleshoot connectivity problems with Apple Watch phone calls, follow the steps below:
- Ensure that your Apple Watch is properly paired with your iPhone. Check the Bluetooth connection between the devices and make sure they are within range.
- Verify that your iPhone has a stable cellular network connection. If your iPhone is experiencing poor signal or network issues, it can impact the connectivity of your Apple Watch phone calls.
- Check if the Do Not Disturb mode is enabled on your Apple Watch or iPhone. Disable this mode to ensure that incoming calls are not being blocked or silenced.
- Make sure that the "Silent Mode" is turned off on your Apple Watch. If this mode is activated, it may prevent you from receiving phone calls.
- Restart both your Apple Watch and iPhone. Sometimes, a simple restart can resolve temporary connectivity issues between the devices.
- Verify that the phone number or contact you are trying to receive calls from is not blocked or set to "Do Not Disturb" on your iPhone. Check your iPhone's settings to ensure that the caller is not being filtered or restricted.
- Update your Apple Watch and iPhone to the latest software versions. Software updates often include bug fixes and improvements that can address connectivity issues.
- If the problem persists, unpair your Apple Watch from your iPhone and then pair them again. This process can help refresh the connection between the devices and resolve any underlying issues.
By following these troubleshooting steps, you should be able to resolve connectivity problems with Apple Watch phone calls and enjoy uninterrupted communication on your device.
Examining common connectivity issues and tips for improving phone call reliability
In this section, we will explore common problems related to maintaining a reliable phone call connection on smartwatches and provide helpful solutions to enhance connectivity. By understanding the underlying issues and implementing the suggested tips, users can optimize their Apple Watch experience for uninterrupted communication.
| Connectivity Issues | Tips for Improvement |
|---|---|
| Weak Cellular Signal | 1. Ensure the watch is within range of a strong cellular signal. |
| Bluetooth Interference | 2. Keep the watch and paired iPhone in close proximity to maintain a stable Bluetooth connection. |
| Incompatible Carrier Software | 3. Check for carrier updates specific to the Apple Watch to ensure compatibility and resolve any software conflicts. |
| Obstructions or Interference | 4. Avoid physical obstructions or sources of interference that may hinder signal reception, such as thick walls or electronic devices. |
| Software Glitches | 5. Keep the Apple Watch and iPhone software updated to the latest versions to benefit from bug fixes and performance improvements. |
| Poor Network Coverage | 6. Switch to a network provider with better coverage in your area to enhance overall connectivity. |
By addressing these common connectivity issues and following the provided tips, users can enhance the reliability of phone calls on their Apple Watches. It is essential to regularly check for software updates and optimize the physical environment to ensure the best possible call experience. Following these suggestions will empower users to make and receive calls seamlessly, improving overall communication on their Apple Watch.
Understanding Signal Strength and Apple Watch Phone Calls
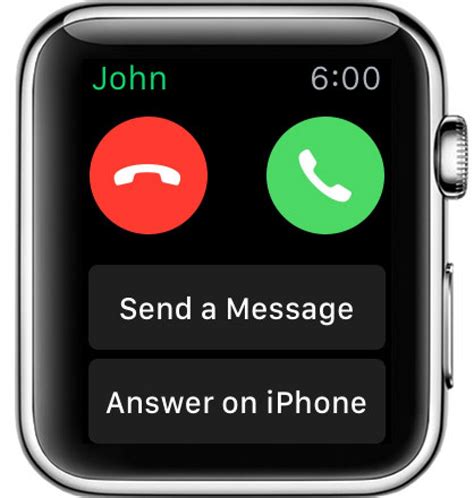
When it comes to making and receiving calls on your Apple Watch, one crucial factor to consider is signal strength. The strength of the signal determines the quality and reliability of your phone calls, ensuring seamless communication with your contacts.
Understanding the Impact of Signal Strength on Phone Call Performance
In order to comprehend the reasons behind the lack of incoming phone calls on the Apple Watch, it is crucial to gain a comprehensive understanding of the influence signal strength holds over the performance of phone calls. Signal strength refers to the measure of the level of radiofrequency (RF) signals that a device receives from cellular towers. It plays a significant role in determining the quality and stability of phone calls.
Signal strength can be compared to the foundation of a building, forming the basis upon which the entire communication process is built. Just like a shaky foundation undermines the integrity and functionality of a structure, weak signal strength hampers the smooth transmission of phone calls. The strength of the signal can be impacted by various factors, including the distance from the cellular tower, physical obstacles like buildings or mountains, and electromagnetic interference.
When the signal strength is weak, it highly increases the chances of dropped calls, muffled voices, or difficulties in hearing the person on the other end of the line. It can also result in poor call quality, with static or interruptions throughout the conversation. Moreover, weak signal strength can lead to delayed or missed notifications, as the Apple Watch relies on a stable and strong connection to receive phone calls and transmit data.
Understanding the impact of signal strength on phone call performance is crucial to resolving the issue of missed or incoming calls on the Apple Watch. By recognizing the significance of a strong signal, users can take proactive measures such as staying within the range of a cellular tower, avoiding areas with potential signal interference, and ensuring their device is updated with the latest software to optimize connectivity. It is also worth exploring additional solutions, such as using a cellular repeater or signal booster to enhance signal strength and improve phone call performance.
Ultimately, acknowledging the relationship between signal strength and phone call performance empowers Apple Watch users to troubleshoot the issue effectively and enjoy a seamless, uninterrupted calling experience on their devices.
Understanding the Relationship between Do Not Disturb Mode and Apple Watch Phone Calls
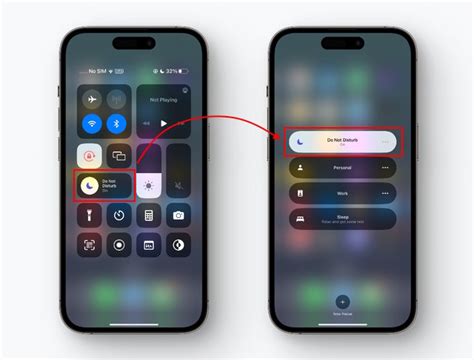
In this section, we will delve into the intricacies of the connection between the Do Not Disturb mode and the ability to receive phone calls on your Apple Watch. It is crucial to comprehend the underlying mechanisms at play in order to troubleshoot any issues that may arise.
Firstly, it is important to note that the Do Not Disturb mode on your Apple Watch grants you the ability to control interruptions and notifications, ensuring a more focused and uninterrupted experience. However, it is necessary to understand how activating this mode can affect the availability of phone calls.
While the Do Not Disturb mode silences notifications and alerts, it does not necessarily prevent all incoming phone calls. Rather, it provides you with the option to customize whether you would like to receive calls or have them forwarded to your iPhone. This customization is essential in ensuring that you can prioritize certain callers and filter out others during specific periods.
When the Do Not Disturb mode is turned on, you have the choice to enable or disable the "Cover to Mute" feature. With this feature enabled, simply covering the Apple Watch with your hand will mute any incoming phone call. It is a convenient way to quickly silence calls without needing to interact with the device directly. Although, it's worth noting that this feature is customizable in the Watch app on your iPhone.
Furthermore, it's important to understand the relationship between the Do Not Disturb mode and the "Emergency Bypass" option. This option allows important contacts to bypass the silent mode and ensures their calls come through even when your Apple Watch is in Do Not Disturb mode. By assigning specific contacts as "Emergency Bypass" contacts, you can ensure that critical calls are not missed during times of silence.
- Customizable "Cover to Mute" feature allows silencing calls easily.
- The "Emergency Bypass" option ensures important calls are received.
- Understanding the impact of the Do Not Disturb mode on Apple Watch phone calls is crucial for troubleshooting any potential issues.
- Configuring Do Not Disturb settings on your iPhone can affect the phone call behavior on your Apple Watch.
By familiarizing yourself with these various aspects of the Do Not Disturb mode and its interaction with phone calls on the Apple Watch, you will be better equipped to troubleshoot any problems that may arise and ensure that you have complete control over your device's interruptions.
Exploring the Impact of Do Not Disturb Mode on Incoming Calls and Effective Management Options
Do Not Disturb mode, a feature available on Apple Watch, has a significant influence on the reception of incoming phone calls. Understanding how this mode operates and learning how to efficiently manage it can enhance the user experience and ensure important calls are received in a timely manner.
When activated, the Do Not Disturb mode provides a setting that enables users to silence calls, alerts, and notifications. While this feature can be advantageous in certain situations, it may inadvertently prevent incoming phone calls from reaching the Apple Watch. Hence, it is essential to comprehend the potential ramifications of activating the mode and discover suitable methods to address any potential issues.
| Do Not Disturb Mode | Incoming Phone Calls | Effective Management |
|---|---|---|
| Understanding the feature and its functionality | An exploration of potential factors affecting the reception of incoming calls on Apple Watch | Strategies for managing the Do Not Disturb mode effectively |
| Configuring Do Not Disturb mode settings | Identifying common challenges in receiving phone calls on Apple Watch | Tips for adjusting settings and optimizing call reception |
| Do Not Disturb mode and its interaction with other Apple Watch features | Examining the impact of Do Not Disturb mode on other functionalities, such as message alerts | Utilizing additional features to ensure important calls are not missed |
| Disabling Do Not Disturb mode temporarily | Exploring alternative methods for receiving phone calls when the mode is active | Proactive measures to enable call reception while maintaining control over disruptions |
By delving into the intricacies of Do Not Disturb mode, its correlation with incoming phone calls, and implementing effective management techniques, users can strike a balance between uninterrupted focus and staying connected. Navigating the functionality of this feature ensures that the Apple Watch enhances productivity while remaining accessible for important communications.
Understanding Call Forwarding and its Impact on Apple Watch Phone Calls
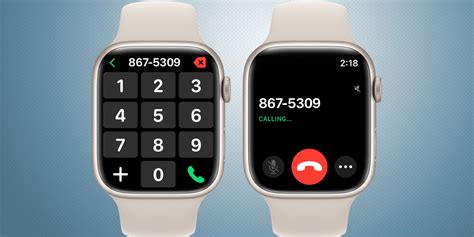
In the realm of wearable technology, one intriguing feature of the Apple Watch is the ability to make and receive phone calls directly from the device itself. However, at times, users may encounter difficulties with incoming calls not being routed to their Apple Watch. This perplexing issue can be attributed to the concept of call forwarding and its influence on the seamless integration of phone calls with the Apple Watch.
Call forwarding, also referred to as call diversion, is a telecommunication feature that allows users to redirect incoming calls from one phone number to another. It serves as a crucial tool in ensuring accessibility and convenience for individuals who are unable to answer calls directly or need their calls to reach them on an alternative device. While call forwarding can be advantageous in many scenarios, it has an impact on the Apple Watch's ability to receive phone calls.
When call forwarding is activated on a mobile device, such as an iPhone, calls that would typically be directed to the Apple Watch will now be redirected to the predetermined forwarding number. This could be another phone number or even a voicemail service. Consequently, the Apple Watch will not receive any notifications or alerts for incoming calls, as they will not be routed to the device as intended.
To resolve this issue, users experiencing this lack of consistency in receiving phone calls on their Apple Watch can disable the call forwarding feature on their mobile device. By doing so, incoming calls will once again be seamlessly routed to the Apple Watch, ensuring that alerts and notifications are promptly delivered to the device.
It is important for Apple Watch users to be aware of the impact of call forwarding on their device's ability to receive phone calls. By understanding this telecommunication feature and its influence on call routing, users can effectively troubleshoot any issues they may encounter and optimize their Apple Watch experience.
An overview of call forwarding settings and their potential impact on receiving calls on the Apple Watch
In this section, we will provide a comprehensive overview of the call forwarding settings available on the Apple Watch and how they can potentially affect the reception of incoming calls. By understanding the various call forwarding options and their implications, users can optimize their Apple Watch's call receiving capabilities.
Call forwarding settings allow users to redirect incoming calls from one device to another, such as forwarding calls from an iPhone to an Apple Watch. However, it is important to consider how these settings interact with the Apple Watch's connectivity and functionality, as they can influence the device's ability to receive calls.
One commonly used call forwarding setting is "Forward Calls." This setting enables users to forward all incoming calls from their iPhone to the Apple Watch. While this can be convenient for ensuring calls are received on the wrist, it is crucial to note that it relies on the Apple Watch's cellular or Wi-Fi connectivity. Ensuring a stable Internet connection and enabling the "Wi-Fi Calling" feature can enhance the reliability of call forwarding to the Apple Watch.
Another important call forwarding setting to consider is "Do not disturb." Enabling this setting on the Apple Watch can prevent incoming calls from ringing, even if call forwarding is turned on. This can be useful in situations where users do not want to be disturbed by phone calls on their Apple Watch. However, it is necessary to disable "Do not disturb" to receive incoming calls on the device.
Additionally, users can customize call forwarding settings on their iPhone through the "Settings" app. By navigating to "Phone" settings and selecting the "Call Forwarding" option, users can configure specific call forwarding rules based on their preferences and needs. It is important to check and adjust these settings to ensure calls are properly redirected to the Apple Watch.
By familiarizing themselves with the call forwarding settings and their potential impact on call reception, Apple Watch users can optimize their device's functionality and ensure they receive incoming calls seamlessly on their wrist.
Resolving Connectivity Issues: Resetting and Updating Network Settings on Your Apple Timepiece
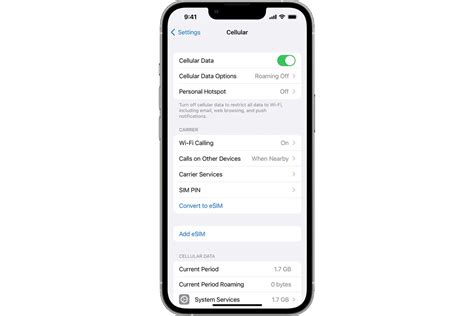
Ensuring a seamless communication experience on your cutting-edge wearable device is paramount. However, if you are encountering difficulties with receiving phone calls on your Apple smartwatch, it may be necessary to review and potentially reset your network settings. This section will provide you with step-by-step instructions on how to update and reset network settings on your Apple watch to rectify any phone call issues you may be facing.
Updating Network Settings on Apple Watch:
If you suspect that outdated network settings are causing hindered phone call connectivity, updating them can often solve the problem. Follow these instructions to ensure your network settings are up to date:
- Locate the "Settings" app on your Apple watch. This can be found by firmly pressing the display and selecting the gear-shaped icon.
- Scroll down and tap on "General."
- Next, select "Reset."
- Choose the "Reset Network Settings" option.
- Enter your passcode if prompted.
- Finally, select "Reset Network Settings" again to confirm the changes.
Once the network settings have been successfully updated, check if the phone call issues on your Apple watch have been resolved. If not, proceed to the next step.
Resetting Network Settings on Apple Watch:
In some cases, a complete reset of the network settings may be required to address persisting phone call problems. Here's how to reset the network settings on your Apple watch:
- Access the "Settings" app on your Apple watch using the aforementioned method.
- Navigate to "General."
- Tap on "Reset."
- Select "Reset Network Settings."
- Authenticate the action by entering your passcode if prompted.
- To confirm the network settings reset, choose "Reset Network Settings" once again.
After performing a network settings reset, your Apple watch will reboot. Allow the device to restart, and then check if the phone call issues have been resolved. If the problem persists, it may be necessary to contact Apple support for further assistance.
Note: Resetting network settings may cause the removal of saved Wi-Fi networks and Bluetooth pairings on your Apple watch. Remember to reconnect to Wi-Fi networks and re-establish any necessary Bluetooth connections after completing the reset.
[MOVIES] [/MOVIES] [/MOVIES_ENABLED]FAQ
Why aren't my Apple Watch phone calls coming in?
There could be several reasons why your Apple Watch phone calls are not coming in. It might be a software issue, an incorrect setting, or a problem with your iPhone. It is recommended to troubleshoot the issue by restarting both your iPhone and Apple Watch, ensuring they are connected and paired correctly, checking for any software updates, and adjusting the call forwarding settings. If the problem persists, contacting Apple Support for further assistance would be advisable.
What can I do if my Apple Watch is not receiving phone calls?
If your Apple Watch is not receiving phone calls, there are a few troubleshooting steps you can try. First, ensure that your Apple Watch and iPhone are connected and paired correctly. Then, check if the "Do Not Disturb" mode is enabled on your Apple Watch, as this can prevent calls from coming in. Additionally, make sure you have a stable cellular or Wi-Fi connection, as weak connectivity can impact call reception. If these steps do not resolve the issue, restarting both devices or resetting network settings on your iPhone may help.
Why am I not getting incoming calls on my Apple Watch after updating the software?
If you are not receiving incoming calls on your Apple Watch after a software update, it is possible that the update might have caused a glitch or changed some settings. Firstly, check if your Apple Watch and iPhone are still properly connected and paired. Then, review the call forwarding settings on your iPhone to ensure that calls are being forwarded to your Apple Watch. Restarting both devices and updating any pending software updates can also help resolve any software-related issues that may be causing the problem.
What should I do if my Apple Watch is not ringing when I receive a phone call?
If your Apple Watch is not ringing when you receive a phone call, here are a few steps you can take to fix the issue. Firstly, make sure that the volume on your Apple Watch is turned up and that silent mode is not enabled. Also, check the sound settings on your iPhone to ensure that calls are set to ring on your Apple Watch. If you have Do Not Disturb mode enabled on your watch, disable it. Restarting both devices and performing a reset on your Apple Watch can also help resolve any software glitches that may be preventing the ringing.




