With the ubiquitous presence of advanced technology in our daily lives, one would expect seamless connectivity and uninterrupted communication on all devices, especially on the cutting-edge wearable adornments like the iconic wrist companion. However, a peculiar conundrum often perplexes users of a certain sleek gadget, leaving them wondering why a vital mode of interaction fails to manifest on their beloved horological wonder.
Intriguingly, this enigmatic phenomenon manifests itself as a seemingly inexplicable omission of an essential telephonic function on a particular timekeeping accessory, known for its elegance and refinement. In the realm of wristwear symbolism, where intelligence meets elegance, the absence of this vital feature can cause mild exasperation and a sense of truncation in the seamless information flow.
The fascinating intricacies of this technological anomaly lie in the underlying mechanisms that govern this exquisite timekeeping device, as well as the intricate interplay between the intricate hardware and the revolutionary operating system that powers it. Indeed, this elegant timepiece, known for its captivating aesthetics, harbors a multitude of underlying complexities that contribute to its marvelously compact design and genuine Swiss precision. Alas, in this intricate dance of technology and craftsmanship, certain factors conspire to withhold the display of incoming calls, leaving users yearning for a more comprehensive wearable experience.
Possible Reasons and Solutions for Call Absence on an Apple Timepiece

When utilizing your beloved Apple wrist accessory, you may occasionally encounter a perplexing occurrence where an incoming vocal communication does not manifest itself in a visible manner. This baffling phenomenon can be a source of frustration, but fear not, for we have compiled a list of potential causes and remedies to address this enigmatic predicament.
1. Connectivity Dilemmas:
One probable cause for the lack of call appearance on your esteemed Apple chronometer could be connectivity issues. Inadequate Bluetooth linkage between your iPhone and the timepiece might impede the transmission of call notifications. Ensure that both devices are within a reasonable proximity and attempt to reestablish the connection if necessary.
2. Notification Configuration:
Another potential reason for the call's inconspicuousness might be related to the configuration of your notifications settings. Check if you have disabled the sound or vibration alerts for incoming calls on your Apple timekeeping device. Adjusting these settings could potentially resolve the issue and allow you to be promptly notified of incoming vocal communications.
3. Do Not Disturb Mode:
An additional, yet commonly overlooked explanation for the absence of call presentation on your esteemed Apple arm trinket is the activation of the "Do Not Disturb" mode. When enabled, this feature prevents incoming calls from being displayed or making audible signals. Verifying whether this mode is activated and disabling it, if necessary, might restore the visibility of incoming calls.
4. Software Updates:
It is imperative to keep your technological marvel up to date with the latest software updates, as outdated software versions may contribute to the absence of call indications on your esteemed Apple chronograph. Check for available updates through the Apple Watch app on your connected iPhone and ensure that both devices are running the most recent firmware.
5. Glitches and Technical Malfunctions:
Occasionally, minor glitches or technical malfunctions can interfere with the seamless functioning of your beloved Apple wrist companion. In such instances, it is recommended to restart both your iPhone and Apple Watch, as this simple action may rectify any underlying issues causing the absence of call visibility.
By exploring these potential reasons and implementing the corresponding solutions, you can overcome the challenges posed by the lack of call display on your cherished Apple wearable and ensure a seamless communication experience.
Bluetooth Connection and Settings
In the context of the topic related to the absence of call display on the Apple Watch, it is important to understand the role of Bluetooth connection and its corresponding settings. Bluetooth, a wireless technology, enables devices to communicate and transfer data over short distances. The Apple Watch relies on Bluetooth connectivity to establish a seamless connection with the paired iPhone, ensuring that various functionalities, including call display, work efficiently.
Configuring the Bluetooth settings on both the Apple Watch and iPhone is crucial for a stable connection. The settings menu allows users to manage and control various aspects of Bluetooth connectivity. Users should ensure that Bluetooth is turned on in the settings of both devices, enabling them to recognize and connect with each other.
Additionally, it is advisable to keep both the Apple Watch and iPhone within close proximity to maintain a strong Bluetooth signal. Interference from obstacles, such as walls or electronic devices, can weaken the connection. Maintaining a clear line of sight between the devices can help mitigate interference and improve connection stability.
Regularly checking for software updates on both the Apple Watch and iPhone is also recommended. Updates often include bug fixes and enhancements, which can improve Bluetooth connectivity performance. It is important to ensure that both devices have the latest software versions installed for optimal functionality.
- Bluetooth Pairing: The initial process of establishing a Bluetooth connection between the Apple Watch and iPhone is known as pairing. This involves selecting the Apple Watch in the Bluetooth settings of the iPhone and confirming the connection.
- Forget Device: If issues persist with Bluetooth connectivity, users can try "forgetting" the Apple Watch in the Bluetooth settings of the iPhone and then re-pairing the devices. This can help troubleshoot any connection glitches or conflicts.
- Reset Bluetooth Settings: As a last resort, if all other troubleshooting steps fail to resolve the issue, users can consider resetting the Bluetooth settings on both the Apple Watch and iPhone. This will reset all Bluetooth configurations and may help establish a fresh and stable connection.
By understanding and appropriately managing Bluetooth connection and settings, users can maximize the functionality and reliability of their Apple Watch, ensuring that call display and other features work seamlessly.
Understanding "Do Not Disturb Mode" and Notification Settings
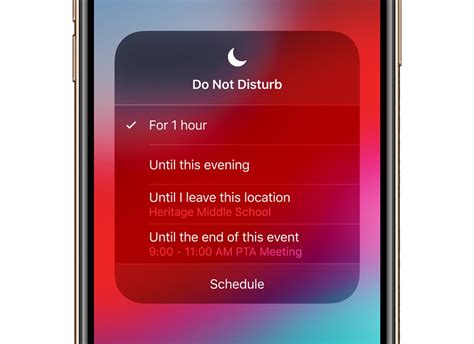
In this section, we will delve into the functionality of the "Do Not Disturb Mode" and explore the various notification settings available on your smart device. By comprehending the implications of these settings, you can enhance your experience and manage interruptions more effectively.
Do Not Disturb Mode:
One of the prominent features of your smart device is the ability to activate the "Do Not Disturb Mode." This mode provides you with the freedom to control the notifications you receive, enabling you to focus on your tasks without unnecessary interruptions. By activating "Do Not Disturb Mode," you can ensure a more seamless and uninterrupted experience.
However, it is important to note that "Do Not Disturb Mode" can also prevent you from receiving important calls, messages, or notifications if not configured correctly. It is essential to tailor the settings to meet your specific requirements and strike the right balance between undisturbed concentration and staying connected.
Notification Settings:
Customizing your notification settings allows you to dictate how your smart device handles incoming calls, messages, and other notifications. By fine-tuning these settings, you can maintain control over the alerts you receive, ensuring they do not disrupt or distract you unnecessarily.
Whether you prefer to receive subtle vibrations or audible alerts, or if you prefer to only be notified by select individuals or applications, understanding and adjusting your notification settings is crucial. By personalizing these settings, you can establish a seamless and tailored user experience that aligns with your preferences and priorities.
Conclusion:
The "Do Not Disturb Mode" and notification settings play pivotal roles in striking a balance between staying connected and staying focused. By harnessing the capabilities of these features, you can ensure that your smart device works in harmony with your needs and preferences, allowing you to prioritize tasks while staying connected to what matters most.
Software Update and Compatibility
In order to ensure optimal performance and functionality of your smart timepiece, regular software updates are essential. These updates often include various enhancements, bug fixes, and compatibility improvements for the device.
By keeping your device's software up to date, you can benefit from the latest features and improvements, which might address any issues related to call display on your smartwatch. Furthermore, software updates often optimize compatibility with other devices and operating systems, ensuring seamless connectivity and communication.
When a new software update is released, it is important to check if your Apple Watch model is compatible with the update. Compatibility requirements may vary based on your specific watch model and its hardware capabilities. In some cases, older Watch models may not support the latest software updates, limiting certain functionalities and features.
To check for software updates and ensure compatibility, follow these steps:
- Ensure that your Apple Watch is connected to its paired iPhone.
- On your iPhone, open the Apple Watch app.
- Navigate to the "My Watch" tab.
- Select "General" and then tap on "Software Update."
- If an update is available, follow the on-screen prompts to initiate the installation process.
- During the update, ensure that both your iPhone and Apple Watch remain connected and have sufficient battery life.
It is crucial not to interrupt the software update process to avoid potential complications or errors. Once the update is completed, your Apple Watch should have the latest software version installed, which may help resolve any issues related to call display.
If compatibility issues persist even after updating the software, it is advisable to consult Apple's support resources or contact their customer support for further assistance.
Understanding Call Routing and Cellular Settings on Your Device
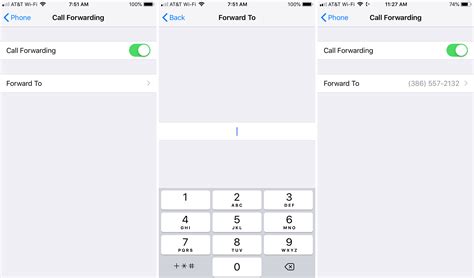
When it comes to managing phone calls and cellular connectivity on your device, there are a few essential factors to consider. Understanding the call routing and cellular settings plays a crucial role in ensuring you never miss an important call or experience any disruptions in your device's connectivity. In this section, we will explore the key concepts and options related to call routing and cellular settings, helping you make the most out of your device's capabilities.
Call Routing:
Call routing refers to the process of determining how incoming calls are directed to your device. It involves a series of configurations that dictate where calls should be forwarded, based on various criteria such as the phone number, time of day, or specific contacts. By properly configuring call routing settings, you can prioritize certain calls, redirect them to specific devices, or even send them directly to your voicemail when needed.
Cellular Settings:
Cellular settings, on the other hand, deal with your device's ability to connect to cellular networks for voice calls and data services. These settings allow you to manage aspects such as network selection, data roaming, carrier settings, and more. By adjusting cellular settings, you can ensure your device is connected to the most suitable network, avoid unnecessary charges while traveling, and optimize your data usage for a seamless experience.
Customizing Call Behavior:
Within the call routing and cellular settings, you may find additional options to customize your device's call behavior. This includes features like call forwarding, call waiting, and do not disturb mode. Call forwarding enables you to redirect incoming calls to another device, while call waiting notifies you of incoming calls when you are already on a call. The do not disturb mode allows you to temporarily silence incoming calls and notifications, perfect for times when you need to focus or relax without interruptions.
Maximizing Call Quality and Reliability:
By understanding and utilizing the call routing and cellular settings available on your device, you can ensure optimal call quality and reliability. Adjusting the settings to suit your preferences and needs allows you to prioritize important calls, manage connectivity efficiently, and customize your device's behavior to maintain seamless communication in various situations.
Remember, having a good grasp of call routing and cellular settings empowers you to make the most of your device's capabilities, enhancing your overall communication experience.
How to Fix Apple Watch Ultra not Receiving any Calls
How to Fix Apple Watch Ultra not Receiving any Calls by Get Droid Tips 5,077 views 9 months ago 2 minutes, 38 seconds
ALL APPLE WATCHES FIXED: BLACK SCREEN, WON'T TURN ON, DISPLAY BLANK? 2 FIXES!
ALL APPLE WATCHES FIXED: BLACK SCREEN, WON'T TURN ON, DISPLAY BLANK? 2 FIXES! by WorldofTech 512,496 views 5 years ago 2 minutes, 2 seconds
FAQ
Why is my Apple Watch not showing incoming calls?
If your Apple Watch isn't displaying incoming calls, there could be several reasons for this. Firstly, ensure that your Apple Watch and iPhone are properly connected via Bluetooth. Additionally, check if the "Do Not Disturb" mode is enabled on your Apple Watch. If it is, incoming calls will not be displayed. Lastly, make sure that you haven't accidentally turned off the "Wrist Detection" feature on your Apple Watch, as this can also affect call notifications.
What should I do if calls are not showing up on my Apple Watch even though it's connected?
If your Apple Watch is connected to your iPhone but still doesn't display incoming calls, try restarting both devices. This can help resolve any temporary software glitches. Additionally, ensure that you have the latest software updates installed on both your iPhone and Apple Watch, as outdated software can sometimes cause compatibility issues.
Can I receive calls on my Apple Watch if it's not connected to Wi-Fi?
Yes, you can receive calls on your Apple Watch even if it's not connected to Wi-Fi. As long as your Apple Watch and iPhone are connected via Bluetooth and your iPhone has a cellular connection, you will be able to receive incoming calls directly on your Apple Watch.
Why are some incoming calls displayed on my Apple Watch and others are not?
If some incoming calls are not displayed on your Apple Watch, it could be due to the contact's phone number being blocked or the caller ID being hidden. Additionally, if the contact is marked as "Blocked" or "No Caller ID" on your iPhone, the calls from those contacts will not be displayed on your Apple Watch.
Is there a way to customize call notifications on Apple Watch?
Yes, you can customize call notifications on your Apple Watch. Open the Watch app on your iPhone, go to the "My Watch" tab, and select "Phone". From there, you can choose to enable or disable call notifications on your Apple Watch, or set them to mirror your iPhone's settings. You can also choose to enable or disable "Cover to Mute" and "Ringtone Alerts" for calls on your Apple Watch.
Why doesn't a call display on Apple Watch?
There could be several reasons why a call doesn't display on your Apple Watch. Firstly, ensure that your Apple Watch and iPhone are connected via Bluetooth. If the connection is lost, calls will not display on your watch. Additionally, check if the "Silent Mode" or "Do Not Disturb" settings are enabled on your Apple Watch, as these may prevent call notifications. Lastly, make sure that the "Wrist Detection" feature is turned on in the Apple Watch app on your iPhone, as this is required for call display on your watch.




