In the ever-evolving realm of technology, where innovation reigns supreme and convenience is key, few things are as perplexing as the enigmatic disconnection between our audio devices and our beloved headphones. The frustration of eagerly seeking to delve into a world of immersive sound, only to be met with silence, has become an unfortunately common experience for many. But what exactly lies beneath the surface of this inexplicable conundrum?
Within the vast landscape of wireless communication, there exists a remarkable technology that has revolutionized the way we experience audio: the elusive Bluetooth connection. With the mere tap of a button, streams of melodies travel through the air, bridging the gap between devices and headphones. Yet, despite its seemingly magical abilities, this wireless wonder occasionally chooses to withhold its services, leaving us to ponder the reasons behind its obstinate behavior.
Buried deep within the intricate web of wires lies a world of codes and signals, where compatibility issues and electronic intricacies intertwine. Like two ships passing in the night, headphones and devices sometimes find themselves unable to communicate through the vast ocean of electromagnetic waves. It is in these moments that the quest for answers begins; a quest that sets us on a path where technical understanding meets the art of troubleshooting.
Common Causes of Connectivity Issues with Wireless Audio Devices
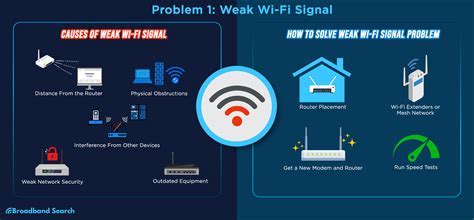
Wireless audio devices, like headphones, can sometimes experience connectivity issues that prevent them from functioning properly. This article will explore some of the common causes behind these Bluetooth-related issues, providing insights into potential solutions.
1. Interference from other devices: The connectivity of wireless headphones may be affected by the presence of other devices emitting radio waves within close proximity. This interference can disrupt the Bluetooth signal and result in connection problems. Identifying and eliminating potential sources of interference, such as wireless routers, microwave ovens, or cordless phones, can often resolve the issue.
2. Outdated or incompatible Bluetooth technology: Bluetooth standards evolve over time, and older headphones may not support the latest versions of Bluetooth protocols used by newer devices. This compatibility mismatch can lead to connection problems or an inability to pair devices successfully. Updating the firmware or considering an upgrade to a more recent headphone model can rectify this issue.
3. Battery-related issues: Inadequate battery levels on either the headphones or the device they are being paired with can impact the Bluetooth connectivity. Insufficient power can lead to intermittent or unstable connections, causing audio dropouts or complete disconnections. Ensuring both devices have sufficient battery charge can help resolve this issue.
4. Software glitches and bugs: The software running on either the headphones or the paired device may have bugs or glitches that interfere with the Bluetooth connection. Performing a firmware update or restarting both devices can often fix these software-related issues and restore proper connectivity.
5. Physical obstructions: Bluetooth signals can be obstructed by physical barriers, such as walls or large objects, which weaken or block the signal. Ensuring that there are no obstacles between the headphones and the paired device can improve the Bluetooth connection quality.
6. Range limitations: Bluetooth technology has a limited range, typically around 10 meters. If the headphones and the paired device are too far apart, the Bluetooth signal may not reach its destination adequately, causing connection problems. Moving the devices closer together can often restore a stable Bluetooth connection.
Conclusion: By identifying and addressing the common causes of Bluetooth issues on headphones, users can troubleshoot and resolve these connectivity problems. Whether it is interference from other devices, outdated technology, battery-related issues, software glitches, physical barriers, or range limitations, understanding these factors can help ensure a seamless wireless audio experience.
Troubleshooting Connectivity Issues with Wireless Audio Devices
When encountering difficulties with the wireless functionality of your audio accessories, it can be frustrating to determine the root cause and find a solution. In this section, we will explore common connectivity problems that can arise with Bluetooth-enabled headphones or earbuds, and provide troubleshooting steps to help you solve these issues.
1. Pairing and Connection Problems
One of the most common hurdles users face is the difficulty in establishing a stable connection between their wireless audio devices and the source device. If your headphones are not connecting properly or refusing to pair with your phone, tablet, or computer, there are several steps you can take to troubleshoot this issue.
- Ensure that your headphones are in pairing mode and within the appropriate range of the source device.
- If your Bluetooth headphones have previously been connected to another device, make sure to disconnect them from that device and clear any saved settings.
- Check if the source device has any software updates available, as outdated software can sometimes cause connectivity issues.
- Restart both the headphones and the source device, as this can often resolve minor connectivity glitches.
2. Interference and Obstructions
Bluetooth signals can be affected by various sources of interference or physical obstructions, leading to degraded audio quality or intermittent connections. Identifying and minimizing these interference factors is crucial for maintaining a consistent and reliable connection.
- Keep your headphones away from other electronic devices such as Wi-Fi routers, microwaves, and cordless phones, as they can emit signals that interfere with Bluetooth connectivity.
- Ensure that there are no obstacles between your audio device and the source, as physical barriers like walls or metal objects can weaken the Bluetooth signal.
3. Battery and Power Issues
Inadequate power supply can also contribute to Bluetooth connection problems. If your headphones are not turning on, or the connection is frequently dropping, it might be due to insufficient battery charge or other power-related issues.
- Check and charge the batteries of your headphones to ensure they have enough power to establish and maintain a Bluetooth connection.
- If your headphones have a power-saving mode, make sure it is disabled, as this mode can limit Bluetooth functionality to conserve energy.
- For rechargeable headphones, try resetting the battery by fully draining it and then charging it back to full capacity.
By following these troubleshooting steps, you can overcome common connectivity problems encountered with Bluetooth headphones. Remember to consult the user manual provided with your specific headphones model for any device-specific troubleshooting instructions.
Troubleshooting Bluetooth Connection: How to Reset Connectivity Settings on your Wireless Earbuds

In this section, we will explore the steps to reset the connectivity settings on your wireless earbuds if you are experiencing difficulties with Bluetooth connection. By following these instructions, you can resolve potential issues that may cause your earbuds to have problems connecting to other devices wirelessly.
Step 1: Clear Pairing History
If you are facing recurring issues with your earbuds' Bluetooth connection, an effective solution is to clear the pairing history. This process will remove any existing information regarding previously paired devices and enable a fresh setup. To do this, go to the Bluetooth settings on your earbuds and locate the option to clear or reset the pairing history. Follow the on-screen instructions to complete the process.
Step 2: Turn Off and On
In some cases, simply turning off your earbuds and then turning them back on can help re-establish a stable Bluetooth connection. This action refreshes the earbuds' settings and allows them to search for and connect to nearby devices effectively. To turn off your earbuds, refer to the manufacturer's instructions, as it may vary depending on the model. Once turned off, wait for a few seconds before turning them back on.
Step 3: Factory Reset
If the above steps do not resolve the Bluetooth connectivity issue, you may need to perform a factory reset on your earbuds. Keep in mind that a factory reset will erase any personalized settings and stored data on the earbuds, bringing them back to their original state. Consult the user manual or the manufacturer's website for specific instructions on how to perform a factory reset for your particular earbud model.
Step 4: Update Firmware
Outdated firmware can also contribute to Bluetooth connection problems. Ensure that your earbuds have the latest firmware installed by visiting the manufacturer's website or using any companion app provided. Follow the instructions provided to update the firmware and enhance the stability of your earbuds' Bluetooth connectivity.
By troubleshooting and resetting Bluetooth settings on your wireless earbuds, you can overcome connection issues and enjoy uninterrupted, wireless audio experiences. Remember to consult the user manual or reach out to the manufacturer's support if you need additional assistance.
Resolving Connection Issues: Troubleshooting Bluetooth Pairing Problems
When attempting to establish a wireless connection between your audio device and headphones, it can be frustrating to encounter pairing errors. Fortunately, there are several troubleshooting steps you can take to address these issues. By following these tips, you may be able to resolve the Bluetooth connection problems and enjoy uninterrupted wireless audio playback.
1. Ensure Proper Device Compatibility: When facing Bluetooth pairing errors, it is essential to verify if your audio device and headphones are compatible with each other. Check the user manuals or official websites of your devices to confirm their compatibility.
2. Reset Bluetooth Connections: Sometimes, resetting the connection settings can help in resolving pairing errors. Turn off Bluetooth on both your audio device and headphones. Then, turn them back on after a brief pause and attempt the pairing process again.
3. Check Bluetooth Settings: Double-check that the Bluetooth function is enabled on both your audio device and headphones. Ensure that they are discoverable and not in airplane mode or any other mode that may restrict wireless connections.
4. Clear Paired Devices: If there are several devices saved in the Bluetooth settings of your audio device or headphones, it might cause pairing conflicts. Delete any unnecessary or outdated pairings and try connecting again.
5. Charge Your Devices: Low battery levels can also interfere with Bluetooth connections. Make sure both your audio device and headphones have sufficient battery life before attempting to pair them.
6. Perform a Firmware Update: Manufacturers often release firmware updates to enhance device performance and resolve connectivity issues. Check the manufacturer's website for any available updates for your audio device or headphones and follow the instructions to install them if necessary.
7. Troubleshoot Interference: Bluetooth signals can be affected by nearby electronic devices, walls, or other obstacles. Move away from potential sources of interference, such as cordless phones or Wi-Fi routers, and try the pairing process in a different location.
8. Seek Manufacturer Support: If the above steps do not resolve the Bluetooth pairing errors, it may be necessary to contact the manufacturer for further assistance. They can provide specific guidance tailored to your audio device and headphones.
By considering these troubleshooting steps, you can increase the chances of successfully addressing Bluetooth pairing problems with your headphones. Remember to consult the user manuals or manufacturer's websites for additional information and guidance specific to your devices. With a little patience and effort, you can restore the wireless connection and enjoy the convenience of wireless audio.
Updating Firmware to Resolve Connectivity Issues on Wireless Audio Devices

In the realm of troubleshooting connectivity problems with wireless audio devices, ensuring that the firmware is up to date often proves to be a crucial step towards resolution. Firmware, akin to the software that runs on a device's hardware, plays a vital role in enabling various functionalities and maintaining a stable connection. This section outlines the importance of firmware updates, how they can be beneficial in resolving Bluetooth-related issues, and the recommended steps to update the firmware on your headphones.
The Significance of Firmware Updates
Keeping the firmware of your wireless audio device up to date can significantly enhance its performance and address any underlying bugs or compatibility issues. Firmware updates often introduce new features, improve stability, and optimize the device's overall functionality. By regularly updating the firmware, you ensure that your headphones are equipped with the latest enhancements, which in turn can lead to a more seamless and reliable Bluetooth experience.
Resolving Bluetooth Connectivity Problems
A common challenge faced by many headphone users is the inability to establish or maintain a Bluetooth connection with their devices. This issue can be attributed to outdated firmware, which might lack the necessary protocols or compatibility with newer operating systems or devices. By updating the firmware, you can address these compatibility concerns and increase the likelihood of establishing a successful Bluetooth connection.
Steps to Update Firmware on Your Headphones
Updating the firmware on your headphones typically involves a straightforward process, ensuring that even users with minimal technical knowledge can successfully perform the updates. While the specific steps may vary depending on the headphones' model and manufacturer, the general procedure is as follows:
- Visit the manufacturer's official website and navigate to the support or downloads section.
- Locate the firmware update specifically designed for your headphone model.
- Download the firmware update file to your computer or mobile device.
- Connect your headphones to your computer or mobile device using the provided USB cable or relevant wireless connectivity method.
- Run the firmware update file and follow the on-screen instructions to initiate the update process.
- Once the update is complete, disconnect and restart your headphones according to the manufacturer's guidelines.
Following these steps should enable you to update the firmware on your headphones, potentially resolving any Bluetooth connectivity issues you were experiencing. However, it is crucial to note that firmware updates should be performed carefully, following the manufacturer's instructions precisely, to avoid any unintended complications or malfunctions.
By diligently keeping the firmware of your headphones up to date, you can significantly improve their Bluetooth performance and increase the likelihood of a stable and seamless wireless audio experience.
Solving Software Compatibility Issues with Wireless Audio Devices
When facing difficulties in establishing communication between your wireless audio device and your smartphone or computer, it is crucial to consider the software compatibility as a potential cause for this problem. Although the connection between the Bluetooth headphones and the source device may seem straightforward, certain software-related factors can hinder the functionality of this wireless technology.
1. Firmware Updates:
One common reason for software compatibility issues is outdated firmware on either the Bluetooth headphones or the source device. Firmware updates often include bug fixes, improved functionality, and enhanced compatibility with various operating systems. Ensuring that the firmware of both the audio device and the source device is up to date is the first step towards resolving compatibility problems.
2. Driver Compatibility:
Another prominent factor to consider is driver compatibility. Drivers act as intermediaries between the hardware components and the operating system, enabling them to communicate effectively. Outdated or incompatible drivers can hinder the proper functioning of the Bluetooth headphones. Updating the drivers for both the audio device and the system can often resolve these issues.
3. Operating System Updates:
Operating system updates not only offer improved security and performance but also address software compatibility issues. Older versions of operating systems may lack the necessary support or updates for optimal Bluetooth connectivity. Thus, updating your operating system to the latest version can alleviate software compatibility problems with wireless audio devices.
4. Third-Party Software Interference:
Sometimes, third-party software can interfere with the Bluetooth connection, causing the headphones to malfunction. Antivirus software, firewalls, or other connectivity-related programs might block or disrupt the Bluetooth interface. Temporarily disabling or adjusting the settings of such software can help identify if any of them are causing compatibility problems.
5. Resetting Bluetooth Settings:
If the aforementioned steps do not resolve the issue, resetting the Bluetooth settings on both the audio device and the source device is worth trying. Clearing the device pairing list and starting the pairing process again can often fix any software-related compatibility problems that might be present.
By considering these software-related factors and taking the appropriate actions, you can troubleshoot and solve compatibility problems that are preventing your Bluetooth headphones from operating correctly.
Optimizing Power Management Settings for Enabling Connectivity on Audio Devices

In this section, we will explore the significance of adjusting power management settings in order to establish a connection between your wireless audio devices. By modifying these settings, you can enhance the Bluetooth capabilities of your headphones and ensure a seamless and uninterrupted audio experience.
Power management settings play a crucial role in determining the performance and functionality of your Bluetooth-enabled headphones. These settings are responsible for controlling the power usage and transmission capabilities of the device. When configured optimally, they can significantly improve the connectivity and range of your headphones, allowing for a better audio experience.
| Tip #1: Disable Power Saving Mode |
|---|
| Power-saving mode, often enabled to conserve battery life, can limit the Bluetooth functionality of your headphones. Disabling this mode will increase the power allocated to Bluetooth transmission, resulting in improved signal strength and connectivity. |
| Tip #2: Adjust Sleep or Idle Settings |
| Headphones are designed to enter sleep or idle mode when inactive for a certain period. However, these settings may interfere with the Bluetooth connection. Adjusting the sleep or idle settings to longer intervals will prevent unnecessary disconnections and allow for uninterrupted usage. |
| Tip #3: Customize Power Levels |
| Some headphones offer customizable power levels that allow you to control the Bluetooth performance based on your usage requirements. By decreasing the power levels, you can conserve battery life, while increasing them will enhance the signal strength and range. |
| Tip #4: Update Firmware |
| Regularly updating the firmware of your headphones can bring various performance improvements, including enhancements to power management capabilities. Firmware updates often include bug fixes and optimizations that can help resolve Bluetooth connectivity issues. |
By considering the above tips and adjusting power management settings accordingly, you can overcome potential obstacles to Bluetooth connectivity on your headphones. Implementing these optimizations will maximize the performance and reliability of your wireless audio experience.
Physical Damage as a Possible Reason for Bluetooth Failure on Headphones
When it comes to the perplexing issue of Bluetooth failure on headphone devices, exploring the potential role of physical damage is crucial. In certain cases, malfunctioning Bluetooth connectivity can be traced back to damage suffered by the headphones themselves.
Wear and tear caused by everyday use can lead to a variety of issues, including a disrupted Bluetooth connection. Drops, impacts, and rough handling can cause internal components to become dislodged or damaged, resulting in a failure to establish a stable connection between the headphones and the Bluetooth-enabled device.
Additionally, exposure to moisture or liquids can have a detrimental effect on the internal circuitry of headphones, impeding their ability to transmit and receive Bluetooth signals effectively. Even small amounts of liquid entering the device through the charging port or buttons can lead to corrosion or short-circuiting, ultimately rendering the Bluetooth feature non-functional.
Similarly, prolonged exposure to extreme temperatures or excessive heat can cause damage to the delicate components of headphones, impacting their overall performance. The internal circuitry and battery life can be adversely affected, leading to difficulties in establishing a Bluetooth connection.
It is worth noting that physical damage may not always be obvious to the naked eye. Internal components can be affected without any visible external signs. It is therefore important to consider physical damage as a potential reason for Bluetooth failure, especially if other troubleshooting steps have been unsuccessful.
In conclusion, physical damage can play a significant role in the failure of Bluetooth functionality on headphones. Regular care and maintenance, along with mindful handling, can help minimize the risk of physical damage and prolong the lifespan of Bluetooth-enabled headphones.
Bluetooth isn't working on Mac - Quick Fix
Bluetooth isn't working on Mac - Quick Fix by Setapp 100,699 views 1 year ago 4 minutes, 13 seconds
How To: Troubleshoot Pairing | Indy True Wireless Earbuds | Skullcandy
How To: Troubleshoot Pairing | Indy True Wireless Earbuds | Skullcandy by Skullcandy 2,280,718 views 4 years ago 1 minute, 28 seconds
FAQ
Why won't my Bluetooth headphones turn on?
There could be several reasons why your Bluetooth headphones are not turning on. First, make sure that the headphones are charged by connecting them to a power source. If they still don't turn on, try resetting them by holding down the power button for a few seconds. If the issue persists, check if the headphones are paired with any other device and disconnect them. You may also want to ensure that the Bluetooth function on the headphones is turned on. If none of these solutions work, there might be a hardware problem, and you may need to contact the manufacturer for further assistance.
I have charged my Bluetooth headphones, but they still won't turn on. What should I do?
If your Bluetooth headphones are fully charged but still won't turn on, there might be a problem with the power button. Try pressing and holding the power button for a longer duration, as sometimes it requires a longer press to activate. If that doesn't work, try connecting the headphones to a different power source or using a different charging cable. If none of these solutions work, it is possible that there is a hardware issue with the headphones, and you should consider contacting the manufacturer for further assistance or possibly a repair or replacement.
My Bluetooth headphones were working fine, but now they won't turn on. What could be the problem?
If your Bluetooth headphones were working fine previously but are now not turning on, it is possible that they have encountered a software issue or a firmware update that caused the problem. Try resetting the headphones by holding down the power button for about 10-15 seconds. If that doesn't work, try connecting the headphones to a different device to see if the issue is with your original device. If the problem persists, you may need to check if there are any firmware updates available for your headphones or contact the manufacturer for further assistance.
Why does my Bluetooth headphone keep turning off by itself?
If your Bluetooth headphone keeps turning off by itself, there could be several reasons for this behavior. First, check if the battery is fully charged, as low battery power can cause the headphones to turn off. Additionally, check the power-saving settings on your device or headphone to ensure that it is not set to automatically turn off after a specific period of inactivity. If the problem persists, try resetting the headphones or updating the firmware. If none of these solutions work, there might be a hardware issue, and you should contact the manufacturer for further assistance.
My Bluetooth headphones won't turn on after being exposed to water. What should I do?
If your Bluetooth headphones got wet and now won't turn on, it is crucial to act quickly. First, disconnect the headphones from any power source or device and power them off immediately. Then, gently dry them using a soft cloth or towel. Allow the headphones to air dry completely for at least 24-48 hours before attempting to turn them on again. It is important not to use any heat sources such as a hairdryer, as this may cause further damage. If the headphones still won't turn on after drying, there might be water damage, and you should contact the manufacturer or a professional repair service for further assistance.
Why won't my Bluetooth headphones turn on?
There could be several reasons why your Bluetooth headphones won't turn on. Firstly, make sure the headphones are charged by connecting them to a power source. If the battery is completely drained, it may take a few minutes before they can be turned on. Additionally, check if there is a power switch or button on the headphones that needs to be pressed to activate them. If none of these steps work, there may be a technical issue with the headphones and you should contact the manufacturer for further assistance.




