In the age of technological advancement, we are surrounded by a myriad of innovative devices that enhance our daily experiences. Wireless audio devices have become an essential part of our lives, allowing us to immerse ourselves in our favorite music and videos without the hassle of tangled cords. However, we often find ourselves facing a perplexing issue: the lack of sound emanating from our wireless headphones when connected to our personal devices.
This vexing problem leaves many scratching their heads in frustration, wondering what could possibly be the cause. As we delve into the intricacies of troubleshooting this issue, we explore the various factors that may contribute to the absence of sound in your wireless audio devices while connected to your electronic companion such as laptops, smartphones, or tablets.
One potential culprit lies within the realm of connectivity. Although wireless audio devices offer the convenience of cord-free usage, they rely heavily on a stable connection between the device and your personal gadget. Minor disruptions or interference can wreak havoc on the audio transmission, resulting in the unfortunate silence that shrouds your audio experience. Understanding how to rectify connection-related issues is crucial in restoring the harmonious symphony that your wireless headphones are meant to deliver.
Troubleshooting Lack of Audio Output from Wireless Headphones

In this section, we will explore the potential reasons why wireless headphones may not be producing any sound when connected to a computer. We will address possible causes and provide troubleshooting suggestions to help rectify the issue.
Lack of Audio Output:
If your wireless headphones are connected to your computer, but you cannot hear any sound, it is crucial to identify the underlying factors that could be causing this problem. Several issues could contribute to the absence of audio output, such as connectivity difficulties, software conflicts, or incorrect settings on your computer.
Connectivity Problems:
In some instances, connectivity issues between your wireless headphones and the computer may result in no audio output. This can occur due to weak Bluetooth signal strength, interference from other devices, or inadequate pairing between the headphones and the computer. Check the Bluetooth settings on both devices and ensure they are properly connected and paired.
Software Conflicts:
Conflicts between the software on your computer and your wireless headphones can also prevent sound production. Outdated or incompatible audio drivers, conflicting applications, or improperly configured sound settings may interfere with the proper functioning of your wireless headphones. Updating drivers, closing unnecessary applications, and adjusting audio settings can help resolve these conflicts.
Incorrect Computer Settings:
Incorrectly configured sound settings on your computer can contribute to the lack of audio output from wireless headphones. Ensure that the correct audio output device is selected and that the volume is not muted or set too low. Also, verify that the headphones are set as the default playback device in your computer's sound settings.
In conclusion, when wireless headphones fail to produce sound on your computer, investigating potential causes such as connectivity problems, software conflicts, or incorrect computer settings can help identify and resolve the issue. By troubleshooting these factors, you can restore audio output and enjoy your wireless headphones to the fullest.
Compatibility Issues: Check the Bluetooth Version
One of the factors that may cause issues with the sound playback of your wireless headphones on your device is the compatibility between the Bluetooth versions of your headphones and your computer.
Bluetooth technology has evolved over time, with each new version introducing improvements in terms of speed, range, and energy efficiency. However, not all devices support the latest Bluetooth version, and this can lead to compatibility problems.
- Verify the Bluetooth version of your computer by navigating to the system settings or device properties.
- Check the Bluetooth version of your headphones by referring to the user manual, manufacturer's website, or product specifications.
- If the Bluetooth versions are different between your headphones and computer, it might result in limitations or complete incompatibility in terms of sound transmission.
- Consider updating the Bluetooth driver software on your computer to ensure compatibility with your headphones.
It is worth noting that backward compatibility exists for Bluetooth, meaning that devices with different versions can still establish a connection. However, the quality of the connection and the features supported may vary depending on the versions involved.
By ensuring that both your computer and headphones are using compatible Bluetooth versions, you can improve the chances of seamless sound playback and avoid any potential issues.
Software Issues: Update the Bluetooth Drivers
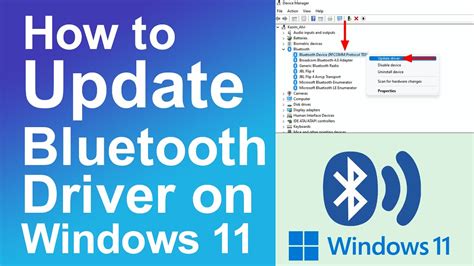
In this section, we will explore the potential software problems that may result in your computer's Bluetooth headphones not producing any sound. One of the key factors that can cause this issue is outdated or incompatible Bluetooth drivers.
Bluetooth drivers serve as the bridge between your computer's operating system and the Bluetooth hardware. Without up-to-date drivers, the system might struggle to establish a proper connection with your headphones, resulting in audio issues.
To resolve this problem, it is crucial to ensure that the Bluetooth drivers on your computer are updated. Updating the drivers will help address any compatibility or performance-related issues, as newer versions often come with bug fixes and enhanced functionalities.
You can update your Bluetooth drivers by following these steps:
| Step 1: | Open the Device Manager on your computer. |
| Step 2: | Navigate to the "Bluetooth" or "Bluetooth Radios" category. |
| Step 3: | Locate your Bluetooth headphones from the list of devices. |
| Step 4: | Right-click on your headphones and select "Update driver." |
| Step 5: | Choose the option to automatically search for updated driver software. |
| Step 6: | If an update is available, follow the on-screen instructions to install it. |
| Step 7: | Restart your computer after the driver installation is complete. |
Once the driver update is finished and the computer has restarted, try reconnecting your Bluetooth headphones and check if the sound-related issue has been resolved. Updating the Bluetooth drivers often proves to be a simple yet effective solution to software-related problems causing a lack of sound from your headphones.
Connection Problems: Ensure a Stable Bluetooth Connection
In this section, we will discuss common issues that can arise when establishing a Bluetooth connection between your computer and headphones, and provide useful tips to ensure a stable and uninterrupted connection.
1. Check Signal Strength:
- Ensure that your computer and headphones are within a reasonable distance from each other to maintain a strong signal.
- Keep in mind that obstacles such as walls or other electronic devices can weaken the Bluetooth signal.
2. Reset Bluetooth Settings:
- If you are experiencing connection problems, try resetting the Bluetooth settings on both your computer and headphones.
- This can help clear any previous configurations or conflicts that might be causing the issue.
3. Update Bluetooth Drivers:
- Outdated or incompatible Bluetooth drivers can often lead to connection problems.
- Visit the manufacturer's website and download the latest Bluetooth drivers for both your computer and headphones to ensure compatibility and stability.
4. Remove Interference:
- Avoid using other devices that operate on the same frequency as Bluetooth, as they can cause interference and affect the connection quality.
- Examples of such devices include wireless routers, microwaves, and cordless phones.
5. Charge Your Headphones:
- Ensure that your Bluetooth headphones have sufficient battery power.
- Low battery levels can lead to connection instability and affect the audio playback.
By following these troubleshooting steps, you can ensure a stable Bluetooth connection between your computer and headphones, allowing you to enjoy uninterrupted sound and a seamless audio experience.
Audio Output Settings: Configuring your Computer's Default Audio Device
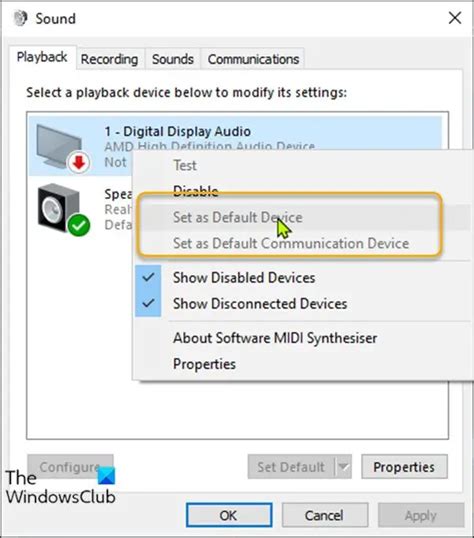
Ensuring that your audio output settings are correctly configured on your computer is essential for a seamless audio experience. By setting your Bluetooth headphones as the default audio device, you can enjoy high-quality sound and better control over your audio playback.
By designating your Bluetooth headphones as the default audio device, you can enjoy a variety of benefits. Firstly, it allows for streamlined and effortless audio playback, eliminating the need to manually select your headphones as the audio output device each time you use them. Additionally, setting your headphones as the default device can enhance the overall audio quality, ensuring optimal sound performance.
Configuring your computer's default audio device settings may differ depending on the operating system you are using. However, the process generally involves accessing the system's sound settings and selecting the desired audio device. Some operating systems may offer additional customization options such as adjusting volume levels and audio enhancements.
It is important to note that having multiple audio devices connected to your computer, such as speakers or other headphones, can sometimes lead to conflicts in the default audio settings. This can result in sound being played through the wrong device or no sound at all. By ensuring your Bluetooth headphones are set as the default audio device, you can resolve these conflicts and ensure your desired device is selected for audio playback.
Furthermore, setting your Bluetooth headphones as the default audio device allows for greater convenience and efficiency in your daily activities. Whether you're listening to music, watching videos, or participating in online meetings, having your headphones automatically recognized as the default audio device enhances the overall user experience.
In conclusion, configuring your computer's default audio device settings to set your Bluetooth headphones as the primary output device is crucial for optimal audio performance and convenience. By following the appropriate steps based on your operating system, you can enjoy hassle-free audio playback and improve your overall computer audio experience.
Sound Control: Adjust Volume and Mute Settings
In this section, we will explore the methods to control the audio output on your computer, without focusing specifically on the Bluetooth headphones. It is crucial to have a comprehensive understanding of sound control options, such as adjusting volume levels and muting, to optimize your audio experience.
One of the primary aspects of sound control is adjusting the volume levels. Whether you prefer a loud and immersive sound or a more subtle audio experience, being able to adjust the volume is essential. Most computers offer multiple ways to adjust the volume, including using the physical controls on your device, interactive software, or keyboard shortcuts. You can increase or decrease the volume output according to your individual preferences and environmental conditions.
Another important feature of sound control is the ability to mute audio. Muting the audio output can be beneficial in various situations, such as when you need to quickly silence the sound or discreetly listen to something without disturbing others. By muting the audio, you can temporarily disable the sound output without affecting other settings or audio devices connected to your computer.
| Device | Volume Control | Mute Option |
|---|---|---|
| Keyboard | Volume keys (up/down) | Mute key (usually represented by a speaker icon) |
| Operating System | Volume slider in the taskbar/system tray | Mute option in the sound settings |
| Application Software | Volume slider within the application interface | Mute option within the application settings |
Depending on the device, operating system, and specific application software, the volume control options and mute functionalities may vary. It is essential to explore the different settings available to you and familiarize yourself with the options provided to optimize your sound control experience.
Battery Issues: Charge Your Wireless Headphones

One of the common issues that users may encounter when using wireless headphones is related to battery life. Ensuring that your headphones are properly charged is essential for a seamless audio experience.
Without sufficient battery power, your wireless headphones may not produce sound or may experience interruptions during playback. To avoid these inconveniences, it is important to regularly charge your headphones and monitor their battery levels.
Here are some tips to effectively manage the battery life of your wireless headphones:
- Charge your headphones overnight or as recommended by the manufacturer.
- Avoid overcharging your headphones, as it may negatively impact battery performance over time.
- Keep an eye on the battery indicator or power level of your headphones, if provided. This will help you determine when to charge them.
- Consider disabling extra features, such as noise cancellation or EQ settings, which can drain the battery more quickly.
- Ensure that the charging cable and port are clean and free from any debris to maintain a good connection and efficient charging.
- If you notice a significant decrease in battery life over time, it might be a sign that the battery needs to be replaced. Contact the manufacturer for further assistance.
By following these guidelines, you can effectively manage the battery life of your wireless headphones and enjoy uninterrupted audio playback. Remember, keeping your headphones charged and maintaining their battery health is crucial for a pleasant audio experience.
Multiple Connections: Disconnect from Other Bluetooth Devices
In this section, we will explore the issue of having multiple connections between your Bluetooth headphones and other devices, leading to the absence of sound on your computer. One potential solution to this problem is to disconnect your headphones from other Bluetooth devices.
When your Bluetooth headphones are concurrently connected to multiple devices, conflicts may arise as the headphones attempt to distribute audio across all connected devices. This can result in the absence of sound on your computer, even though the headphones are connected and functioning correctly.
To resolve this issue, you need to disconnect your Bluetooth headphones from all other devices. This includes smartphones, tablets, and other computers that may have established a connection with your headphones. By doing so, you allow your computer to establish a direct and exclusive connection with the headphones, ensuring that the audio is transmitted properly.
To disconnect your headphones from other Bluetooth devices, follow these steps:
| 1. | Access the Bluetooth settings menu on each device that is currently paired with your headphones. |
| 2. | Locate your headphones in the list of paired devices. |
| 3. | Select the option to disconnect or unpair your headphones from that particular device. |
| 4. | Repeat these steps for each device that has a connection with your headphones. |
Once you have successfully disconnected your headphones from all other devices, reconnect them to your computer. This can be done by accessing the Bluetooth settings on your computer, locating the headphones, and initiating the pairing process. Once the connection is established, you should be able to enjoy sound from your Bluetooth headphones on your computer.
Remember, it is essential to minimize the number of concurrent connections between your Bluetooth headphones and other devices to prevent conflicts and ensure proper audio transmission. By following the steps outlined above, you can troubleshoot and resolve the issue of sound not playing on your computer with Bluetooth headphones.
Hardware Troubleshooting: Resetting Your Wireless Audio Device
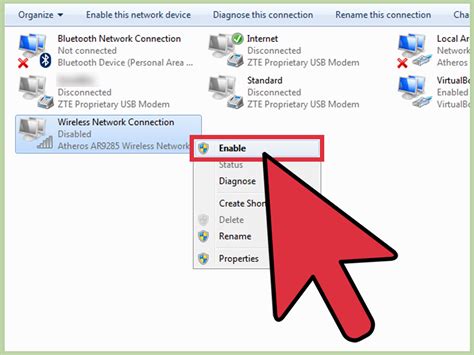
In this section, we will explore an essential troubleshooting step to resolve issues related to the operation of your wireless audio device. By performing a reset on your headphones, you can potentially resolve any connection or sound-related problems that you may be experiencing.
Resetting your wireless audio device essentially entails restoring it to its default factory settings and clearing any temporary data or settings that might be causing the issue. It is a quick and straightforward process that can help eliminate software glitches or connectivity conflicts.
To initiate a reset, follow the manufacturer's instructions specific to your wireless audio device model. Typically, this involves pressing and holding a designated button or switching the device to a particular mode for a specific duration. It might vary depending on the make and model of your headphones.
By resetting your wireless audio device, you can potentially resolve issues such as distorted sound, connectivity dropouts, or any other unexpected behavior. It is an effective troubleshooting step that can save you time and frustration before exploring other potential fixes.
Remember to ensure that your headphones are sufficiently charged before attempting a reset. Additionally, check for any firmware updates that might be available for your device, as these updates often address known issues and improve compatibility.
Please note that the process of resetting your wireless audio device may vary depending on the specific make and model. If you are unsure about performing a reset, consult the user manual or contact the manufacturer's support for guidance.
[MOVIES] [/MOVIES] [/MOVIES_ENABLED]FAQ
Why can't I hear any sound from my Bluetooth headphones when connected to my computer?
There could be several reasons why you cannot hear any sound from your Bluetooth headphones when connected to your computer. Firstly, ensure that your headphones are fully charged and properly paired with your computer. Additionally, check the volume settings on both your headphones and computer to make sure they are not muted or set too low. If this doesn't solve the issue, try disconnecting and reconnecting the Bluetooth connection or restarting both your headphones and computer.
My Bluetooth headphones were working fine before, but now there is no sound coming out. What could be the problem?
If your Bluetooth headphones were working fine but suddenly stopped playing sound, there could be a few reasons behind this. Firstly, check if the headphones are properly connected to your computer. Sometimes, the connection can be lost or interrupted. Additionally, ensure that the audio output of your computer is set to your Bluetooth headphones and not any other device. You can do this through the sound settings on your computer.
How do I troubleshoot my Bluetooth headphones if there is no sound playing?
When troubleshooting Bluetooth headphones with no sound, start by checking the basics. Ensure that your headphones are turned on, properly charged, and paired with your computer. Next, check the volume levels on both your headphones and computer. If everything seems fine, try disconnecting and reconnecting the Bluetooth connection. If the problem persists, try restarting both your headphones and computer. If none of these steps work, you may need to update your Bluetooth drivers or try connecting the headphones to a different device to narrow down the issue.
What can I do if my Bluetooth headphones are connected but the sound is distorted or choppy?
If your Bluetooth headphones are connected but the sound quality is poor, distorted, or choppy, there are a few steps you can take to resolve the issue. First, ensure that there are no obstructions between your headphones and the computer. Walls or other electronic devices can interfere with the Bluetooth signal. Additionally, try moving closer to your computer to improve the connection. If the problem persists, try disconnecting and reconnecting the Bluetooth connection or restarting both your headphones and computer. Lastly, updating your Bluetooth drivers or firmware may also help improve the sound quality.
Why do my Bluetooth headphones only play sound from certain applications on my computer?
If your Bluetooth headphones only play sound from specific applications on your computer, it could be due to the audio output settings of those applications. Some applications allow you to choose the audio output device, so make sure the correct device (your Bluetooth headphones) is selected. Additionally, check the system sound settings on your computer and ensure that your Bluetooth headphones are set as the default audio output device. If the issue persists, restarting both your headphones and computer or updating your Bluetooth drivers may help resolve the problem.




