Have you ever faced the perplexing predicament of failing to establish a link between your wireless earphones and Apple's cutting-edge tablet? Devoid of a seamless connection, you are left stranded, unable to enjoy your favorite tunes or immerse yourself in the captivating world of podcasts. Suffering from the inability to wirelessly transmit sound, this article delves into the intricacies that lie beneath this common and frustrating issue.
Imagine a scenario where you eagerly don your state-of-the-art headphones, yearning to be transported into a realm of pure auditory bliss. Alas, despite fervently pressing various buttons and exploring every possible avenue, a connection remains elusive. The harmony between your iPad and the wireless earbuds seems disrupted, as if an intangible barrier lies between them, preventing their fruitful collaboration.
Not only does this occurrence entail a perplexing experience, but it also hinders your productivity and enjoyment. Whether you are engrossed in a thrilling audiobook or seeking refuge in your meticulously curated playlist after a long day, the failure to connect your Apple tablet to your Bluetooth headphones proves to be a major inconvenience. Understanding the underlying causes and potential solutions becomes paramount in taking the necessary steps towards resolving this technological puzzle.
Troubleshooting Bluetooth Connectivity Issues with Your iPad

If you're experiencing difficulties when attempting to establish a wireless connection between your iPad and your favorite wireless audio devices, then you're in the right place. In this section, we will explore some possible reasons behind the inability of your iPad to connect to your Bluetooth headphones.
One possible explanation for the lack of connection could be related to compatibility issues. Your iPad and Bluetooth headphones might not be fully compatible, resulting in a failure to establish a wireless link. Another factor to consider is the distance between the devices; make sure they are within the recommended range for optimal Bluetooth performance. It's also worth checking if your headphones are already connected to another device, as Bluetooth devices can only be paired with one device at a time.
Furthermore, outdated software on either your iPad or your headphones could be contributing to the connectivity problem. In such cases, updating the firmware on both devices might prove to be the solution to your predicament. Additionally, temporary glitches within the Bluetooth settings on your iPad or the headphones themselves can hinder the connection process. Resetting the Bluetooth settings on your iPad or power-cycling your headphones by turning them off and then back on could potentially resolve these issues.
If none of the above troubleshooting steps seem to be successful, it's advisable to consult the user manuals of both your iPad and your Bluetooth headphones for more specific instructions. These manuals might contain device-specific troubleshooting steps or additional information about potential limitations and requirements for Bluetooth connection.
In conclusion, multiple factors, including compatibility, range, software updates, and temporary glitches, can contribute to why your Bluetooth headphones are not connecting to your iPad. By following the troubleshooting steps outlined in this section and referring to the user manuals, you'll increase your chances of establishing a successful wireless connection.
The Basics: Ensuring Compatibility
In order to establish a successful wireless connection between your audio device and your tablet, it is essential to verify compatibility between the two devices.
1. Firmware Updates: First, it is important to ensure that both your audio device and tablet are running the latest firmware versions. Firmware updates often include improvements and bug fixes that can enhance the compatibility between devices.
2. Bluetooth Version: Check the Bluetooth version of both your audio device and tablet. It is recommended to have devices with compatible Bluetooth versions to ensure seamless connectivity. For instance, if your audio device supports Bluetooth 5.0, it may have compatibility issues when connected to an iPad with Bluetooth 4.2.
3. Profile Compatibility: Verify that the audio device supports the necessary Bluetooth profiles required by your tablet. These profiles enable specific functionalities, such as audio streaming or hands-free calling. Ensure that both devices support the same profiles to establish a successful connection.
4. Power and Range: Ensure that both your audio device and tablet have sufficient battery power. Low battery levels can affect the stability of the Bluetooth connection. Additionally, verify that the devices are within a reasonable range of each other, as Bluetooth connectivity can weaken over distance.
5. Interference and Reset: Check for any potential sources of interference near the devices, such as other electronic devices or crowded Wi-Fi networks. If connectivity issues persist, try resetting both your audio device and tablet, as this can resolve minor software conflicts.
6. Pairing Process: Double-check the pairing process of your audio device and tablet. Follow the manufacturer's instructions to properly pair the devices. It may involve holding down specific buttons, entering passcodes, or using companion apps.
By considering these basic factors, you can troubleshoot and ensure compatibility between your audio device and iPad, leading to a successful Bluetooth connection.
Is Your iPad Bluetooth Turned On?

One of the possible reasons why your wireless headphones are not connecting to your iPad may be due to the Bluetooth functionality on your device not being enabled or turned on. Bluetooth is a wireless communication technology that allows devices to exchange data over short distances. It is an essential feature for connecting wireless accessories such as headphones to your iPad.
Before troubleshooting any further, it is important to check whether the Bluetooth feature on your iPad is turned on or enabled. The setting to enable Bluetooth can typically be found in the device's settings menu. However, the exact location may vary slightly depending on the version of iPad you are using. Double-check that Bluetooth is enabled and ensure that your iPad is discoverable to other devices.
Once you have confirmed that Bluetooth is turned on, try connecting your wireless headphones again. Make sure your headphones are in pairing mode and within range of your iPad. If the connection is still not established, there may be other factors contributing to the problem that require additional troubleshooting steps.
In conclusion, if you are experiencing difficulties connecting your Bluetooth headphones to your iPad, it is essential to check whether the Bluetooth function on your device is turned on. By ensuring that Bluetooth is enabled and properly functioning, you can increase the chances of a successful connection between your wireless headphones and your iPad.
Forget and Re-Pair
When facing the issue of establishing a connection between your wireless audio devices and your iPad, there is a troubleshooting technique that you can attempt called "Forget and Re-Pair". This method involves removing the previous pairing between your headphones and iPad, and then setting up a new connection. By forgetting the old pairing, you are essentially starting with a clean slate, and it can help resolve any connectivity issues that may have arisen.
To begin the forget and re-pair process, you will need to access the Bluetooth settings on your iPad. Follow the steps below:
- Open the Settings app on your iPad.
- Select the "Bluetooth" option from the list of available settings.
- Locate your headphones in the list of devices under "My Devices" or "Paired Devices".
- Tap on the "i" or "information" icon next to your headphones.
- On the next screen, look for an option to "Forget This Device" or "Unpair". Tap on it.
After you have successfully forgotten your headphones, you can proceed with the re-pairing process:
- Make sure your headphones are in pairing mode. Refer to the manufacturer's instructions for details on how to activate pairing mode.
- Go back to the Bluetooth settings on your iPad.
- Ensure that Bluetooth is turned on.
- In the list of available devices, locate your headphones.
- Tap on your headphones to initiate the pairing process.
- Follow any additional on-screen prompts to complete the pairing.
Once the re-pairing process is complete, your headphones should be successfully connected to your iPad. If you are still experiencing issues, you may want to try restarting both your headphones and iPad, as well as ensuring that they are both running the latest software updates. If the problem persists, it is advisable to consult the user manual for your specific headphones or reach out to the manufacturer's customer support for further assistance.
Update Software on Your iPad
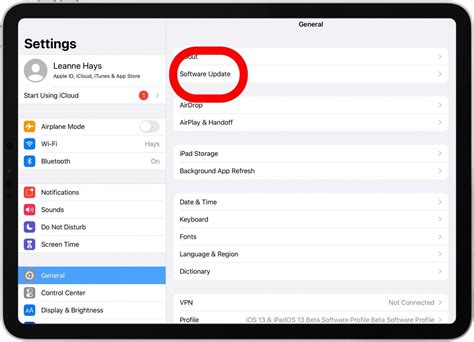
Ensuring that your iPad software is up to date is essential for a seamless and optimal experience with your wireless accessories. This section will guide you through the steps to update the software on your iPad, enhancing compatibility with a wide range of devices and resolving potential connectivity issues.
Updating the software on your iPad involves accessing the settings menu and checking for available updates. Follow the steps below to keep your device's software current:
| Step 1: | Locate and tap on the "Settings" icon on your iPad's home screen. |
| Step 2: | In the settings menu, scroll down and select "General." |
| Step 3: | Tap on "Software Update," which is typically located near the top of the General settings page. |
| Step 4: | Your iPad will now check for available updates. If an update is available, tap on "Download and Install." |
| Step 5: | Follow the on-screen prompts to confirm the update and enter your passcode if prompted. |
| Step 6: | Wait for the update to download and install. This may take a few minutes, so ensure that your iPad is connected to a stable Wi-Fi network and has sufficient battery life. |
| Step 7: | Once the update is complete, your iPad will restart and be running the latest software version. |
By regularly updating your iPad's software, you can take advantage of the latest features and enhancements, including improvements in the compatibility and connectivity for your Bluetooth headphones and other wireless devices. Following these steps should help address any potential connectivity issues you may encounter.
Resetting Network Settings
In the context of troubleshooting issues with wireless connectivity between your portable Apple device and a set of wireless audio devices, there is a potential solution that involves resetting the network settings of your tablet. This process allows you to restore the network configuration of your iPad to its default state, potentially resolving any conflicts or misconfigurations that may be preventing the successful connection of your Bluetooth headphones.
Check for Interference

When experiencing difficulty in establishing a connection between your wireless headphones and your iPad, it is important to consider potential sources of interference. Interference can disrupt the Bluetooth signal and prevent the headphones from connecting to the iPad.
1. Distance: Ensure that your headphones are within the recommended range of your iPad for a stable Bluetooth connection. If the headphones are too far away, the signal strength may weaken, leading to connectivity issues.
2. Obstacles: Take note of any physical objects or barriers that may obstruct the Bluetooth signal between the headphones and the iPad. Walls, furniture, or other electronic devices can interfere with the signal and impede pairing.
3. Other Devices: Disable or move away from any nearby devices that utilize wireless technologies, such as Wi-Fi routers, microwaves, or cordless phones. These devices operate within similar frequency ranges as Bluetooth and can cause interference.
4. Electromagnetic Signals: Keep in mind that certain environments, such as crowded areas or buildings with multiple electronic devices, can generate electromagnetic signals that may disrupt the Bluetooth connection. Moving to a quieter area can improve the chance of successful pairing.
5. Signal Overload: If multiple Bluetooth devices are actively connected to your iPad, it could be overwhelmed with signals. Disconnect any unnecessary devices and try connecting the headphones again to reduce potential interference.
By considering and addressing possible sources of interference, you can increase the likelihood of successfully connecting your Bluetooth headphones to your iPad.
Try Connecting to Another Device
When experiencing difficulties in establishing a wireless connection between your headphones and your iPad, it is advisable to explore alternative options. One effective approach is to attempt connecting your Bluetooth headphones to another compatible device. By doing so, you can identify whether the issue lies with the headphones or with your iPad.
A simple and reliable way to determine the cause of the problem is to establish a connection between the headphones and a different device, such as a smartphone or laptop. This method enables you to isolate any potential issues related to compatibility, firmware updates, or technical malfunctions.
Begin by activating the Bluetooth feature on the alternative device. Access the Bluetooth settings and initiate the pairing process to discover and connect to the Bluetooth headphones. Refer to the headphones' user manual for guidance on how to enter pairing mode if necessary.
Once the pairing process is initiated, observe the device's screen for prompts and notifications related to Bluetooth connection. It is important to ensure that the headphones are within a close proximity to the device during the pairing process to establish a stable connection.
If the headphones successfully connect to the alternative device, it indicates that they are functioning properly. This outcome suggests that the issue lies with the iPad. In such cases, it is recommended to troubleshoot the Bluetooth settings on the iPad by following the device's user manual or seeking online resources for guidance.
On the other hand, if the headphones fail to connect to the alternative device, it signifies a potential issue with the headphones themselves. In this scenario, it is advisable to consult the manufacturer's customer support or seek professional assistance to diagnose and resolve the problem.
| Advantages of Trying a Different Device: |
| 1. Identifies potential compatibility issues between headphones and iPad. |
| 2. Helps to distinguish between headphone and iPad-related problems. |
| 3. Provides insight into firmware updates or technical malfunctions. |
| 4. Facilitates effective troubleshooting based on the outcome. |
Technical Support and Troubleshooting Tips

When you encounter difficulties linking your wireless earbuds to your tablet, it can be a frustrating experience. However, by following these technical support and troubleshooting tips, you may be able to resolve the issue and get your devices connected.
1. Ensure that both your iPad and wireless headphones are fully charged. Sometimes, low battery levels can hinder the pairing process.
2. Restart your iPad and headphones. This simple step can often resolve minor connectivity problems.
3. Verify that your wireless headphones are in pairing mode. Each brand and model may have a different method for activating pairing mode, so consult the user manual or manufacturer's website for specific instructions.
4. Check for any physical obstructions or interference that may be disrupting the Bluetooth signal. Move away from crowded areas with many electronic devices or metallic objects that could interfere with the connection.
5. Remove any existing Bluetooth devices from your iPad's settings. Sometimes, conflicting connections can prevent successful pairing. Delete the headphones from the paired devices list, and try reconnecting them afresh.
6. Update the firmware on your iPad and headphones. Manufacturers often release updates that address compatibility issues and improve the overall performance of their devices.
7. Reset network settings on your iPad. This action will remove all saved Wi-Fi passwords and Bluetooth connections, but it can resolve issues related to network configuration that may be affecting Bluetooth connectivity.
8. Try connecting your headphones to another device to determine if the issue lies with the headphones or the iPad. If they connect successfully to another device, then the problem may be specific to your iPad's settings or software.
9. If all else fails, reach out to the manufacturer's customer support for further assistance. They may have specific troubleshooting steps or be able to provide a firmware update tailored to your situation.
Bluetooth Headphones Not Connecting? How I Fixed My Issue
Bluetooth Headphones Not Connecting? How I Fixed My Issue by Rodney 631,224 views 6 years ago 6 minutes, 4 seconds
FAQ
Why won't my Bluetooth headphones connect to my iPad?
There could be several reasons why your Bluetooth headphones are not connecting to your iPad. Firstly, make sure that your headphones are in pairing mode and that Bluetooth is enabled on your iPad. Additionally, check if your headphones are already connected to another device, as they can only be connected to one device at a time. You may also want to try restarting both your headphones and your iPad, as this can sometimes resolve connectivity issues. If none of these steps work, it is possible that there is an issue with either your headphones or your iPad's Bluetooth functionality.
Is my Bluetooth headphones compatible with my iPad?
Not all Bluetooth headphones are compatible with all devices, including iPads. While most modern Bluetooth headphones should work with iPads, it is still advisable to check the compatibility of your specific headphones with your iPad model. You can usually find this information on the manufacturer's website or in the product manual. If your headphones are not compatible with your iPad, you may need to consider using a different set of headphones or seeking alternative methods of audio output.
How do I reset the Bluetooth settings on my iPad?
If you are encountering connectivity issues with your Bluetooth headphones and suspect that the problem lies with the Bluetooth settings on your iPad, you can try resetting the Bluetooth settings. To do this, go to the Settings app on your iPad, then navigate to "Bluetooth." Locate your headphones in the list of paired devices and tap the "i" icon next to it. Finally, tap on "Forget This Device" and confirm the action. Afterward, you can try pairing your headphones with your iPad again and see if the issue is resolved.
What should I do if my Bluetooth headphones still won't connect to my iPad after trying all troubleshooting steps?
If you have tried all the troubleshooting steps, including ensuring your headphones are in pairing mode, enabling Bluetooth on your iPad, and restarting both devices, but your headphones still won't connect, there may be a more significant issue at hand. In this case, it is recommended to contact the customer support of your headphone manufacturer and explain the problem. They may be able to provide additional guidance or offer a solution to the issue. Alternatively, you can also seek assistance from Apple's support team, as they may be able to help diagnose and resolve the problem.




