Have you ever experienced the frustration of not receiving crucial updates on your beloved Apple Watch? You eagerly await that important message or notification, only to find out later that you missed it entirely. In today's fast-paced world, staying connected is essential, and the Apple Watch is designed to provide seamless communication...
However, there could be various factors that hinder the delivery of notifications to your wrist-bound companion. It's vital to understand the underlying causes to troubleshoot and ensure that you never miss another important alert again. Let's dive into the possible reasons for these missed connections and explore the potential solutions to get your Apple Watch back on track.
One potential culprit that often goes unnoticed is your device's notification settings themselves. It's possible that vital notifications are being silenced or directed to an unintended location deep within your watch's labyrinth of configurations. By navigating through your settings with the precision of a surgeon, you can unravel the mystery behind these hidden culprits and restore the flow of essential information to your wrist.
Common Causes for Missed Alerts on your Apple Watch
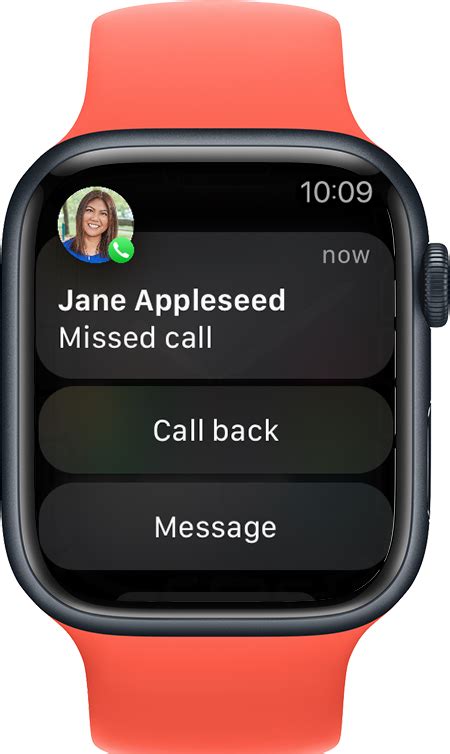
Are you finding that important notifications are consistently eluding your Apple Watch? Here are some potential causes for the failure to receive alerts, helping you troubleshoot and resolve the issue.
- Notification Settings: Ensure that the notification settings on your Apple Watch are properly configured to receive alerts for the desired apps. Review the notification settings within the Watch app on your paired iPhone.
- Bluetooth Connection: Check if your Apple Watch is properly connected to your iPhone via Bluetooth. A weak or intermittent connection between the two devices can disrupt the flow of notifications.
- Do Not Disturb Mode: Verify that your Apple Watch is not in Do Not Disturb mode. This mode can suppress notifications and prevent them from being displayed on the watch face.
- Silent Mode: Make sure your Apple Watch is not in silent mode. When the watch is on silent, alerts are muted and you may not receive any audible or haptic notifications.
- Notification Mirroring: Confirm that notification mirroring is enabled between your iPhone and Apple Watch. If mirroring is disabled, notifications may be delivered solely to your iPhone, bypassing the watch.
- Software Updates: Keep your Apple Watch and iPhone up to date with the latest software versions. Software glitches and bugs can prevent notifications from being properly delivered.
- Battery Life: Check the battery level of your Apple Watch. If the battery is critically low, it may conserve power by disabling certain features, including notifications.
- App-Specific Settings: Some apps may have their own notification settings that need to be enabled within both the iPhone and Apple Watch. Confirm that the desired apps have permission to send notifications.
- Background App Refresh: Enable background app refresh for the relevant apps on your iPhone to ensure that notifications are received in a timely manner.
- Network Connection: Ensure that your iPhone has a stable network connection, as notifications are typically relayed through the internet or cellular data networks.
By addressing these common issues, you should be able to enhance the reliability of notifications on your Apple Watch, keeping you informed and connected throughout the day.
Incorrect Notification Settings
One of the explanations for not receiving alerts and updates on your Apple wearable device could be associated with incorrect configuration of your notification settings. It is essential to ensure that the settings are properly adjusted to guarantee the arrival of timely notifications.
To get notifications on your Apple Watch, it is crucial to evaluate and modify the settings in your paired iPhone's Apple Watch app. Through the app, you can customize which apps can send notifications to your wrist, decide the type of alerts you wish to receive, and set their priority.
| Steps to Check Notification Settings |
|---|
| 1. Open the Apple Watch app on your paired iPhone. |
| 2. Select the "My Watch" tab at the bottom of the screen. |
| 3. Scroll down and tap on the "Notifications" option. |
| 4. Ensure that the "Mirror iPhone" setting is enabled to receive notifications that appear on your phone on your Apple Watch. |
| 5. Review the list of installed apps and toggle on the ones you want to receive notifications from. |
| 6. Customize the alert style, sound, and haptic options for each app based on your preference. |
| 7. Adjust the notification privacy settings to determine whether the notification content is visible on your Apple Watch when unlocking it. |
| 8. Ensure that the "Do Not Disturb" mode is not activated, as it can prevent notifications from appearing on your watch. |
By properly configuring the notification settings, you can eliminate any issues related to incorrect settings and guarantee the seamless delivery of alerts and updates to your Apple Watch.
Connectivity Issues with iPhone
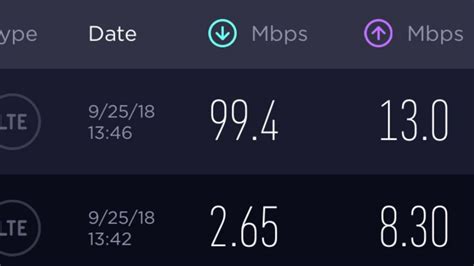
When it comes to staying connected with your wearable device, it is crucial to ensure a reliable connection between your Apple Watch and iPhone. However, there are instances where users may experience connectivity issues, causing a disruption in receiving notifications seamlessly. In this section, we will explore some of the potential factors that can contribute to connectivity problems between your Apple Watch and iPhone.
One potential reason for connectivity issues could be related to the wireless signal strength between your Apple Watch and iPhone. A weak or unstable signal can hinder the smooth transmission of data and notifications. It is essential to ensure that your devices are within close proximity to each other, allowing for a stronger and more stable signal. Additionally, obstacles such as walls or other electronic devices can interfere with the wireless connection, so it is advisable to minimize such obstacles whenever possible.
Another aspect to consider is the software compatibility between your Apple Watch and iPhone. Apple regularly releases software updates for both devices, aiming to enhance performance and address any potential bugs or glitches. Therefore, it is essential to keep both your Apple Watch and iPhone's software up to date to ensure optimal connectivity. Check for any available updates through the settings on your devices and install them as necessary.
It is also worth considering any potential interference from other devices or applications running on your iPhone that might affect the connection with your Apple Watch. Certain applications, especially those that require a significant amount of data or processing power, can impact the overall performance of your iPhone and potentially hinder the smooth communication between both devices. Closing unnecessary applications and ensuring that your iPhone has sufficient resources can help alleviate any connectivity issues.
Lastly, it is possible that certain settings or configurations on your iPhone might inadvertently affect the connection with your Apple Watch. For instance, enabling Airplane Mode or activating certain power-saving features can limit the functionality of your Apple Watch and disrupt the notification delivery process. Double-check your iPhone's settings to ensure that nothing is blocking the connection or causing any conflicts with your Apple Watch.
In conclusion, maintaining a strong and reliable connection between your Apple Watch and iPhone is crucial to receive notifications seamlessly. By considering factors such as signal strength, software compatibility, potential interferences, and device settings, you can troubleshoot and resolve any connectivity issues that may arise, ensuring a smooth and uninterrupted user experience.
Do Not Disturb Mode Enabled
When your Apple Watch is not delivering notifications as expected, one possible reason could be the activation of the Do Not Disturb mode. This feature ensures that your Apple Watch remains silent and discreet, preventing it from buzzing or lighting up the screen for incoming notifications or alerts.
With the Do Not Disturb mode enabled, your Apple Watch will still track your activity, display the time, and allow you to use various apps, but it will not disturb you with notifications. This mode can be useful during meetings, important events, or when you simply need some uninterrupted time. It is a convenient option to prevent distractions and maintain focus.
If you are not receiving notifications on your Apple Watch, it's worth checking if the Do Not Disturb mode is active. To adjust this setting, open the Control Center on your Apple Watch by swiping up from the bottom of the screen. Look for the crescent moon icon, which indicates the Do Not Disturb mode. If it is highlighted or filled in, tap on it to disable the mode. Once turned off, your Apple Watch should start delivering notifications as usual.
Furthermore, it's important to note that the Do Not Disturb mode settings can be customized to allow specific contacts or repeated calls to bypass the silence. This means that even when the mode is activated, you can still receive important notifications from designated contacts or emergency calls. It's worth exploring the options within the Do Not Disturb settings on your Apple Watch to ensure that you receive critical notifications when needed.
In conclusion, if you are experiencing a lack of notifications on your Apple Watch, it is worth checking if the Do Not Disturb mode is enabled. This feature provides you with the flexibility to temporarily silence your device and prevent distractions. By adjusting the settings accordingly, you can ensure that you receive important notifications while still enjoying the benefits of the Do Not Disturb mode.
Software or Firmware Updates

One of the factors that may lead to the absence of notifications on your Apple Watch could be related to the software or firmware running on the device. Regular software updates are crucial for the overall performance and functionality of any device, and the Apple Watch is no exception. Updating the software or firmware ensures that the device is equipped with the latest features, bug fixes, and security enhancements.
If you are encountering issues with receiving notifications on your Apple Watch, it is worth checking if your device is running the latest software or firmware version. With each update, Apple aims to improve the overall user experience, including the seamless delivery of notifications. By keeping your Apple Watch up to date, you can potentially resolve any software-related issues that could be hindering the notification delivery.
Updating the software or firmware on your Apple Watch is a straightforward process. You can do this by navigating to the Watch app on your paired iPhone. Within the app, locate the "General" section, and then select "Software Update" or "Firmware Update" depending on your watch's model. Follow the on-screen instructions to install any available updates for your device. It is recommended to have a stable internet connection and ensure sufficient battery life on both your iPhone and Apple Watch before initiating the update.
- Regular software updates provide the latest features and improvements for the Apple Watch.
- Check if your device is running the most recent software or firmware version.
- Updating the software or firmware is done through the Watch app on your paired iPhone.
- Ensure a stable internet connection and sufficient battery life before updating.
Apple watch not ringing on incoming calls : Fix
Apple watch not ringing on incoming calls : Fix by The Geek Page 3,750 views 2 months ago 1 minute, 58 seconds
FAQ
Why am I not receiving notifications on my Apple Watch?
There can be several reasons why you are not receiving notifications on your Apple Watch. Firstly, make sure that your iPhone and Apple Watch are connected and paired correctly. Also, check if the "Do Not Disturb" mode is enabled on either device as it can prevent notifications from coming through. Additionally, ensure that the "Mirror iPhone" setting is turned on in the Watch app on your iPhone to receive notifications on your Apple Watch. If these steps don't resolve the issue, try restarting both your iPhone and Apple Watch.
How do I check if my iPhone and Apple Watch are properly connected?
To check the connection between your iPhone and Apple Watch, simply swipe up on the watch face to open the Control Center on your Apple Watch. If there is a green iPhone icon at the top of the Control Center, it means your devices are connected. If you don't see the icon, ensure that Bluetooth is turned on both devices and that they are within the Bluetooth range of each other. If the issue persists, try resetting the network settings on your iPhone.
Why are my notifications going to my iPhone instead of my Apple Watch?
If your notifications are going to your iPhone instead of your Apple Watch, it could be due to the "Wrist Detection" feature being disabled on your Apple Watch. This feature ensures that notifications are sent to your watch when you're wearing it and unlocks it automatically. To enable "Wrist Detection," open the Watch app on your iPhone, go to the "My Watch" tab, tap on "Passcode," and make sure the "Wrist Detection" toggle is turned on.
What should I do if I'm still not receiving notifications after trying all the troubleshooting steps?
If you have tried all the troubleshooting steps and you are still not receiving notifications on your Apple Watch, make sure that the specific apps you want notifications from are enabled in the Watch app on your iPhone. Open the Watch app, go to the "My Watch" tab, scroll down to the "Installed on Apple Watch" section, and toggle on the apps you want notifications from. If the issue persists, contact Apple Support for further assistance.
Can a low battery level on my Apple Watch affect notification delivery?
Yes, a low battery level on your Apple Watch can affect notification delivery. When your watch's battery is critically low, it goes into Power Reserve mode, which turns off all non-essential features, including notifications. Make sure your Apple Watch is sufficiently charged to ensure proper notification delivery. Additionally, check the battery settings on your iPhone to ensure that the "Optimized Battery Charging" feature is not limiting the charging of your Apple Watch overnight.




