Imagine the frustrating scenario: you eagerly anticipate using a particular software on your sleek, cutting-edge device, only to find that it simply refuses to launch. The bewildering labyrinth of unforeseen obstacles that obstruct the opening of applications on your beloved tablet can leave even the most tech-savvy individuals perplexed and disenchanted. In this age of seamless connectivity, it is disheartening to encounter such inconveniences that hinder the smooth functioning of our devices.
Confronted with a myriad of possibilities, the quest for answers commences. Observing your tablet's screen, you anxiously tap the app icon, anticipating the delightful interface to materialize before your eyes. Alas, instead of the desired outcome, a mere flicker or a fleeting loading symbol is all that greets your expectant gaze. Pondering the labyrinth of potential causes, you question the very essence of the software, its compatibility with your device, or the validity of your operating system's configuration.
In our digital era, where seamless synchronization and instant gratification are the norm, the inability to unlock the full potential of your device seems inexplicable and paradoxical. The enigmatic nature of this phenomenon engenders a desire to delve deeper into the recesses of technology, to fathom the reasons behind the elusive apps that remain locked within the confines of your tablet, seemingly whispering tempting promises of innovation and entertainment.
Common Reasons for App Inaccessibility on Your iPad

Encountering issues with accessing applications on your device can be frustrating. Understanding the underlying causes can help you troubleshoot and resolve the problem efficiently.
1. Compatibility issues: Certain applications may not be compatible with the specific model or version of your iPad due to differences in hardware or software requirements.
2. Outdated app version: Developers regularly release updates to their apps to improve functionality and address any issues. Attempting to open an outdated app version may result in inaccessibility.
3. Insufficient storage space: A lack of available storage on your iPad can prevent apps from opening, as they require a certain amount of free space to function properly.
4. Network connectivity problems: Apps that heavily rely on internet connectivity may fail to open or function correctly if your iPad is experiencing network issues or poor signal strength.
5. Software glitches or conflicts: Like any electronic device, iPads can encounter software glitches or conflicts that prevent apps from opening. Performing a restart or updating the software can often resolve these issues.
6. Corrupted app data or cache: Over time, app data or cache can become corrupted, leading to inaccessibility. Clearing the app's cache or reinstalling it might help resolve this problem.
7. Device restrictions or parental controls: If you have enabled restrictions or parental controls on your iPad, certain apps may be blocked from opening. Adjusting the settings can allow these apps to become accessible.
By identifying these common reasons, you gain insight into troubleshooting steps that can help you overcome app inaccessibility on your iPad.
Common Challenges with Software Compatibility
When it comes to using digital applications on your Apple tablet, there are often challenges that arise due to software compatibility. Various factors can contribute to these issues, making it difficult for users to access and utilize their desired apps seamlessly.
One of the primary concerns related to software compatibility is the inability of certain applications to function properly on the iPad. This can be attributed to differences in operating systems, software versions, or hardware capabilities. As a result, users may experience app crashes, slow performance, or even complete inaccessibility.
Additionally, compatibility issues can arise when developers fail to update their applications to support the latest iOS updates or take into account the unique features and functionalities of different iPad models. The lack of optimization for a particular device or iOS version can lead to app instability and limited functionality.
Furthermore, software compatibility issues may also be caused by conflicts between different applications or between an app and the iPad's operating system. This can result in unexpected behavior, freezing, or the inability to launch an app altogether.
To mitigate these compatibility challenges, it is crucial for users to keep their iPad's software up to date, regularly check for app updates, and ensure the compatibility of third-party applications before installing them. It is also advisable to reach out to the app developer or Apple support for assistance in troubleshooting compatibility issues.
Overall, understanding and addressing software compatibility problems are essential for optimizing the app experience on an iPad. By staying informed and proactive, users can enjoy the vast array of available apps without frustration or inconvenience.
Insufficient Storage Space
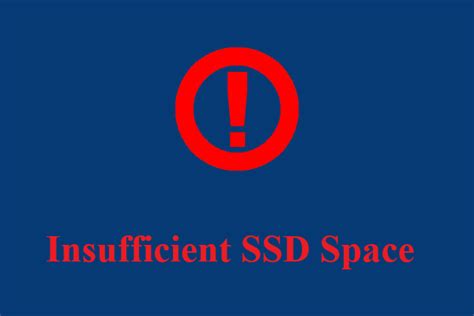
Inadequate storage capacity can be a hindrance when it comes to accessing and using various applications on your iPad. Insufficient space on your device can lead to problems with opening apps, as they require a certain amount of free storage to function properly. This section will delve into the impact of limited storage space on your iPad's performance and provide tips on how to manage your storage effectively.
Effect on App Functionality
When your iPad runs out of storage space, it can impact the functionality of your apps in several ways. Firstly, apps may fail to open or take an unusually long time to load. The limited storage can also result in frequent crashes or freezing of apps during use. Moreover, essential app updates or new installations may be prevented due to the lack of available storage.
Managing Storage Space
To address the issue of insufficient storage, it is important to take proactive measures to manage the space on your iPad effectively. Start by identifying the apps and data that consume the most storage. You can check this information in the Settings menu under the "Storage" or "General" tab. Consider deleting unnecessary apps, offloading unused files, or transferring them to cloud storage or an external device.
Deleting unwanted apps: Remove apps that you no longer use or need. You can uninstall them by pressing and holding the app icon until it starts shaking, then tapping the "X" button that appears.
Offloading unused files: Some apps, like photos or music streaming services, have an offload option that allows you to remove their files temporarily while keeping the app itself. This can help free up storage without losing important data.
Transfer to cloud storage: Upload files, such as photos, videos, or documents, to cloud storage services like iCloud, Google Drive, or Dropbox. This allows you to access them whenever needed while freeing up space on your iPad.
External device storage: Consider using external storage solutions, such as SD cards or external hard drives compatible with your iPad, to store large files or backups.
Regular Maintenance
It is essential to regularly perform storage maintenance to prevent your iPad from running out of space in the future. Review your storage usage periodically and repeat the steps mentioned above to ensure optimal performance and availability of storage on your device.
In conclusion, insufficient storage space can impede the proper functioning of apps on your iPad. By effectively managing your storage capacity through measures like app removal, offloading files, utilizing cloud storage, and external devices, you can improve the performance of your iPad and avoid issues related to limited storage.
Outdated Operating System
In the realm of technological advancements, a stable and up-to-date operating system is crucial for the proper functioning of any device. However, when it comes to the iPad, running an outdated operating system could lead to various issues, including the inability to open apps.
An operating system serves as the backbone of a device, coordinating and managing its hardware and software components. It provides a framework for apps to run smoothly and efficiently. However, as time progresses, software developers evolve their applications to keep up with the latest technology trends and enhance user experience. This often leads to the need for a more advanced operating system.
When an iPad is running an outdated operating system, it may struggle to handle the demands of newer apps. This can result in compatibility issues, causing the apps to fail to open or perform poorly. Developers optimize their apps to work optimally on the latest operating system versions, taking advantage of new capabilities and features. Consequently, older operating systems may lack the necessary framework to support these advancements, hindering app functionality.
Apple, the manufacturer of iPads, regularly releases updates to their operating system – iOS. These updates not only introduce new features but also address security vulnerabilities and bugs. Failing to keep up with these updates can leave your iPad vulnerable to potential security breaches and unstable performance.
To check if your iPad is running an outdated operating system, you can navigate to the "Settings" app and select "General." From there, tap on "Software Update" to determine if any updates are available. If updates are indeed available, it is recommended to install them promptly to ensure the smooth functioning of your device and maximize app compatibility.
Updating your operating system can also bring improvements in terms of speed, stability, and overall performance. It allows your iPad to leverage the latest advancements in technology, providing a seamless app experience and ensuring that you do not miss out on new features.
- Running an outdated operating system on your iPad can lead to difficulties in opening apps.
- Developers optimize their apps for the latest operating system versions, causing compatibility issues with older systems.
- Regular updates by Apple address security vulnerabilities and bugs, making it important to keep your operating system up to date.
- Checking for updates in the "Settings" app and installing them promptly is recommended.
- Updating your operating system can improve speed, stability, and overall performance, enhancing your app experience.
Troubleshooting Tips to Resolve App Launching Problems on Your iPad

Encountering difficulties while attempting to access applications on your iPad can be frustrating and hinder your productivity. This section will provide you with a range of troubleshooting tips to address common issues that prevent apps from launching on your device.
1. Ensure Sufficient Storage Space: Lack of available storage can hinder app openings on your iPad. Check the available storage in the settings and remove any unnecessary files or applications to create more space.
2. Force Quit App: Sometimes, an app may freeze or become unresponsive, preventing it from opening. Try force quitting the app by double-clicking the home button (or swiping up from the bottom on newer iPad models) and swiping left or right to locate the app. Then, swipe it upwards to force quit. Launch the app again to see if the issue is resolved.
3. Restart Your iPad: A simple restart can resolve temporary glitches or conflicts that may prevent apps from opening. Press and hold the power button until the "Slide to Power Off" option appears. Slide the button and wait for your iPad to shut down completely. Then, press and hold the power button again until the Apple logo appears, indicating a restart.
4. Update the App: Outdated app versions can sometimes cause compatibility issues with newer iPad operating systems. Check the App Store for any available updates for the problematic app. If an update is available, download and install it, then try launching the app again.
5. Update Your iPad's Software: Keeping your device's software up-to-date is crucial for optimal performance. Go to the "Settings" app, select "General," and then "Software Update." If an update is available, follow the on-screen instructions to download and install it. After updating, check if the app opens without any issues.
6. Reset All Settings: Occasionally, incorrect settings or preferences may hinder app launches. Resetting all settings on your iPad can resolve such issues. Go to the "Settings" app, select "General," then "Reset," and choose "Reset All Settings." Bear in mind that this action will remove any customized preferences, but data and apps will remain intact.
7. Uninstall and Reinstall the App: If none of the previous steps have resolved the problem, uninstalling and reinstalling the app can help. Press and hold the app icon on the home screen until it starts shaking, then tap the "X" icon to delete it. Go to the App Store, search for the app, and reinstall it. Launch the app after installation to check if it opens successfully.
By following these troubleshooting tips, you can effectively address app opening issues on your iPad and enhance your overall user experience.
Apps Not Working on iPhone After Update (FIXED)
Apps Not Working on iPhone After Update (FIXED) by Technomentary 23,350 views 1 year ago 9 minutes, 28 seconds
Fix App Crash On iPad Pro | iPad Pro Apps Crashing Frequently Problem Solved
Fix App Crash On iPad Pro | iPad Pro Apps Crashing Frequently Problem Solved by AppleTricks 106,771 views 3 years ago 2 minutes, 1 second
FAQ
Why won't any apps open on my iPad?
If your apps are not opening on your iPad, there could be several reasons for this. It could be due to a software glitch, insufficient storage space, outdated operating system, or a problem with the app itself. To resolve this issue, you can try restarting your iPad, updating the operating system, freeing up storage space, or reinstalling the problematic app.
What should I do if a specific app is not opening on my iPad?
If a specific app is not opening on your iPad, there are a few troubleshooting steps you can try. First, make sure you have a stable internet connection and try restarting your iPad. If the app still won't open, check if there is an update available for the app and install it. If none of these steps work, you can try deleting and reinstalling the app to see if that resolves the issue.
Why do some apps crash when I try to open them on my iPad?
If certain apps crash when you try to open them on your iPad, it could be due to a variety of reasons. Sometimes, app crashes can be caused by a software glitch, a conflict with other apps, or insufficient device resources. To fix this issue, you can try updating the app to the latest version, restarting your iPad, or closing any other unnecessary apps running in the background.
Can a lack of storage space prevent apps from opening on my iPad?
Yes, a lack of storage space can sometimes prevent apps from opening on your iPad. When your device's storage is full, it can lead to performance issues and cause apps to malfunction or not open at all. To solve this problem, you can delete unwanted files, photos, or apps to free up space on your iPad. Additionally, it is recommended to regularly update and manage your device's storage to ensure smooth app performance.
What should I do if none of my apps are opening on my iPad?
If none of your apps are opening on your iPad, there are a few steps you can take to troubleshoot the issue. First, make sure your iPad is charged or connected to a power source. Restart your iPad to clear any temporary glitches. If the problem persists, check if there is an update available for your device's operating system and install it. If none of these solutions work, you may need to consider resetting your iPad to its factory settings or contacting Apple support for further assistance.
Why do some apps on my iPad refuse to open?
There can be several reasons why certain apps won't open on your iPad. It could be due to insufficient storage space on your device, outdated software, compatibility issues, or even a problem with the app itself.
How can I fix the problem of apps not opening on my iPad?
To troubleshoot the issue, try restarting your iPad and then opening the app again. If that doesn't work, make sure your iPad has enough available storage space and update to the latest version of iOS. If the problem persists, you may need to uninstall and reinstall the app, or contact the app's developer for further assistance.




