In today's fast-paced digital age, wearable technology has become an integral part of our daily lives. One such device that has captured the attention of tech enthusiasts and fitness enthusiasts alike is the acclaimed Apple Watch. With its sleek design and host of advanced features, the Apple Watch promises to revolutionize the way we stay connected and keep track of our health. However, like any electronic device, it is not immune to connectivity issues that can hinder its seamless performance.
If you are experiencing difficulties in establishing a stable connection between your Apple Watch and other devices, fear not! This troubleshooting guide aims to empower you with the knowledge and solutions needed to overcome these frustrating issues. Whether it's your watch failing to sync with your iPhone, difficulties in connecting to Wi-Fi networks, or problems with Bluetooth connectivity, we've got you covered.
Before delving into the nitty-gritty of troubleshooting, it's essential to understand the underlying causes of connectivity problems. Factors such as outdated software, interference from other electronic devices, or even physical obstacles can contribute to the breakdown of a seamless connection. By identifying the root cause, we can effectively work towards resolving the issue and restoring the smooth operation of your Apple Watch.
Checking Bluetooth Settings
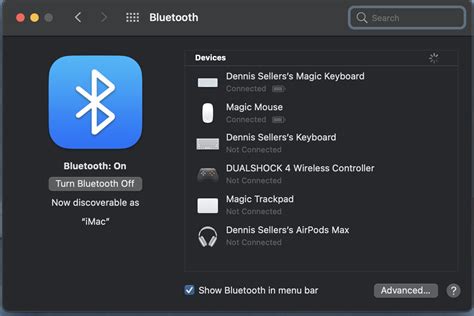
In this section, we will discuss the steps to check and adjust your device's Bluetooth settings in order to troubleshoot connectivity issues with your Apple Watch.
Firstly, it is essential to ensure that Bluetooth is enabled on both your Apple Watch and the device it is paired with. Sometimes, Bluetooth may inadvertently be turned off, resulting in connection problems. To enable Bluetooth, navigate to the settings menu on your device and look for the Bluetooth option. Toggle it to "On" if it is currently disabled.
Next, it is advisable to check the range between your Apple Watch and the paired device. Bluetooth technology typically has a limited range, and if your devices are too far apart from each other, the connectivity may be affected. Keep your Apple Watch and the paired device within a reasonable distance, preferably within 30 feet, and try connecting again.
If proximity is not the issue, consider restarting both your Apple Watch and the paired device. Restarting can help resolve temporary software glitches that may be causing the connectivity problem. Additionally, power cycling the devices can refresh their Bluetooth connections and establish a more stable connection upon rebooting.
Another troubleshooting step is to check for any Interference from nearby devices that may be affecting the Bluetooth signal. Electronics such as wireless routers, cordless phones, and even fluorescent lights can cause interference. Move away from such devices or turn them off temporarily while attempting to connect your Apple Watch.
If you have followed the above steps and are still experiencing issues, it may be necessary to unpair and re-pair your Apple Watch with the device it is connected to. This process essentially resets the Bluetooth connection, and it can potentially resolve any underlying problems. Refer to the device's manual or consult the manufacturer's website for instructions on how to unpair and re-pair your device.
In conclusion, by checking and adjusting Bluetooth settings, ensuring proximity, and addressing potential interference, you can effectively troubleshoot connectivity issues between your Apple Watch and the paired device.
Restarting your Devices: A Simple Troubleshooting Step
When encountering connectivity issues with your Apple Watch and iPhone, a basic but often effective troubleshooting step is to restart both devices. This simple action can help resolve various software glitches and temporary connectivity problems that may be hindering the connection between your watch and phone.
To initiate a restart, begin by pressing and holding the power button on your iPhone until the "Slide to power off" option appears on the screen. Swipe the slider to shut down your iPhone completely. Once your iPhone is turned off, proceed to restart your Apple Watch. To do this, press and hold the side button until the power off slider appears. Swipe the slider to power off your watch.
After both devices have been completely powered off, wait for a few seconds and then turn them back on. Press and hold the power button on your iPhone until the Apple logo appears on the screen. Similarly, press and hold the side button on your Apple Watch until the Apple logo is displayed.
By restarting your Apple Watch and iPhone, you are allowing them to refresh their system processes and establish a fresh connection. This can often resolve minor software conflicts or temporary networking issues that may have been causing connectivity problems.
If after restarting your devices, the connection issue persists, further troubleshooting steps may be necessary. However, for many users, a simple restart is often all that is needed to restore the connection between their Apple Watch and iPhone.
Updating Software on Devices

Keeping your devices up to date with the latest software is important for ensuring the best possible performance and compatibility. In this section, we will explore the steps you can take to update the software on your devices, without specifically referring to the Apple Watch connectivity issues.
1. Check for Updates: One of the first things you can do is to check if there are any software updates available for your device. Most devices have a dedicated section in the settings menu where you can easily check for updates.
2. Connect to a Stable Network: Having a stable internet connection is crucial for downloading and installing software updates. Make sure your device is connected to a reliable and secure Wi-Fi network before proceeding with the update process.
3. Backup Your Data: Before initiating any software update, it is always recommended to back up your data. This ensures that in case something goes wrong during the update process, you will not lose any important information.
4. Start the Update: Once you have completed the above steps, you can proceed with the actual update. Follow the on-screen instructions on your device to begin the update process. This may involve downloading the update files and installing them on your device.
5. Restart Your Device: After the update is successfully installed, it is a good practice to restart your device. This helps in finalizing the installation and ensures that all the changes brought by the update are properly implemented.
6. Test Connectivity: Once your device has rebooted, you can check if the software update has resolved any connectivity issues you may have been experiencing. Try connecting your device to the Apple Watch and see if the problem persists.
By following these steps, you can keep your devices up to date with the latest software, which may help in addressing any potential connectivity issues you might have been facing. Remember to regularly check for software updates to ensure the best performance and compatibility.
Checking Airplane Mode and Do Not Disturb Settings
Ensuring that your Apple Watch is properly connected requires you to examine and verify the settings related to Airplane Mode and Do Not Disturb. These settings can impact your watch's connectivity and hinder its ability to establish a connection with your iPhone or Wi-Fi network.
Firstly, let's check the Airplane Mode setting. If your watch is in Airplane Mode, it disables all wireless connections, including Wi-Fi and Bluetooth. To confirm if Airplane Mode is enabled, navigate to the watch face and swipe up to access the Control Center. Then look for the airplane icon which indicates that Airplane Mode is turned on. If it is, tap the airplane icon to disable it and re-enable wireless connectivity.
Next, let's ensure that the Do Not Disturb setting is not interfering with your watch's connection. Do Not Disturb mode mutes alerts and notifications, which can prevent your watch from receiving notifications from your iPhone. To check if Do Not Disturb is enabled, open the Control Center again and look for the crescent moon icon. If it is highlighted, tap the crescent moon icon to turn off Do Not Disturb mode and allow notifications to come through.
Verifying these settings will help eliminate the possibility of Airplane Mode or Do Not Disturb mode causing connectivity issues with your Apple Watch. Make sure to check these settings before proceeding with any other troubleshooting steps.
Reset Network Settings
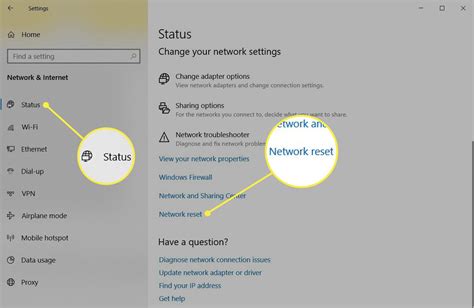
In this section, we will explore the steps you can take to restore the network settings on your Apple Watch. By resetting the network settings, you can resolve connectivity issues and ensure a smooth connection with other devices.
Follow these easy instructions to reset the network settings on your Apple Watch:
- On your Apple Watch, open the Settings app.
- Scroll down and tap on "General".
- Next, select "Reset" from the options.
- Tap on "Reset Network Settings".
- Enter your passcode if prompted.
- Confirm the reset by tapping on "Reset Network Settings" again.
Resetting the network settings will remove all saved Wi-Fi networks, Bluetooth connections, and VPN settings from your Apple Watch. However, your personal data and media will not be affected.
After the reset is complete, you will need to reconnect to Wi-Fi networks and pair your Apple Watch with other devices. Remember to re-enter your Wi-Fi passwords and set up any VPN configurations if necessary.
If you continue to experience connectivity issues even after resetting the network settings, it may be helpful to check for software updates or consult Apple Support for further assistance.
Re-establishing the Connection: Fixing Connectivity Issues with Your Apple Wrist Device
One of the common challenges encountered while using your cherished wrist technology is maintaining a stable connection. If you happen to experience connectivity issues with your Apple wearable gadget, there is a straightforward solution: removing and re-pairing your Apple wrist device.
By following a few simple steps, you can ensure that your Apple Watch establishes a fresh connection with your iPhone or other compatible device. This process involves unlinking your smartwatch from your existing devices and pairing it again, enabling a seamless and optimized connection.
To start, open the Apple Watch app on your iPhone and navigate to the "My Watch" tab. From there, locate the specific Apple Watch you wish to remove and tap on it. Then, select the "Unpair Apple Watch" option, which will prompt you to confirm your choice.
After successfully removing your Apple Watch from the connected devices list, the next step is to re-pair it. Place your Apple Watch and iPhone close together and initiate the pairing process by holding the power button on your smartwatch. A small animated pattern will appear, which you need to scan using the camera of your iPhone. This will initiate the re-pairing process.
Once the re-pairing process is complete, follow the on-screen instructions to restore your Apple Watch from a backup or set it up as a new device. This will ensure that all your personal preferences, settings, and apps are synced back to your wearable gadget.
By removing and re-pairing your Apple Watch, you can troubleshoot connectivity issues and establish a fresh, reliable connection. Remember to keep your Apple Watch and iPhone in close proximity during the pairing process for optimal results.
Contact Apple Support for Further Assistance
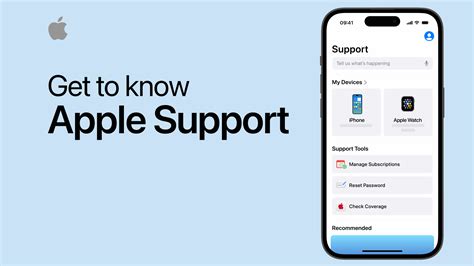
If you've tried all the troubleshooting steps mentioned above and are still experiencing issues with connecting your Apple Watch, it may be time to reach out to Apple Support for further assistance. Their team of experts is available to provide personalized guidance and help you resolve any problems you may be facing.
To contact Apple Support, you can visit their official website and navigate to the support section. Here, you will find various options to get in touch with them, including phone support, chat support, or scheduling an appointment at an Apple Store near you.
When reaching out to Apple Support, make sure to provide them with as much detail as possible regarding the issue you are encountering. This will enable their technical team to better understand the root cause and provide you with an effective solution.
Apple Support is known for their excellent customer service, so you can rest assured that they will go the extra mile to assist you with your Apple Watch connectivity problem. Whether it's a hardware issue, software glitch, or network-related problem, their experts will guide you through the troubleshooting process and help you get your Apple Watch back up and running smoothly.
Remember, technology can be complex, and sometimes there are underlying factors that may require professional assistance to resolve. Contacting Apple Support ensures that you receive accurate information and tailored advice based on your specific situation.
So, if you're still struggling with your Apple Watch's connectivity, don't hesitate to reach out to Apple Support. They are there to help you and ensure that you get the most out of your Apple Watch experience.
Apple Watch Won't Turn on? - Fix Here!
Apple Watch Won't Turn on? - Fix Here! by Fix369 238,761 views 2 years ago 2 minutes, 15 seconds
ALL APPLE WATCHES FIXED: BLACK SCREEN, WON'T TURN ON, DISPLAY BLANK? 2 FIXES!
ALL APPLE WATCHES FIXED: BLACK SCREEN, WON'T TURN ON, DISPLAY BLANK? 2 FIXES! by WorldofTech 512,522 views 5 years ago 2 minutes, 2 seconds
FAQ
Why won't my Apple Watch connect to my iPhone?
There can be several reasons why your Apple Watch is not connecting to your iPhone. Firstly, make sure that both devices have Bluetooth turned on. If they do, try restarting both devices and see if that solves the problem. If not, you may need to unpair and then pair your Apple Watch with your iPhone. Additionally, check if your iPhone and Apple Watch are running the latest software versions, as outdated software can cause connectivity issues.
What should I do if my Apple Watch is stuck on the Apple logo when trying to connect?
If your Apple Watch is stuck on the Apple logo during the connection process, you can try a force restart. Press and hold both the side button and the Digital Crown on your Apple Watch until the Apple logo disappears and the device restarts. Once it restarts, try connecting it to your iPhone again. If the problem persists, you may need to contact Apple support for further assistance.
Why does my Apple Watch keep disconnecting from my iPhone?
The frequent disconnection between your Apple Watch and iPhone can be caused by various factors. Firstly, check if your devices are within Bluetooth range, as connection can weaken with distance. Additionally, interference from other Bluetooth devices or Wi-Fi networks can disrupt the connection. Make sure that your iPhone is not on Airplane mode, as it can also prevent the connection. If none of these factors are the cause, restarting both devices or resetting network settings on your iPhone may help resolve the issue.
How can I fix the issue of my Apple Watch not receiving notifications from my iPhone?
If your Apple Watch is not receiving notifications from your iPhone, there are some troubleshooting steps you can try. Firstly, ensure that both devices have Bluetooth and Wi-Fi enabled. Next, check if the "Mirror iPhone" setting is turned on for the specific app that is not sending notifications to your Apple Watch. You can adjust this setting in the Watch app on your iPhone. If the problem persists, unpairing and repairing your Apple Watch with your iPhone may solve the issue.
What should I do if my Apple Watch won't connect even after trying all troubleshooting steps?
If you have followed all the troubleshooting steps and your Apple Watch still won't connect to your iPhone, there are a couple of options you can consider. Firstly, make sure that both devices are updated to the latest software versions. If they are up to date and the problem persists, contacting Apple support or visiting an Apple Store for further assistance would be recommended. They will be able to diagnose the issue and provide a solution specific to your situation.




