When it comes to technology, there are times when our gadgets don't always perform as expected. This rings true for Apple Watch users who may encounter difficulties when attempting to update their beloved smartwatches. While this can be frustrating, it's important to understand the various challenges that can arise and the potential reasons behind them.
Firstly, it's essential to highlight that the process of updating your Apple Watch is crucial for enhancing its performance and unlocking the latest features. However, there are instances where this seemingly seamless task becomes fraught with complications. Perhaps you find yourself in a situation where your watch simply refuses to cooperate and bring about those much-awaited updates.
Despite the relentless efforts of the Apple development team, some factors may impede the smooth updating process. It could be a technical glitch, a compatibility issue, or even a simple oversight on the user's part. Regardless of the origin, identifying these potential roadblocks is vital as it empowers users to troubleshoot and resolve the issue efficiently.
Insufficient available storage on your device
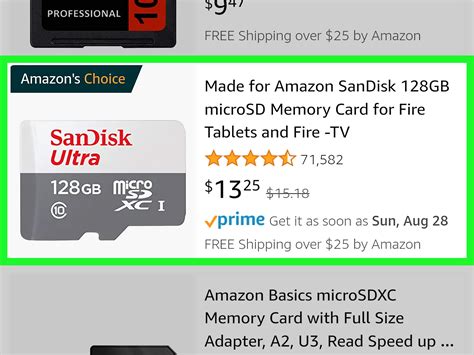
One of the common obstacles that may prevent your Apple Watch from updating is a lack of sufficient storage space. When your device runs out of storage, it has difficulty downloading and installing updates, resulting in a failed update process.
Having enough available storage on your Apple Watch is crucial for ensuring smooth updates and proper functioning of your device. If you are experiencing issues while trying to update your watch, it's important to check and manage your storage space to free up enough storage for the update process to complete successfully.
To check the available storage on your Apple Watch, follow these steps:
| 1. Open the Watch app on your iPhone. |
| 2. Tap on the "My Watch" tab at the bottom of the screen. |
| 3. Scroll down and tap on "General". |
| 4. Select "Usage". |
| 5. You will see a breakdown of your Apple Watch storage usage. |
If you find that your Apple Watch is running low on storage, consider deleting unnecessary apps, photos, or music to free up space. You can also offload unused apps, which will remove the app but keep its data saved in case you reinstall it later.
Additionally, you can optimize your Apple Watch storage by enabling the "Automatic App Install" feature. This will allow your watch to automatically remove infrequently used apps, making room for system updates and essential apps.
Ensuring sufficient available storage on your Apple Watch will not only help you successfully update your device, but it will also improve its overall performance and usability. Regularly monitoring and managing your storage space can help prevent future update issues and keep your Apple Watch running smoothly.
Poor or Unstable Internet Connection
One of the reasons why you may experience difficulties in updating your Apple Watch is due to the quality of your internet connection. A weak or unstable internet connection can impede the update process and prevent your Apple Watch from downloading and installing the latest software.
Having a reliable and fast internet connection is crucial for updating any device, including your Apple Watch. If you are experiencing issues with your update, it is essential to assess the strength and stability of your internet connection.
Inadequate signal strength or intermittent connectivity can disrupt the download process, resulting in failed or incomplete updates. It is recommended to ensure that you have a stable Wi-Fi connection before initiating the update on your Apple Watch.
If you are using cellular data to update your Apple Watch, make sure you have a strong cellular signal in your current location. Poor reception or limited network coverage can prevent your Apple Watch from accessing the necessary update files.
If you are in an area with a weak signal or inconsistent internet connection, consider moving closer to your Wi-Fi router or finding an alternative location with better connectivity. Restarting your Wi-Fi router or modem might also help in improving your internet connection's stability.
In addition to the connection strength, it is crucial to ensure that your internet service provider is functioning correctly. Contact your provider if you suspect any issues with your internet connection or if you are experiencing consistent difficulties in updating your Apple Watch.
By addressing any potential issues with your internet connection, you can significantly improve the chances of successfully updating your Apple Watch and enjoying the latest features and improvements that each update brings.
Compatibility issues with the current version of watchOS

In the realm of keeping your Apple Watch up to date, you may encounter complications stemming from compatibility concerns with the latest iteration of watchOS. Understanding the various incompatibilities that can arise when attempting to update your device is essential for resolving any issues that may arise.
When it comes to the current version of watchOS, there are instances where certain models of the Apple Watch may struggle to update due to compatibility conflicts. These conflicts can occur if your Apple Watch model is a few years old, as newer versions of watchOS may not be tailored to support older hardware.
Furthermore, it is important to consider that the current watchOS version may introduce new features and functionalities that demand more advanced hardware capabilities. This means that older Apple Watch models might not possess the necessary components or processing power to effectively support the updated watchOS version.
In some cases, compatibility issues with the current version of watchOS may also arise due to hardware limitations. Certain hardware components or sensors on older Apple Watch models may not align with the requirements set by the updated watchOS version, causing conflicts that hinder the update process.
To address these compatibility concerns, it is recommended to check the compatibility requirements of the latest watchOS version before attempting an update. This way, you can determine if your Apple Watch model meets the necessary criteria. If it does not, it may be necessary to consider upgrading to a newer model that can support the current watchOS version.
By understanding the compatibility limitations and potential conflicts, you can troubleshoot why your Apple Watch is unable to update and make informed decisions regarding the necessary steps to resolve the issue.
Software update download interrupted or failed
When it comes to updating the software on your Apple Watch, you may encounter situations where the download is interrupted or fails to complete. This can be frustrating as it prevents you from taking advantage of the latest features and improvements. In this section, we will explore some common reasons why the software update download may be interrupted or fail, as well as possible solutions to resolve this issue.
1. Connectivity issues: One possible cause for a failed or interrupted software update is a weak or unstable internet connection. If your Apple Watch loses connection during the download process, it may result in a failed or incomplete update. To resolve this, ensure that your watch is connected to a stable Wi-Fi network or that your iPhone has a strong cellular signal.
2. Insufficient storage: Another reason for a failed software update could be insufficient storage space on your Apple Watch. Updates often require a certain amount of available storage to be able to download and install successfully. To check if this is the issue, go to the Apple Watch app on your iPhone, navigate to General > Usage > Available, and make sure you have enough free space.
3. Battery level: A low battery level on your Apple Watch can also lead to a failed update. It is recommended to have your watch charged to at least 50% before initiating a software update. If your battery is low during the download process, it may interrupt the update or prevent it from completing successfully.
4. Software glitches: In some cases, software glitches or bugs within the Apple Watch's operating system may cause problems with the software update process. To address this, try restarting both your Apple Watch and iPhone, and then attempt the update again. Additionally, keeping your devices up to date with the latest available software releases can help prevent such glitches from occurring.
5. Network restrictions: If you are using your Apple Watch in a corporate or educational environment with network restrictions, it is possible that these restrictions are preventing the software update from downloading or installing. In this case, you may need to contact your network administrator for assistance in bypassing or modifying these restrictions.
By being aware of these potential issues and following the suggested solutions, you can increase the likelihood of a successful software update on your Apple Watch. Remember to always keep your devices connected to a stable network, ensure sufficient storage space and battery level, address any software glitches, and consider network restrictions in certain environments.
Battery level too low to initiate the update process

One potential reason for the inability to update your Apple Watch is a low battery level. If the battery is too low, it may not have enough power to initiate the update process. It is important to ensure that your Apple Watch is adequately charged before attempting to update it.
A low battery level can prevent the Apple Watch from connecting to the update server and downloading the necessary files. This can lead to a failed update or cause the update process to be stuck at a certain point. Therefore, it is recommended to charge your Apple Watch to at least 50% before proceeding with the update.
To check the battery level of your Apple Watch, swipe up on the watch face to access the Control Center. Look for the battery icon, which will indicate the current battery percentage. If the battery is below 50%, connect your Apple Watch to its charger and wait for it to charge to an acceptable level before attempting the update again.
| Steps to resolve low battery issue: |
|---|
| 1. Connect your Apple Watch to its charger. |
| 2. Ensure that the charger is properly connected to a power source. |
| 3. Wait for the Apple Watch to charge to at least 50%. |
| 4. Once the battery is sufficiently charged, attempt the update again. |
By ensuring that your Apple Watch has a sufficient battery level before initiating the update process, you can avoid potential issues and successfully update your device to the latest software version.
Apple Watch unable to establish connection with iPhone
When it comes to your Apple Watch, establishing a connection with your iPhone is crucial for seamless functionality. However, there are times when this connection may not be established as expected. This can cause inconvenience and hinder the overall user experience. Understanding the possible causes and troubleshooting solutions can help resolve this issue.
Here are some possible reasons why your Apple Watch is unable to establish a connection with your iPhone:
- The Bluetooth on your iPhone or Apple Watch may be turned off or experiencing connectivity issues. Ensure that both devices have Bluetooth turned on and try reconnecting.
- The distance between your Apple Watch and iPhone may be too far, causing a weak or unstable Bluetooth connection. Try bringing the devices closer to each other and check if the connection improves.
- Software compatibility issues between your Apple Watch and iPhone can also be a reason for connection problems. Make sure both devices are running on the latest software updates.
- Network connectivity problems, such as Wi-Fi or cellular data issues, can affect the connection between your Apple Watch and iPhone. Check your network settings and ensure a stable internet connection.
- In some cases, restarting both your Apple Watch and iPhone can help reestablish the connection. Try turning off and on both devices to see if this resolves the issue.
If you have tried the troubleshooting steps mentioned above and are still unable to establish a connection between your Apple Watch and iPhone, it may be helpful to contact Apple support for further assistance. They can provide specific guidance based on your device model and software version.
How to Fix Apple Watch Update Problems
How to Fix Apple Watch Update Problems by My iphone support 182,475 views 3 years ago 3 minutes, 17 seconds
FAQ
Why won't my Apple Watch update?
There could be several reasons why your Apple Watch won't update. Firstly, ensure that your Apple Watch meets the minimum requirements for the update. Also, make sure that your iPhone is running the latest version of iOS. Additionally, check if your Apple Watch has enough battery power and is connected to Wi-Fi. If none of these solutions work, try restarting both your iPhone and Apple Watch, or contact Apple Support for further assistance.
What can I do if my Apple Watch constantly fails to update?
If your Apple Watch repeatedly fails to update, you can try a few troubleshooting steps. First, ensure that your iPhone has a stable internet connection. You can also try restarting both your iPhone and Apple Watch. If the issue persists, try unpairing and repairing your Apple Watch from your iPhone. If all else fails, contact Apple Support for more specialized assistance.
Is it possible to update my Apple Watch without an iPhone?
No, updating your Apple Watch requires an iPhone. The Apple Watch relies on the paired iPhone to download and install software updates. However, once the update is downloaded, your Apple Watch can install it independently as long as it is connected to Wi-Fi and has sufficient battery life.
Why does my Apple Watch keep getting stuck during the update process?
If your Apple Watch gets stuck during the update process, it can be frustrating. One possible solution is to force restart both your iPhone and Apple Watch. To force restart on Apple Watch, press and hold both the side button and Digital Crown until you see the Apple logo. If the issue persists, try resetting your Apple Watch to its factory settings and then try updating again. If none of these steps work, reach out to Apple Support for further assistance.






