Have you ever found yourself in the frustrating predicament of trying to make a call on your beloved Apple Watch, only to be met with silence and confusion? In the fast-paced world we live in, staying seamlessly connected is of utmost importance, making this issue all the more vexing.
But fear not! We are here to unravel the tangled web of reasons behind your Apple Watch's refusal to make calls. This troubleshooting guide will steer you through the maze of potential culprits, providing insights and solutions that will get your device back on track and ensure your communication remains unhindered.
One might assume that a device as elegant and advanced as the Apple Watch would flawlessly execute its primary function of placing calls. Nonetheless, a range of diverse factors can conspire to hinder this basic function, leaving us scratching our heads and dialing up frustration.
Both hardware and software issues could be at play here, transforming our cutting-edge wearable into a mere wrist accessory. From connectivity challenges to software glitches, we will explore the multifaceted landscape of possible reasons behind your Apple Watch's reluctance to facilitate phone calls. Armed with this knowledge, you'll be able to effortlessly diagnose and resolve any issues that arise, ensuring your device serves as the seamless communication tool it was designed to be.
Bluetooth Connection
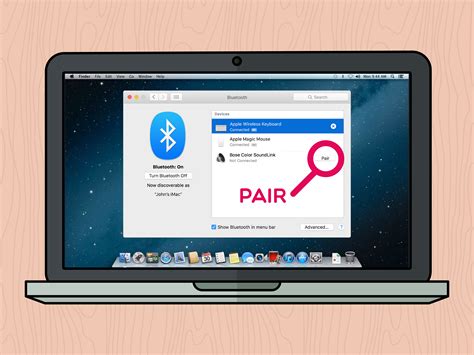
In the realm of wireless connectivity, the Bluetooth connection plays a crucial role in enabling communication between devices. When it comes to the Apple Watch, a stable and reliable Bluetooth connection is essential for various functionalities.
Without a well-established Bluetooth connection, the Apple Watch may encounter issues related to call functionality. These issues can range from dropped calls, poor call quality, to the inability to make or receive calls altogether. Therefore, it is important to troubleshoot and address any underlying Bluetooth connection problems.
One common reason for Bluetooth connection issues is device compatibility. It's important to ensure that the Apple Watch and the connected device, such as an iPhone, are compatible and running on compatible Bluetooth versions. Sometimes, outdated or incompatible Bluetooth versions can lead to connection problems, resulting in call-related issues.
Another factor that can impact the Bluetooth connection is distance. The Apple Watch and the connected device should be within a reasonable range to maintain a stable connection. If the devices are too far apart, the signal strength may weaken, leading to dropped calls or call quality degradation. It is recommended to keep the devices within close proximity to mitigate such issues.
Interference can also hinder the Bluetooth connection on the Apple Watch. Other devices, such as Wi-Fi routers, microwaves, or even metal objects, can interfere with the Bluetooth signal, causing disruptions in the connection. To minimize interference, it is advisable to keep the Apple Watch away from potential sources of interference or temporarily disable them.
In some cases, a simple restart of both the Apple Watch and the connected device can resolve Bluetooth connection problems. This effectively refreshes the connection and can help to establish a stable link. Additionally, ensuring that both devices have the latest software updates can address any known Bluetooth-related bugs or compatibility issues.
| Bluetooth Connection Troubleshooting Techniques: |
|---|
| 1. Ensure device compatibility and Bluetooth versions |
| 2. Maintain close proximity between devices for a strong signal |
| 3. Minimize interference from other devices or objects |
| 4. Restart both the Apple Watch and connected device |
| 5. Install the latest software updates on both devices |
By troubleshooting and addressing any Bluetooth connection problems, users can ensure a seamless calling experience on their Apple Watch. The efficient functioning of the Bluetooth connection not only enhances call quality but also enables other features and functionalities on the device.
Do Not Disturb Mode: Maintaining Privacy and Focus on Your Apple Watch
One of the notable features of the Apple Watch is its capability to keep you connected while also allowing you to maintain control over your notifications and calls. In certain situations, you may prefer not to be disturbed by incoming calls or notifications, especially during meetings, important tasks, or personal downtime. To address these scenarios, Apple Watch offers a helpful feature known as "Do Not Disturb Mode."
Do Not Disturb Mode provides you with the flexibility to customize your notification settings according to your preferences. When enabled, it silences calls and prevents notifications from appearing on your Apple Watch screen, ensuring that you can focus on the tasks at hand without any interruptions. During this mode, your Apple Watch will still record and store any incoming calls, voicemails, or notifications, which you can review later when it is convenient for you.
You can activate Do Not Disturb Mode on your Apple Watch by accessing the control center. Simply swipe up on the watch face to reveal the control center, then tap on the crescent moon icon, representing the Do Not Disturb Mode. Alternatively, you can also enable this mode through the Apple Watch app on your paired iPhone. In the app, navigate to the "My Watch" tab, select "Do Not Disturb," and toggle on the switch next to "Mirror iPhone".
Additionally, you have the option to customize the behavior of Do Not Disturb Mode to suit your specific needs. Within the Apple Watch app on your iPhone, under the "Do Not Disturb" settings, you can configure the mode to automatically activate during specific time periods, such as your sleeping hours or recurring events. Furthermore, you have the flexibility to allow certain contacts to bypass the silent mode, ensuring that important calls or notifications are always received, even when Do Not Disturb Mode is active.
By taking advantage of Do Not Disturb Mode on your Apple Watch, you can enjoy uninterrupted focus and privacy as you go about your daily activities. Whether it's during crucial meetings or valuable personal time, this feature ensures that you remain connected while controlling the interruptions that come along with it.
- Silences calls and prevents notifications
- Customizable settings according to preferences
- Easy activation through control center or Apple Watch app
- Configurable behavior to accommodate personal needs
- Allows important calls or notifications to bypass the silent mode
Silent Mode

One of the features of the Apple Watch that can affect your calls is the silent mode. This mode, also known as "do not disturb" or "quiet hours," allows you to silence incoming calls and notifications for a specified period of time.
While silent mode can be helpful in certain situations, such as during meetings or when you need uninterrupted focus, it can also unintentionally prevent you from receiving important calls on your Apple Watch. If you are experiencing issues with receiving calls, it is worth checking if your watch is in silent mode.
To check if your Apple Watch is in silent mode, you can swipe up on the watch face to access the Control Center. Look for the bell icon with a line through it, which indicates that silent mode is enabled. If you see this icon, tap on it to disable silent mode.
It is important to note that disabling silent mode will allow your Apple Watch to ring and notify you of incoming calls and notifications. However, if you still encounter issues with receiving calls even after disabling silent mode, there may be other reasons for the problem that require further troubleshooting.
Remember to regularly check your Apple Watch's settings and ensure that silent mode is not unintentionally enabled, especially if you rely on your watch for important calls and notifications.
In summary, silent mode on your Apple Watch can prevent you from receiving calls. Check if your watch is in silent mode by swiping up on the watch face and looking for the bell icon with a line through it. Disable silent mode to allow your watch to ring and notify you of incoming calls.
Call Diversion Limitations
In this section, we will discuss certain restrictions and limitations related to call forwarding on your Apple Watch. While the device offers a convenient call forwarding feature that allows you to redirect incoming calls to another number, there are specific factors that you need to consider.
One important limitation to note is the compatibility of your cellular plan with call forwarding. While some mobile carriers may offer call forwarding as part of their service, others may have restrictions or additional charges associated with this feature. It's essential to verify with your service provider if call forwarding is included in your plan or if you need to activate it separately.
Additionally, call forwarding can also be subject to geographical limitations. Depending on your location, certain areas or countries may have restrictions on call forwarding. This means that you may not be able to divert calls to certain numbers or destinations. It's recommended to check with your service provider or refer to their guidelines to ensure you understand any limitations specific to your location.
Furthermore, it's worth noting that call forwarding on your Apple Watch is dependent on the availability of cellular or network coverage. If you are in an area with low or no network signal, call forwarding may not function properly. This relates to the need for a stable network connection to effectively redirect calls to the designated number.
| Call Diversion Limitations | Considerations |
|---|---|
| Cellular Plan Compatibility | Verify if call forwarding is included in your plan or requires separate activation. |
| Geographical Restrictions | Check if there are limitations on diverting calls to specific numbers or destinations based on your location. |
| Network Coverage | Ensure a stable network connection for successful call forwarding. |
By understanding these call forwarding limitations, you can troubleshoot any issues you may encounter and use the feature effectively on your Apple Watch.
FAQ
Why can't I make or receive calls on my Apple Watch?
If you are unable to make or receive calls on your Apple Watch, there could be several reasons for this issue. Firstly, ensure that your Apple Watch is connected to your iPhone and both devices are in close proximity. Check if your iPhone has cellular service and that it is not in Airplane Mode. Additionally, make sure that your Apple Watch is not in Do Not Disturb mode or Silent mode. Restarting both your iPhone and Apple Watch may also resolve any connectivity issues. If the problem persists, contact Apple Support for further assistance.
What should I do if my Apple Watch keeps dropping calls?
If your Apple Watch keeps dropping calls, there are a few troubleshooting steps you can try. Firstly, make sure that both your iPhone and Apple Watch have a strong cellular or Wi-Fi connection. Ensure that you are not too far away from your iPhone, as the distance can affect call quality. If you are experiencing this issue on cellular, try switching to Wi-Fi calling. Restart both your iPhone and Apple Watch, and update them to the latest software version. If the problem persists, you may need to contact your carrier or Apple Support for further assistance.
Why does my Apple Watch ring, but not show incoming calls?
If your Apple Watch is ringing but not displaying incoming calls, there are a few possible explanations for this problem. Firstly, make sure that your Apple Watch and iPhone are connected and within Bluetooth range. Check the Do Not Disturb settings on both devices, as enabling it can prevent call notifications from appearing. Also, confirm that the "Wrist Detection" feature is enabled on your Apple Watch. Restarting both devices can help refresh the connection and resolve any temporary issues. If the problem continues, contact Apple Support for further assistance.
Why am I unable to make calls from my Apple Watch after updating to the latest software?
If you find yourself unable to make calls from your Apple Watch after a software update, there could be a few possible reasons for this issue. Firstly, ensure that your Apple Watch and iPhone are running the latest software version. Check if the cellular or Wi-Fi connection is active on both devices. Try restarting both your iPhone and Apple Watch to refresh the system. If the problem persists, reset your network settings on the iPhone and Apple Watch. If none of these steps work, contact Apple Support for further assistance.
What can I do if my Apple Watch is not showing the caller ID during incoming calls?
If your Apple Watch is not displaying the caller ID during incoming calls, there are a few troubleshooting steps you can try. Firstly, ensure that your Apple Watch and iPhone are connected and within Bluetooth range. Make sure that the "Wrist Detection" feature is enabled on your Apple Watch and the Caller ID setting is enabled in the Apple Watch app on your iPhone. Restarting both devices can also help refresh the connection and resolve any temporary issues. If the problem persists, contact Apple Support for further assistance.
Why is my Apple Watch not receiving any calls?
There could be several reasons why your Apple Watch is not receiving calls. First, make sure that your iPhone and Apple Watch are connected and have a stable Bluetooth connection. Additionally, check if your iPhone is in an area with good cellular coverage. Also, ensure that the "Do Not Disturb" mode is not enabled on either device, as this can prevent calls from coming through. If the issue persists, restart both your iPhone and Apple Watch, and if necessary, unpair and re-pair them. If none of these troubleshooting steps work, it is recommended to contact Apple support for further assistance.




