Have you ever pondered over the perplexing phenomenon where you find yourself utterly incapable of establishing a smooth and uninterrupted phone conversation on your coveted wrist-bound digital companion? If you are frequently entangled in the frustrating maze of call disruption, fear not! We are here to unravel the enigmatic web and shed light upon the underlying causes, as well as their corresponding remedies.
Picture this scenario: you are amidst a crucial telephone exchange with a dear friend or colleague, and suddenly, like an ephemeral ghost, your trusty wrist-gadget betrays you. The once descending bar of signal strength transforms into a glaringly selfish entity, withholding its coveted connection and leaving you feeling abandoned in a digital desert. That sinking feeling of bewilderment is all too familiar. Enter the intricacies of dialling impairment on your revered wearable device.
A myriad of factors conspire to hinder the seamless transmission of your vocal vibrations through the complex circuitry nestled within that trendy accessory on your wrist. Factors such as network congestion, geographic obstructions, or even the mere positioning of your dominant limb all play a role in the riddle behind why you may occasionally experience communication setbacks on your wrist-donned marvel of technology.
10 Common Causes and Solutions for Issues with Making Calls on Your Apple Timepiece

When it comes to making phone calls with your Apple Timepiece, there are various factors that can contribute to connectivity problems and hinder your communication experience. Understanding these common causes and having the right solutions at hand can help you overcome any call-related challenges.
- Connectivity issues: Poor network signal, Wi-Fi or Bluetooth problems can disrupt the call connection. Ensure that you are within range of a strong network signal and that your Apple Timepiece is connected to a stable Wi-Fi or Bluetooth network.
- Software glitches: Outdated software or software bugs can affect the call function on your Apple Timepiece. Keep your device up to date with the latest software updates and consider restarting your device if you encounter any issues.
- Excessive background apps: Running too many background apps can consume the device's resources and result in call failures. Close unnecessary apps to free up memory and enhance call performance.
- Incompatible carrier settings: In some cases, incorrect carrier settings or outdated carrier profiles can lead to call problems. Verify that your carrier settings are up to date and consult your carrier for any necessary updates.
- Network congestion: High network traffic or congested cellular towers can impact call quality and lead to call drops. Consider making calls in areas with a stronger signal and during periods of low network congestion.
- Do Not Disturb mode: If your Apple Timepiece is set to Do Not Disturb mode, incoming calls may be silenced or rejected. Check the Do Not Disturb settings on your device and adjust them as needed.
- Call forwarding settings: Incorrect call forwarding configurations can redirect incoming calls to another number or voicemail, resulting in perceived call failures. Review and update your call forwarding settings to ensure calls are properly directed.
- Hardware issues: Physical damage or hardware malfunctions can also contribute to call failures. Examine your Apple Timepiece for any visible damage and consider contacting Apple Support for further assistance.
- Weak battery: Insufficient battery power can affect the functionality of your Apple Timepiece, including making calls. Ensure that your device is adequately charged before attempting to make calls.
- Temporary service disruptions: Occasionally, service outages or maintenance activities by your carrier can impact call services. Check for any reported network issues in your area and wait for the services to be restored.
By being aware of these common causes and implementing the appropriate solutions, you can maximize the call performance of your Apple Timepiece and enjoy hassle-free communication on your wrist.
Effects of Software Updates on Call Functionality
In the realm of mobile technology, the impact of software updates on the functionality of call features is a topic of considerable importance. These updates, which commonly occur on electronic devices, can have various effects on the overall call experience. This section delves into the ways in which software updates can influence the performance of call functions, exploring the related challenges and potential solutions.
1. Compatibility Concerns:
- Changes in software versions can introduce compatibility issues, affecting the seamless integration of call functionality.
- Frequent software updates may require corresponding updates by other telecommunications networks or service providers to ensure optimal call performance.
- The complexity of incorporating new features and improvements may lead to incompatibility problems between different software components.
2. Optimization Challenges:
- Software updates may prioritize the enhancement of features other than call functionality, potentially resulting in a diminished call quality or reliability.
- Device performance can be affected by the demands of running the updated software concurrently with the call function, leading to potential call drops or disruptions.
- Inadequate testing of the software updates' compatibility with the call function can lead to unforeseen bugs and operational issues.
3. User Experience Considerations:
- Software updates may introduce changes to the user interface or functionality, requiring users to adapt to new call-related features or settings.
- Unwanted changes in the call settings, such as call forwarding or voicemail settings, can occur during software updates, impacting user convenience and control over call functions.
- Improper handling of software updates can lead to a decrease in user satisfaction, causing frustration and dissatisfaction with the call experience.
Addressing the aforementioned challenges requires a proactive approach from both software developers and users. Developers should prioritize thorough testing, compatibility checks, and considering the impact of updates on call functionality. Users should stay informed about software updates, diligently install them, and report any issues experienced to facilitate prompt resolutions. With careful attention to software updates and their influence on call functionality, a superior and uninterrupted call experience can be achieved.
Poor Network Connection: Solving Call Drops and Disconnections

Inadequate network connectivity can lead to frustrating call drops and disconnections on your Apple Watch. This section focuses on resolving issues caused by weak or unstable network connections. An unreliable network can hinder your ability to make and receive calls effectively, making it crucial to address these issues promptly.
1. Strengthen Your Network Signal
To overcome call drops and disconnections, it is essential to improve your network signal. Move to an area with better network coverage or ensure you are within range of a stable Wi-Fi network. By doing so, you can establish a stronger connection, minimizing the likelihood of call failures on your Apple Watch.
2. Restart Your Apple Watch and iPhone
If you experience frequent call drops, try restarting both your Apple Watch and iPhone. This simple step can refresh the network settings and resolve temporary issues that may be causing connectivity problems. After restarting, check if the call quality improves and if the disconnections persist.
3. Reset Network Settings
In some cases, resetting the network settings on your Apple Watch and iPhone can help resolve persistent call drop issues. However, be aware that this action will remove saved Wi-Fi networks and Bluetooth connections, so make sure to reconfigure them after the reset. To reset network settings, navigate to the Settings app on both devices and select the option to reset network settings.
4. Check for Software Updates
Outdated software can sometimes contribute to call failures. Ensure that your Apple Watch and iPhone are running the latest version of their respective operating systems. Check for available updates in the Settings app, and if updates are available, install them to potentially fix any software bugs or compatibility issues related to call connectivity.
5. Contact Your Network Service Provider
If you have tried the aforementioned steps and continue to face call drops and disconnections, it may be necessary to reach out to your network service provider. They can assist in diagnosing and addressing any network-related issues that might be affecting your Apple Watch's call connectivity.
By following these troubleshooting steps, you can enhance your network connection and minimize call drops and disconnections on your Apple Watch, ensuring a more reliable calling experience.
Bluetooth Interference: Troubleshooting Connectivity Issues
In this section, we will address one of the common obstacles faced when using your Apple Watch for phone calls - Bluetooth interference. We'll explore various factors that can disrupt the Bluetooth signal and contribute to call issues, providing you with troubleshooting tips to resolve these connectivity problems.
| Problem | Possible Causes | Solutions |
|---|---|---|
| Weakened Bluetooth Signal | Environmental factors, distance between devices, electronic interference | Check device proximity, remove potential signal blockers, reset Bluetooth connections |
| Bluetooth Device Incompatibility | Incompatible devices or outdated firmware | Ensure compatibility of devices, update firmware, consider alternative devices if necessary |
| Overloaded Bluetooth Connections | Excessive number of connected devices | Disconnect unnecessary devices, manage Bluetooth connections effectively |
| Software Glitches | Outdated software, conflicting apps, corrupted settings | Update software, close conflicting apps, reset network settings |
By troubleshooting these possible causes and implementing the suggested solutions, you can overcome Bluetooth interference and enhance the connectivity of your Apple Watch for uninterrupted phone calls.
Incorrect Network Settings: Configuring Your Apple Watch for Optimal Call Quality
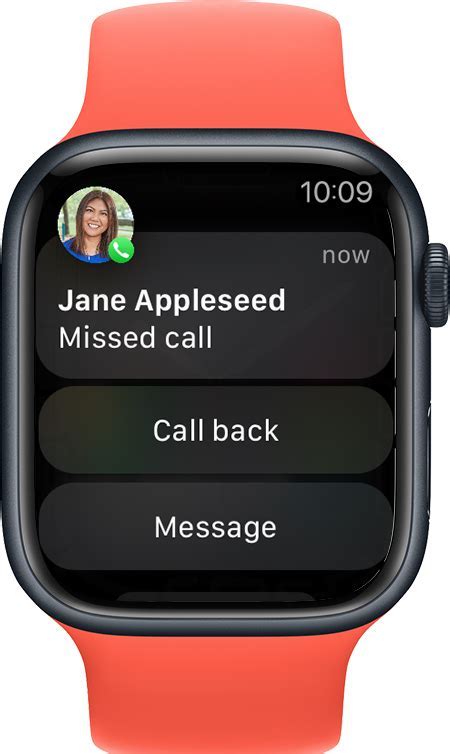
Ensuring high-quality phone calls on your Apple wearable device relies heavily on the correct configuration of network settings. By configuring these settings optimally, you can elevate your calling experience on your Apple Watch. This section will guide you through the process, highlighting the common pitfalls and providing practical solutions for achieving optimal call quality.
First and foremost, it is essential to evaluate your network connectivity. Inaccurate network settings can lead to communication issues, such as dropped calls, poor audio quality, or even complete call failure. To address this problem, make sure to analyze your device's network settings and adjust them accordingly. By adjusting network-related preferences, you can enhance the stability and reliability of your Apple Watch's call function.
One potential cause of suboptimal call quality on your Apple Watch lies in improper cellular settings. By fine-tuning the cellular settings, you can enable your device to seamlessly switch between available networks, thereby reducing the likelihood of call disruptions. It is recommended to enable automatic network selection, as this allows your Apple Watch to choose the strongest available cellular network for the best call quality.
Furthermore, examining Wi-Fi settings on your Apple Watch can also contribute to enhanced call quality. The device primarily relies on a Wi-Fi connection for calling when your iPhone is not within proximity. Therefore, it is crucial to ensure that your Wi-Fi settings are correctly configured. Verify that your Apple Watch connects to a reliable Wi-Fi network, preferably one with a strong signal, to minimize call drops or audio distortions.
Lastly, it is worth mentioning the significance of adjusting the VoLTE (Voice over LTE) settings on your Apple Watch. VoLTE allows voice calls to be transmitted over the LTE network, delivering superior call quality compared to traditional methods. To optimize your Apple Watch's call quality, navigate to the settings and make sure VoLTE is enabled. Remember to check with your network provider, as not all carriers support this feature.
In conclusion, ensuring that your Apple Watch is configured with the correct network settings plays a crucial role in the overall call quality. By evaluating and adjusting cellular, Wi-Fi, and VoLTE settings appropriately, you can enjoy crystal-clear and uninterrupted calls on your Apple wearable device.
Incompatible Carrier: Addressing Call Compatibility Problems
When using certain mobile network providers with your smartwatch, you may experience difficulties making or receiving calls. These issues can arise due to incompatibility between the carrier and the device, resulting in call compatibility problems.
Identifying the Incompatibility
One of the first steps in addressing call compatibility problems is to identify whether your mobile network provider is compatible with your smartwatch. This can be done by referring to the list of supported carriers provided by the manufacturer. If your carrier is not included in the list, it is likely incompatible and may be the cause of the call failure.
Resolving Incompatibility Issues
If you discover that your current carrier is incompatible with your smartwatch, there are several solutions you can consider. One option is to switch to a compatible carrier that is supported by the device. This may involve changing your mobile plan or switching providers altogether.
Note: Before switching carriers, it is recommended to check if there are any additional charges or fees associated with the change.
Another solution is to contact your current carrier and inquire about any possible updates or settings adjustments that could resolve the incompatibility issue. They may be able to provide guidance or offer alternative solutions to ensure call compatibility.
Conclusion
Incompatible carriers can lead to call compatibility problems with your smartwatch. By identifying the incompatibility and exploring solutions such as switching carriers or contacting your current provider for assistance, you can address these issues and ensure a seamless calling experience with your device.
Identifying and Fixing Hardware Defects for Call-related Issues on the Apple Watch

In this section, we will explore the various hardware defects that can lead to call-related issues on your Apple Watch, along with effective solutions to fix them. Understanding these hardware issues can help diagnose and resolve call connectivity problems on your device.
1. Signal Strength and Reception: Poor signal strength or weak reception can cause call failures or dropped calls. If you frequently experience such issues, it is advisable to check your Apple Watch's antenna and ensure it is functioning properly. Additionally, examining the cellular network coverage in your area and contacting your service provider for any network-related problems can help address this issue.
2. Microphone and Speaker Problems: Faulty or malfunctioning microphone and speaker components can result in audio-related call issues. To determine if this is the cause, try recording a voice memo or using voice commands on your Apple Watch. If there is no audio output or the sound is distorted, it indicates a hardware problem. Contacting Apple support or visiting an authorized service center is recommended for repair or replacement of these components.
3. Battery-related Concerns: Insufficient battery power can affect call stability and connectivity. Check the battery status of your Apple Watch and ensure it is adequately charged. If you notice a significant drop in battery life or if your device shuts down during calls, it may indicate a battery issue. Restarting your watch or resetting its settings can sometimes resolve minor battery-related problems. If the issue persists, seeking expert assistance is advised.
4. Software Compatibility: Compatibility issues between the Apple Watch and the operating system it is paired with can affect call functionality. Ensure that both your watch and paired device have the latest software updates installed. If the problem persists, resetting the network settings on your watch can resolve any software-related conflicts that may be causing call failures.
5. Hardware Damage: Physical damage, moisture exposure, or improper handling of your Apple Watch can lead to hardware defects that impact call performance. Inspect your device for any visible damage, such as cracks, dents, or water indicators. If you identify any, contacting Apple support or visiting a professional repair service should be considered for proper diagnosis and repair.
By understanding and addressing these common hardware defects associated with call-related issues on the Apple Watch, you can enhance the overall call experience and maintain seamless connectivity on your device.
Troubleshooting Call Forwarding and Diverting: Addressing Call Routing Issues
Call routing problems can impede the seamless functioning of call forwarding and diverting features on the Apple Watch. It is essential to understand common issues that can arise in this context and explore potential solutions. This section aims to explore troubleshooting techniques for call routing problems, enabling users to overcome hindrances in call forwarding and diverting.
1. Incorrect Call Routing Configuration
One common cause of call routing issues is an incorrect configuration of call forwarding settings. discrepancies in the setup can result in failed call forwarding or diverting attempts. It is crucial to review and verify the call forwarding settings on both the Apple Watch and the linked iPhone.
2. Network Connectivity Problems
Network connectivity issues can significantly impact the call routing functionality on the Apple Watch. Poor network reception, weak cellular signals, or unstable Wi-Fi connections can lead to call failure, affecting the proper functioning of call forwarding and diverting. Users should ensure they have a stable and reliable network connection to avoid such problems.
3. Compatibility Issues with Carriers
In some cases, call routing problems may arise due to compatibility issues between the connected carrier and the Apple Watch. Certain carriers might not fully support call forwarding or diverting features on the smartwatch, resulting in call failures. Users should check with their carrier to ensure compatibility and seek assistance if necessary.
4. Software and Firmware Updates
Outdated software or firmware versions on the Apple Watch can also contribute to call routing problems. It is crucial to regularly update both the smartwatch's software and the connected iPhone's iOS to ensure optimal performance and compatibility with call forwarding and diverting features.
5. Hardware Malfunction
In rare cases, call routing problems may be attributed to hardware malfunctions or defects. If all troubleshooting steps have been exhausted and call failures persist, it might be necessary to consult Apple support or visit an authorized service center to diagnose and resolve any underlying hardware issues.
A thorough understanding of these common call routing issues and their potential solutions can assist Apple Watch users in efficiently troubleshooting call forwarding and diverting problems. By addressing the root causes, users can enhance their overall call experience and ensure the uninterrupted functionality of their smartwatches.
Impacts of Wristband on Call Performance and Ways to Improve It

The quality of phone calls made through the wrist-worn device can be influenced by various factors, including the wristband. This section explores the effects that the wristband can have on call performance and provides practical solutions to enhance it.
When it comes to wearable technology like the Apple Watch, the wristband plays a vital role in maintaining a consistent and reliable connection for phone calls. The choice of wristband material, size, and fit can all contribute to the overall call experience. An ill-fitting or uncomfortable wristband may impede the watch's ability to establish a stable connection with the paired device, resulting in dropped calls, reduced call quality, or even difficulty in initiating or receiving calls.
One possible impact of the wristband on call performance is signal interference. Certain materials used in wristbands, such as metal or excessive padding, can potentially interfere with the watch's antenna reception, resulting in weakened signal strength. This interference can lead to poor call quality, including static, echoes, or dropped calls. Additionally, the wristband's fit and tightness can also impact signal reception, as a loose or tight band may affect the watch's ability to maintain a strong connection with the paired device.
To mitigate these issues, several solutions are available. Firstly, choosing a wristband made from materials that do not interfere with signal reception, such as silicone or leather, can help improve call performance. Adjusting the band's size and fit to ensure it is neither too loose nor too tight can also optimize the connection strength. Moreover, regularly cleaning the wristband and ensuring it is properly secured can prevent any buildup that might negatively affect the signal.
In conclusion, the wristband used with the Apple Watch can significantly impact call performance. By selecting the right wristband material, ensuring appropriate fit, and maintaining cleanliness, users can enhance their overall calling experience and minimize the chances of call-related issues.
Battery Drainage: Overcoming Call Issues Due to Insufficient Power
In the world of smart devices, one of the most prevalent challenges users encounter is the rapid depletion of battery power. This particular issue can significantly affect the functionality of your device, including its ability to make and receive calls. In this section, we will explore the various factors that contribute to battery drainage in your Apple Watch and provide effective solutions to resolve call-related problems caused by low battery levels.
1. Optimize Background App Refresh: Close any unnecessary apps running in the background that consume significant battery power. Periodically reviewing and disabling the background app refresh feature for apps that are not essential can help conserve battery life on your Apple Watch.
2. Adjust Display Brightness: Dimming the screen brightness on your Apple Watch can aid in conserving battery power. By exploring the display settings and customizing the brightness level to a lower setting, you can extend the usage time of your device, ensuring your calls are not prematurely terminated due to low battery.
3. Manage App Notifications: Reduce the number of app notifications that appear on your Apple Watch. Frequent notifications can drain battery power quickly, especially if your device vibrates or lights up with each new notification. By carefully selecting and limiting app notifications, you can extend the battery life and minimize the likelihood of call failures.
4. Enable Power Reserve Mode: Utilize the Power Reserve mode on your Apple Watch when facing critical low battery situations. This mode temporarily disables unnecessary features and limits functionality, allowing you to continue making and receiving calls while conserving battery life. However, keep in mind that this mode reduces the device's capabilities and should only be used when absolutely necessary.
5. Stay Updated: Regularly update your Apple Watch's software to ensure you have the latest bug fixes and enhancements. Software updates often include optimizations aimed at improving battery performance. By keeping your device up to date, you can mitigate battery drainage issues and maintain a better calling experience on your Apple Watch.
By implementing these practical tips and techniques, you can overcome call-related issues caused by battery drainage on your Apple Watch. Remember, proactively managing battery usage and optimizing settings is crucial for ensuring uninterrupted communication on your smart device.
Troubleshooting Steps: Guiding You through Common Call Failure Scenarios
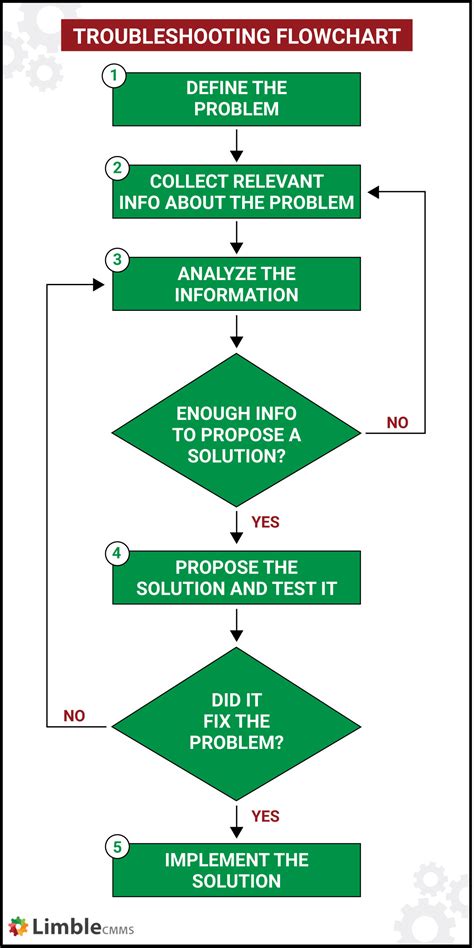
In this section, we will walk you through some typical scenarios where call failures may occur on your Apple Watch, and provide you with troubleshooting steps to resolve these issues. By following these guidelines, you can identify the root causes of call failures and take appropriate action to restore the functionality of your device.
- Call Dropping: If your calls abruptly end during conversations, it can be frustrating. One possible reason for this issue is a weak cellular signal, which can be resolved by relocating to an area with better network coverage. Additionally, check if your watch software is up to date, as outdated software can also cause call drops.
- Audio Issues: Poor call quality or inability to hear the other person clearly can be attributed to various factors. Start by checking if the volume on your Apple Watch is set appropriately. Additionally, ensure that your watch's speakers and microphone are not obstructed by dirt or debris. Performing a restart can also help resolve audio-related problems.
- Noise-Canceling Interference: If you experience issues with noise-canceling during calls, it may be due to environmental factors such as strong wind or background noise. Adjusting the positioning of your Apple Watch's microphone or using a compatible noise-canceling feature can help mitigate this problem.
- Bluetooth Connectivity Problems: In case you encounter call failures when using Bluetooth devices with your Apple Watch, check if they are properly paired and within the recommended range. Also, make sure that your watch and the connected device have enough battery power. Resetting the Bluetooth connection can also help resolve connectivity issues.
- Network Provider Compatibility: Some call failures may be a result of compatibility issues between your network provider and your Apple Watch. Ensure that your watch is compatible with the network bands and technologies supported by your cellular carrier. Contact your provider for assistance or consider switching carriers if necessary.
By following these troubleshooting steps, you can address common call failure scenarios on your Apple Watch and enhance your overall calling experience. However, if the issues persist, it is recommended to reach out to Apple Support or visit an authorized service center for further assistance.
Apple Watch 6 Call Failed Issues & How to Fix!
Apple Watch 6 Call Failed Issues & How to Fix! by AppleTricks 32,312 views 3 years ago 2 minutes, 7 seconds
How to Fix Apple Watch Not Showing Incoming Call & Notification
How to Fix Apple Watch Not Showing Incoming Call & Notification by MJ Tube 269,519 views 3 years ago 4 minutes, 32 seconds
FAQ
Why does my Apple Watch keep failing to make calls?
There can be several common causes for call failure on Apple Watch. It could be due to poor network connection, incorrect settings, software issues, or a problem with the carrier. It is recommended to check your network signal, ensure that the watch is properly paired with your iPhone, and try restarting both devices. If the problem persists, contacting your carrier or resetting the watch might be necessary.
What can I do if my Apple Watch frequently disconnects during calls?
If your Apple Watch frequently disconnects during calls, you should check the Bluetooth connection between your watch and iPhone. Make sure that both devices are in close proximity and that there are no obstructions between them. Additionally, restarting both the watch and the iPhone can help resolve any temporary connectivity issues. If the problem persists, resetting the network settings on your iPhone or unpairing and re-pairing the watch might be required.
Why does my Apple Watch show "Call Failed" even though the network signal is strong?
If your Apple Watch shows "Call Failed" despite a strong network signal, it could be because of software glitches or bugs. Try updating your watch to the latest software version and restarting both the watch and iPhone. If the problem still occurs, resetting the network settings on your iPhone or unpairing and re-pairing the watch could help resolve the issue.
My Apple Watch is unable to make calls after a software update. What should I do?
If your Apple Watch is unable to make calls after a software update, there might be compatibility issues between the watch's software and your iPhone's software. First, ensure that both devices are running the latest software versions. If the problem persists, try restarting both the watch and iPhone. Resetting the network settings on your iPhone or unpairing and re-pairing the watch can also help resolve the issue.
Why does my Apple Watch call fail only when connected to certain Bluetooth devices?
If your Apple Watch call fails only when connected to certain Bluetooth devices, there might be compatibility issues between the watch and those specific devices. It is recommended to try unpairing and re-pairing the watch with the problematic Bluetooth device. If the problem persists, contacting the manufacturer of the Bluetooth device for further assistance or using a different Bluetooth device can help resolve the issue.
Why does Apple Watch call failure happen?
There can be several reasons for Apple Watch call failure. Some common causes include poor cellular network coverage, a software glitch in the device, interference from other electronic devices, or a hardware issue with the watch itself.




