For artists, designers, and tech-savvy enthusiasts alike, the seamless connection between the stylus and tablet is essential to unlock the limitless creativity that lies within. However, what happens when this harmonious bond is disrupted? Frustration ensues, endless attempts to reconnect are made, but alas, no success. Fear not, for today we delve deep into the realm of troubleshooting, exploring the reasons behind the failure of your state-of-the-art stylus to establish a reliable link with your sleek tablet.
Embrace the challenge as we embark on a journey to identify the enigmatic factors that hinder the fluid communication between your sophisticated writing utensil and your cutting-edge electronic companion. Together, we shall unravel the intricacies of this connectivity conundrum, armed with a multitude of tips, tricks, and sage advice. Our ultimate goal: to empower you with the knowledge and skills necessary to overcome these obstacles and restore the synergy between your stylus and tablet.
Prepare to navigate through a labyrinth of potential roadblocks as we explore the wide array of possible culprits: hardware incompatibilities, outdated firmware, or even environmental factors that might interfere with the digital handshake. Discover the significance of each element, and equip yourself with the tools required to troubleshoot these issues like a seasoned expert.
Common Issues when Pairing Your iPad with the Apple Pencil: Troubleshooting Pointers

Encountering difficulties while attempting to connect your iPad with the Apple Pencil can be frustrating. In this section, we will explore some commonly encountered issues and provide troubleshooting tips to help you resolve them.
1. Connectivity Hurdles: If your iPad fails to establish a connection with the Apple Pencil, there may be underlying connectivity issues between the devices. Ensure that you have turned on Bluetooth on your iPad and that it is within the Apple Pencil's range. Additionally, check if the Apple Pencil is adequately charged.
2. Outdated Software: An outdated operating system on your iPad may prevent it from recognizing the Apple Pencil. Make sure both your iPad and the Apple Pencil have the latest software updates installed.
3. Incompatible Models: It is essential to verify that your iPad model is compatible with the Apple Pencil. Not all iPads support the use of an Apple Pencil. Consult the official Apple support website or the product documentation to confirm compatibility.
4. Pairing Process: Follow the correct pairing process to connect your Apple Pencil with your iPad. Make sure to remove any existing pairings with other devices and then reset the Apple Pencil by unplugging it from the iPad, waiting a few seconds, and then reconnecting it.
5. Hardware Issues: If none of the troubleshooting steps resolve the connection problem, there could be a hardware issue with either the Apple Pencil or the iPad. Contact Apple Support or visit an authorized service center for further assistance and potential repair options.
Remember, successfully pairing your Apple Pencil with your iPad can enhance your productivity and elevate your digital workflow. By addressing the potential obstacles mentioned above, you can troubleshoot any difficulties and enjoy the seamless integration of these powerful tools.
Checking the battery level on your Apple Pencil
Ensuring that your Apple Pencil has a sufficient battery charge is crucial for its proper functioning and connectivity with your iPad. By checking the battery level, you can quickly identify if a low battery is causing any connection issues. Here are some tips to help you check the battery level on your Apple Pencil:
| Method | Description |
|---|---|
| 1. Use the battery widget | Swipe right on your iPad's home screen or lock screen to access the Today View. Scroll down, locate the "Batteries" section, and tap on the battery icon to view the battery levels of connected devices, including your Apple Pencil. If the battery level is low, consider charging the Apple Pencil. |
| 2. Use the Bluetooth settings | Go to the Settings app on your iPad, then tap on "Bluetooth". Look for your Apple Pencil in the list of connected devices and check the battery level displayed next to it. If the battery level is low, recharge your Apple Pencil. |
| 3. Use the Apple Pencil settings | If your iPad is running iOS 14 or later, you can also check the battery level directly within the Apple Pencil settings. Open the Settings app, tap on "Apple Pencil", and the battery level will be displayed. |
| 4. Use notifications | When the Apple Pencil's battery level is critically low, you may receive a notification on your iPad indicating the need to charge it. Keep an eye out for these notifications to ensure you're aware of a low battery situation. |
By regularly monitoring the battery level of your Apple Pencil and charging it as needed, you can avoid potential connectivity issues and ensure a seamless and uninterrupted experience when using it with your iPad.
Ensuring Bluetooth functionality on your iPad
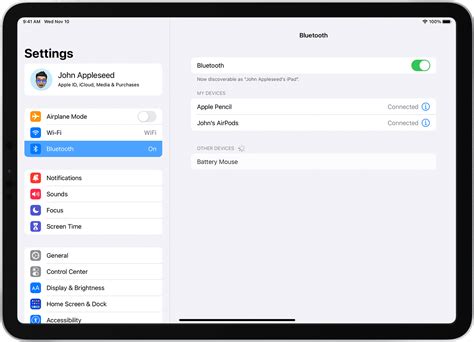
In order to establish a connection between your iPad and the Apple Pencil, it is important to ensure that the Bluetooth feature on your iPad is activated. Bluetooth enables wireless communication between devices, allowing them to connect and exchange data.
To check if Bluetooth is enabled on your iPad, follow the steps below:
| 1. | Start by accessing the "Settings" app on your iPad. You can find it on your home screen, usually represented by a gear icon. |
| 2. | Within the "Settings" menu, locate and select the "Bluetooth" option. It is usually listed towards the top of the menu. |
| 3. | In the "Bluetooth" settings, slide the switch to the "On" position. The switch should change color and Bluetooth will be activated. |
| 4. | Once Bluetooth is turned on, your iPad will automatically start searching for available devices to connect with. The Apple Pencil should appear in the list of devices. |
If you are unable to find the Bluetooth option within the "Settings" menu, it is possible that your iPad model does not support Bluetooth functionality. In this case, you may need to consider alternative methods of connecting your Apple Pencil to your iPad.
Ensuring that Bluetooth is enabled on your iPad is an essential step in troubleshooting connectivity issues between your device and the Apple Pencil. By following the steps outlined above, you can be confident that your iPad is ready to establish a successful Bluetooth connection with your Apple Pencil.
Ensure your Apple Pencil is paired with your iPad
One potential reason for connectivity issues between your Apple Pencil and your iPad may be the lack of pairing between the two devices. Pairing is the process of establishing a connection between the Apple Pencil and your iPad, allowing them to communicate seamlessly.
Before troubleshooting any further, it is essential to verify that your Apple Pencil is indeed paired with your iPad. Without a proper pairing, the stylus may not function correctly or fail to connect altogether.
To ensure your Apple Pencil is properly paired, follow the steps below:
- Go to the Settings app on your iPad.
- Select "Bluetooth" from the menu.
- Check if the Bluetooth toggle is turned on.
- Locate your Apple Pencil under the "My Devices" section.
- If the Apple Pencil does not appear in the list, it may need to be paired.
- Hold the Apple Pencil close to your iPad and ensure it has sufficient battery power.
- Remove the cap from the end of the Apple Pencil.
- Insert the Lightning connector into the Lightning port on your iPad.
- Follow the on-screen instructions to pair the Apple Pencil with your iPad.
If the above steps do not resolve the issue, or if your Apple Pencil is already paired and still not connecting, additional troubleshooting may be necessary.
Clean the charging port and lightning connector

In order to ensure a proper connection between your iPad and the Apple Pencil, it is important to regularly clean the charging port and lightning connector. Over time, dust, dirt, and debris can accumulate in these areas, leading to a poor connection and potential charging issues.
To clean the charging port and lightning connector, gently use a soft, dry cloth or cotton swab to remove any visible dirt or debris. Avoid using water or any liquid cleaners, as they may damage the delicate components. Be sure to clean both the charging port on the iPad and the lightning connector on the Apple Pencil.
It is recommended to clean these areas regularly, especially if you frequently use your Apple Pencil or if you notice any charging or connectivity issues. By keeping the charging port and lightning connector clean, you can maintain a reliable connection and ensure proper functionality of your Apple Pencil with your iPad.
Restarting your iPad and Apple Pencil
When faced with the issue of your iPad and Apple Pencil not establishing a connection, there are several troubleshooting steps you can take to resolve the problem. One effective method is to restart both your iPad and Apple Pencil.
Restarting your devices can help to refresh their systems and clear any temporary glitches or conflicts that may be hindering their connection. It is a simple yet often overlooked step that can potentially solve the issue without any further troubleshooting.
To restart your iPad, press and hold the power button until the "Slide to Power Off" appears on the screen. Swipe the slider to turn off the device. Wait for a few moments, then press and hold the power button again until you see the Apple logo, indicating that the device is restarting.
Restarting your Apple Pencil is also a straightforward process. If your Apple Pencil has a cap, remove it and disconnect the pencil from the iPad. Next, plug the pencil into the iPad's Lightning port and wait for a few moments. Then, unplug the pencil and reattach it to the iPad. This will initiate the restarting process for the Apple Pencil.
After both your iPad and Apple Pencil have been restarted, attempt to connect them again and see if the issue has been resolved. If the problem persists, you can proceed to explore other troubleshooting options.
| Restarting your iPad: | Restarting your Apple Pencil: |
|---|---|
| - Press and hold the power button | - Remove the cap |
| - Slide to Power Off | - Disconnect from the iPad |
| - Wait for the device to turn off | - Plug into the iPad's Lightning port |
| - Press and hold the power button to turn on | - Wait for a few moments |
Update your iPad and Apple Pencil to the latest software version
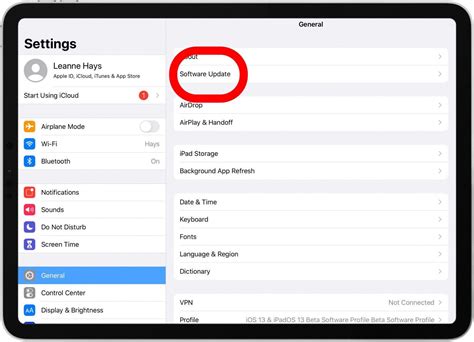
The key to resolving connectivity issues between your iPad and Apple Pencil is to ensure that both devices are up to date with the latest software version. Updating your iPad and Apple Pencil can help address various compatibility and performance issues, ensuring a seamless connection and optimal functionality.
To update your iPad, follow these steps:
| 1. | Open the "Settings" app on your iPad. |
| 2. | Scroll down and tap on "General". |
| 3. | Select "Software Update". |
| 4. | If an update is available, tap on "Download and Install". |
| 5. | Follow the on-screen instructions to complete the update process. |
Updating your Apple Pencil is a straightforward process. Simply ensure that your iPad is connected to the internet and follow the below steps:
| 1. | Attach your Apple Pencil to the charging port of your iPad. |
| 2. | Wait for a prompt to appear on the iPad screen indicating that an update is available for your Apple Pencil. |
| 3. | If prompted, tap on "Download" to begin the update. |
| 4. | Follow any additional on-screen instructions to complete the update. |
Keep in mind that it's essential to have a stable internet connection and sufficient battery life on your iPad and Apple Pencil during the updating process. Once both devices are updated, try reconnecting your Apple Pencil to your iPad to check if the connectivity issue has been resolved.
Contact Apple Support for further assistance
If you have exhausted all troubleshooting options and are still experiencing difficulties with the connection between your compatible stylus and your tablet, it may be necessary to seek additional assistance from Apple Support. The Apple Support team is equipped with the knowledge and resources to help resolve any issues you may be facing.
To reach Apple Support, you can visit their official website or use the Apple Support app on your iPad or iPhone. The website provides a variety of contact options, including live chat, email, and phone support. By reaching out to Apple Support, you can communicate your specific problem and receive personalized solutions tailored to your situation.
When contacting Apple Support, it is advisable to have your device's serial number and other relevant information readily available, as this will assist them in diagnosing and resolving the issue more efficiently. Additionally, be prepared to provide a detailed description of the problem, including any error messages or specific behaviors your stylus and tablet have been exhibiting.
Apple Support is committed to ensuring the best user experience for all customers, and they strive to address any technical challenges users may encounter. By reaching out to them, you can receive expert guidance and assistance in rectifying the connection issue between your stylus and iPad. Don't hesitate to contact Apple Support for further troubleshooting steps and potential resolutions.
| Contact Options | Availability |
|---|---|
| Live Chat | 24/7 |
| 24/7 | |
| Phone Support | 24/7 |
FAQ
Why won't my Apple Pencil connect to my iPad?
If your Apple Pencil is not connecting to your iPad, there could be several reasons for this issue. First, ensure that your Apple Pencil is fully charged by connecting it to the iPad via the Lightning connector. If the battery is low, the connection might not be established. Additionally, make sure that Bluetooth is turned on and functioning properly on your iPad. Restarting your iPad and/or the Apple Pencil can also help resolve connectivity problems. Another possible reason could be an outdated iOS version on your iPad; check for any available software updates. If none of these troubleshooting steps work, it may be worth contacting Apple Support for further assistance.
Can I pair my Apple Pencil with multiple iPads?
No, you cannot pair one Apple Pencil with multiple iPads simultaneously. Apple Pencil can only be paired with one iPad at a time. If you want to use your Apple Pencil with another iPad, you need to unpair it from the current iPad first and then pair it with the new iPad. To unpair, go to the "Settings" app on the iPad, select "Bluetooth," find your Apple Pencil in the list of connected devices, and tap on the (i) icon next to it. Finally, select "Forget this Device" to disconnect the Apple Pencil from the current iPad.
What should I do if my Apple Pencil still won't connect to my iPad after trying all troubleshooting tips?
If you have tried all the troubleshooting tips and your Apple Pencil still won't connect to your iPad, it is recommended to contact Apple Support for further assistance. They will be able to provide additional guidance and help determine if there is an issue with the Apple Pencil or your iPad's hardware. Depending on the warranty status or AppleCare coverage, they may suggest a repair or replacement if necessary.
Why is my Apple Pencil not connecting to my iPad?
There could be several reasons why your Apple Pencil is not connecting to your iPad. First, check if your Apple Pencil is paired correctly with your iPad. Make sure Bluetooth is enabled on your iPad and that your Apple Pencil is charged. If it still doesn't connect, try restarting your iPad and resetting the Bluetooth settings. If the issue persists, there might be a hardware problem with either your Apple Pencil or your iPad, and it is recommended to contact Apple support for further assistance.




